Apague OneDrive en Windows si no lo usa


Si no usa mucho OneDrive, puede desactivarlo en su dispositivo Windows. Puede desinstalar la aplicación por completo de su PC o desactivarla. El segundo de los dos enfoques le permite continuar usando OneDrive sin las molestas notificaciones, los recuerdos de «este día» ni los recordatorios de sincronización. Esta guía muestra cómo desactivar todo eso en la configuración de OneDrive.
¿Puedo desinstalar OneDrive?
Sí, puedes desinstalar OneDrive de forma segura y no dañará tu PC con Windows. Una vez que lo haga, OneDrive ya no aparecerá como una opción cuando use «Guardar como» con diferentes tipos de archivos en el Explorador de archivos. Hay varias formas de desinstalar OneDrive.
1. Desinstale OneDrive de la búsqueda de Windows
Si instaló OneDrive desde la tienda oficial de Microsoft , busque la aplicación OneDrive y haga clic en Desinstalar . Esto abrirá una ventana emergente que dice: «la aplicación y su información relacionada se eliminarán». Haga clic en Desinstalar nuevamente para confirmar. La aplicación tarda unos segundos en eliminarse.
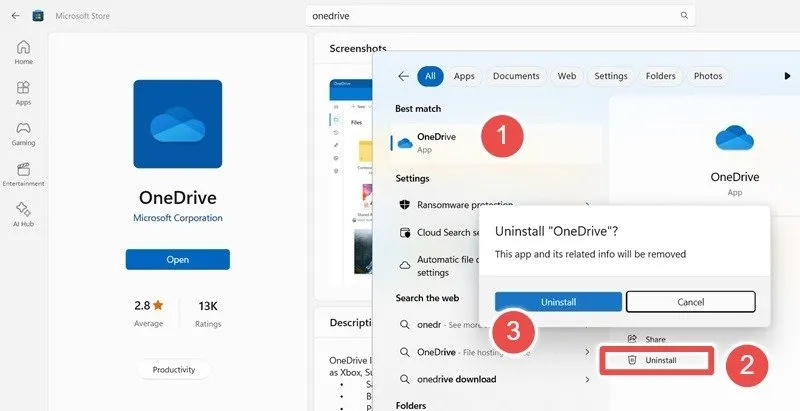
2. Desinstalar de la sección de aplicaciones
Ya sea que haya descargado OneDrive de Microsoft Store o de un navegador web , abra Configuración -> Aplicaciones -> Aplicaciones instaladas en Windows 11, o Inicio -> Configuración -> Aplicaciones -> Aplicaciones y características en Windows 10. Desinstale fácilmente la aplicación como lo haría con cualquier otra. otro programa.
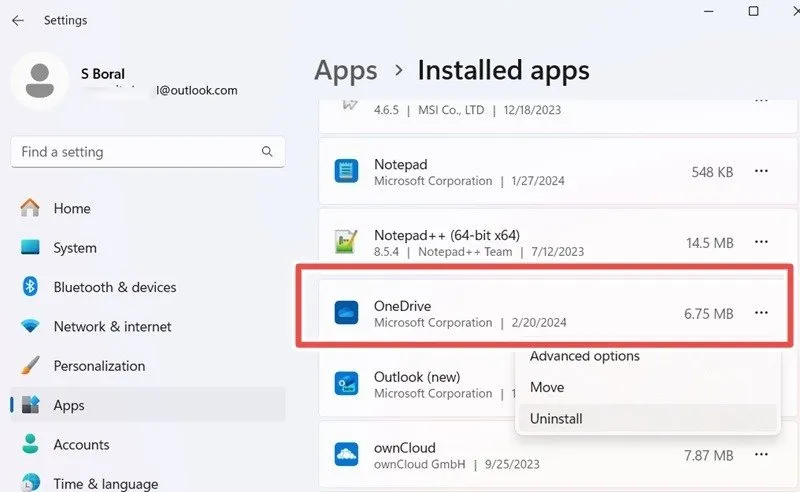
3. El método PowerShell
En Windows 10 y dispositivos anteriores, es más conveniente desinstalar OneDrive desde la interfaz de línea de comandos. Abra PowerShell en modo administrador e ingrese el siguiente comando:
Esto completará una serie de aplicaciones en su dispositivo Windows. Identifique los nombres namey Packagefamilyde OneDrive en su computadora específica, luego ingrese el siguiente comando, que se usa comúnmente para eliminar programas rebeldes de su PC con Windows.
4. Usando el comando Taskkill
Este es un método avanzado que puede ayudarle a desactivar OneDrive si el programa se muestra rebelde. Utiliza la taskkillutilidad de Microsoft, que ayuda a finalizar el programa OneDrive y luego lo desinstala utilizando su variable de entorno raíz del sistema .
Primero, finalice el proceso de OneDrive usando:
Desinstale la configuración de la aplicación usando la variable de entorno para OneDrive en su dispositivo:
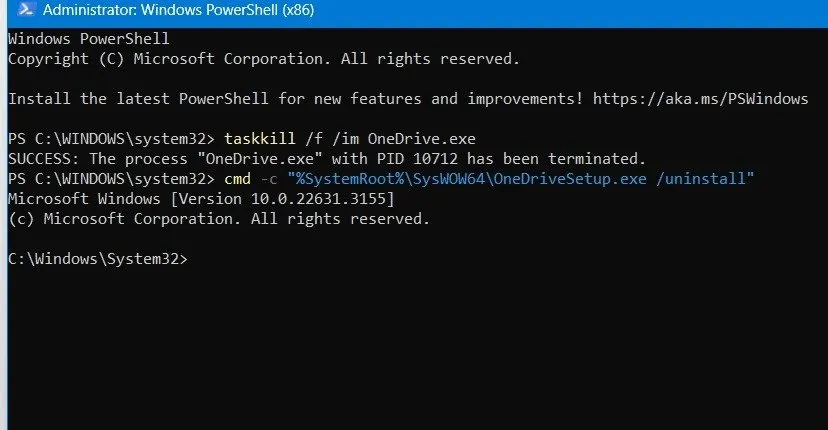
Cómo deshabilitar OneDrive
Como alternativa a la desinstalación, puede resultar más conveniente desactivar OneDrive en caso de que lo necesite en el futuro. Esto implica actividades, como ocultar la carpeta OneDrive, deshabilitar la integración de OneDrive con el Explorador de archivos y evitar que OneDrive aparezca en el menú Guardar como .
1. Ocultar la carpeta OneDrive
La carpeta OneDrive está visible en su computadora, pero puede desactivarla fácilmente ocultando la carpeta y sus archivos internos. Navegue hasta la carpeta OneDrive y haga clic derecho en ella para ver sus Propiedades . Vaya a la pestaña General y seleccione el atributo Oculto . Haga clic en Aplicar y Aceptar .
Seleccione el botón Aplicar cambios a la carpeta, subcarpetas y archivos en la ventana emergente.
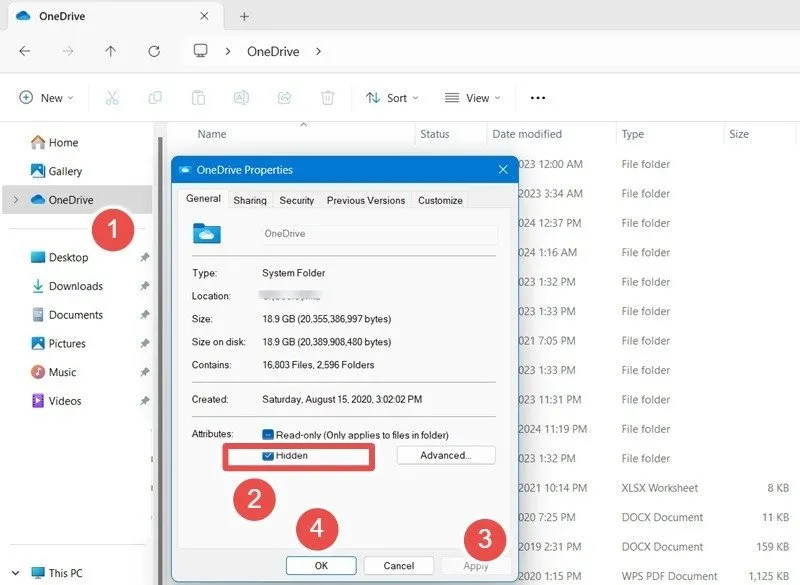
2. Utilice el editor de políticas de grupo local
Este método para desactivar la aplicación es útil cuando OneDrive continúa apareciendo, a pesar de haber sido desinstalado de su computadora.
Abra el editor de políticas de grupo local usando el comando Ejecutar, Win+ Ry escriba gpedit.msc. Vaya a la siguiente ruta: Configuración de la computadora -> Plantillas administrativas -> Componentes de Windows -> OneDrive . Haga doble clic en la política Impedir el uso de OneDrive para almacenamiento de archivos y habilítela .
3. Cambiar el destino de OneDrive
Este es un ajuste interesante que evitará que la aplicación OneDrive se abra en cualquier lugar de su dispositivo. Usando la búsqueda de Windows, busque OneDrive y haga clic en Abrir ubicación del archivo para acceder a la ubicación exacta de la carpeta de la aplicación OneDrive instalada. Haga clic derecho para ver sus Propiedades . Vaya a la pestaña Acceso directo y vea su Destino. Cambie el valor a cualquier ubicación de su PC que no utilice con mucha frecuencia.
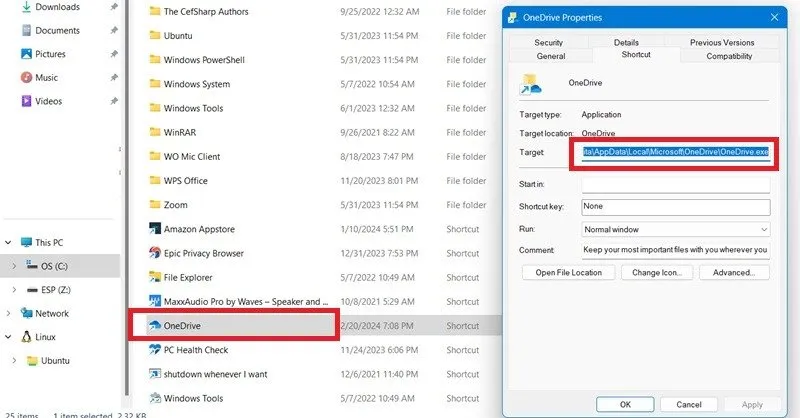
4. Desvincula tu PC
Siga estos pasos para desactivar la sincronización de OneDrive desvinculando su PC de la aplicación.
Haga clic derecho en el ícono de OneDrive en la bandeja del sistema y abra Configuración -> Cuenta . Haga clic en Desvincular esta PC y luego haga clic en Desvincular cuenta en la ventana emergente. La sincronización de OneDrive se detiene inmediatamente, pero los archivos sincronizados más antiguos permanecen en su computadora. Si no desea verlos, oculte la carpeta OneDrive como se explicó anteriormente.

5. Deshabilite las notificaciones de OneDrive, como los recuerdos
Inicie sesión en su cuenta de OneDrive y vaya a la ventana Configuración de OneDrive anterior , seguida de la pestaña Notificaciones . Deshabilite varias notificaciones de OneDrive, como los recuerdos de este día .
6. Oculte el icono de OneDrive de la bandeja del sistema
¿Estás cansado de ver aparecer el ícono de OneDrive en la bandeja del sistema? Es muy fácil quitarlo. Vaya a Configuración -> Personalización -> Barra de tareas -> Otros iconos de la bandeja del sistema . Desactive el botón de Microsoft OneDrive, si estaba habilitado. Esto detendrá permanentemente todas las notificaciones futuras de OneDrive en su pantalla de inicio.
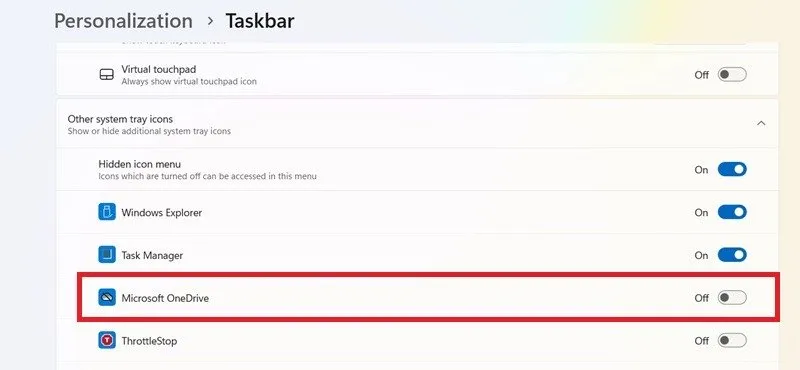
¿Tenemos algunas soluciones si tiene problemas de sincronización de OneDrive en su dispositivo? Además de OneDrive, también puedes utilizar SharePoint para guardar tus documentos y archivos grandes, ya que tiene sus propias ventajas y desventajas.
Crédito de la imagen: Freepik . Todas las capturas de pantalla son de Sayak Boral.



Deja una respuesta