Desactive el sonido DING al cambiar el volumen en Windows 11
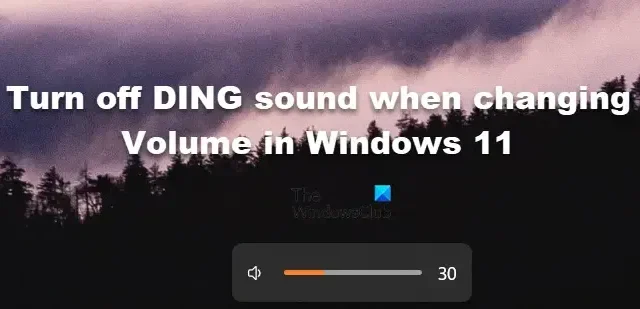
¿Quién, junto con mí, no es fanático del sonido DING que hace Windows al cambiar el volumen usando el control deslizante? El sonido puede resultar discordante para los oídos del oyente, especialmente si tiene conectados unos auriculares. En esta publicación, discutiremos cómo puedes apagar el sonido DING al cambiar el volumen o al menos evitarlo.

Desactive el sonido DING al cambiar el volumen en Windows 11
A continuación se detallan las formas en que puede desactivar el sonido DING al cambiar el volumen o al menos evitarlo.
- Cambiar volumen desde el menú de acción rápida
- Desactive el sonido de notificación o alerta para sus auriculares o altavoz con cable
- Desactive el sonido de notificación o alerta para sus auriculares o altavoz Bluetooth
- Desactive el pitido de PowerShell
Hablemos de ellos en detalle.
1]Cambiar volumen desde el menú de acción rápida
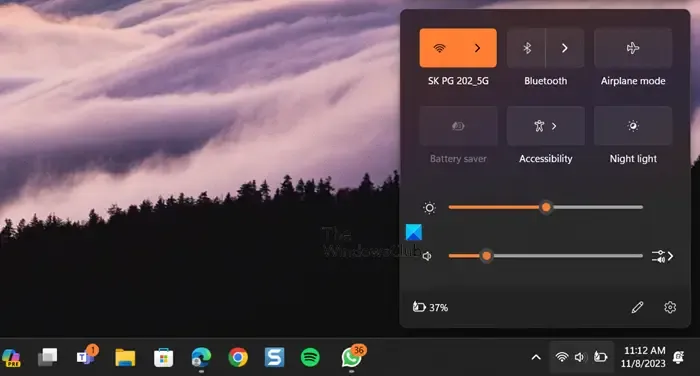
Si la única vez que encuentra discordante el sonido DING es cuando conecta su computadora a unos auriculares, cambie el volumen desde el Menú de acción rápida.
Para hacer lo mismo, abra el menú Acción rápida haciendo clic en el ícono de Volumen o presionando Win + A. Luego puedes aumentar o disminuir el volumen fácilmente desde allí.
2]Desactive el sonido de notificación o alerta para sus auriculares o altavoces con cable
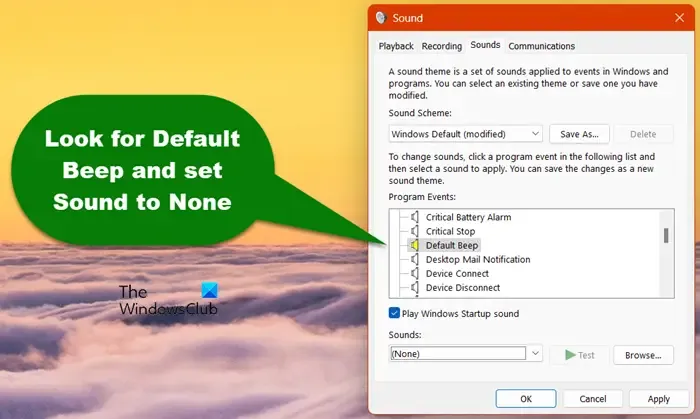
Se pueden desactivar las notificaciones o el sonido de alerta para sus auriculares o altavoces con cable desde el Panel de control. Para hacer lo mismo, debe seguir los pasos que se mencionan a continuación.
- Abra el Panel de control de su sistema buscándolo en el menú Inicio.
- Ahora, navega hasta Hardware y sonido > Sonido.
- Haga clic en la pestaña Sonidos.
- Vaya a la sección Eventos del programa y busque Sonido predeterminado.
- Haga clic en Pitido predeterminado, vaya a Sonidos y seleccione (Ninguno) en el menú desplegable.
- Finalmente, haga clic en Aplicar > Aceptar.
Esto hará el trabajo por usted.
3]Desactive el sonido de notificación o alerta para sus auriculares o altavoz Bluetooth
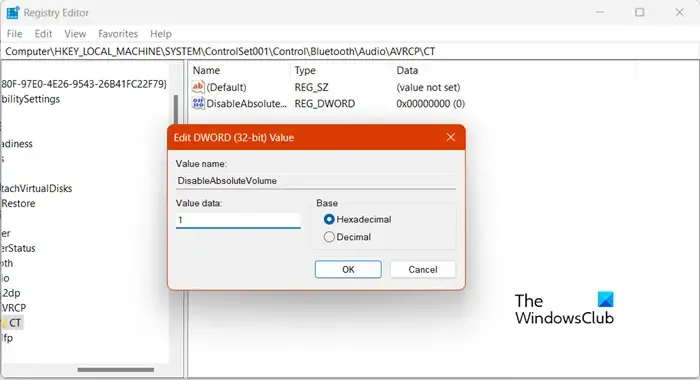
Hacer cambios en la configuración de sonido no afectará lo mismo a los auriculares o al altavoz Bluetooth, ya que cada uno de ellos tiene su perfil único. Para que los cambios sean permanentes, necesitamos configurar el Editor del Registro y editar Absolute Volume DWORD. Antes de hacer eso, creemos un punto de restauración y hagamos una copia de seguridad de todos los registros . Se utilizarán si algo sale mal. Para editar el registro, siga los pasos que se mencionan a continuación.
Abra el Editor del Registro buscándolo en el menú Inicio.
Ahora, navegue hasta la siguiente ubicación.
HKEY_LOCAL_MACHINE\SYSTEM\ControlSet001\Control\Bluetooth\Audio\AVRCP\CT
Busque DisableAbsoluteVolume. Si no está allí, haga clic derecho en CT, seleccione Nuevo > Valor DWORD (32 bits) y asígnele el nombre DisableAbsoluteVolume.
Ahora, haga doble clic en él e ingrese 1 en el campo Información del valor.
Finalmente, haga clic en Aceptar y reinicie el sistema.
Esto desactivará el sonido del pitido.
Para habilitarlo nuevamente, vaya a la misma ubicación, pero esta vez establezca 0 en el campo Información del valor de DisableAbsoluteVolume.
4]Apague el pitido usando PowerShell
Si no desea realizar todos los cambios mencionados anteriormente, lo mejor para usted sería ejecutar un comando y dar por terminado el día. Ejecutaremos el comando en PowerShell, que es un intérprete de línea de comandos integrado para sistemas Windows. Entonces, busque PowerShell en la barra de búsqueda, haga clic derecho en la aplicación y seleccione Ejecutar como administrador. Haga clic en Sí cuando aparezca el mensaje UAC. Finalmente, ejecute el comando que se menciona a continuación.
Set-service beep -startuptype disabled
Esto desactivará el sonido del pitido. Para volver a habilitarlo, ejecute el comando que se menciona a continuación.
set-service beep -startuptype auto
Esto hará el trabajo por usted.
Con suerte, puedes desactivar el molesto BEEP de Windows al cambiar el volumen.
¿Cómo apago el sonido al ajustar el volumen en Windows 11?
El sonido BEEP que escucha al ajustar el volumen no es más que un sonido de alerta. Si no le gusta, ajuste el volumen desde el menú Acciones rápidas (pasos mencionados anteriormente) o desactive el sonido de notificación utilizando uno de los métodos antes mencionados.
¿Cómo administro la configuración de sonido en Windows 11?
Windows 11 ha centralizado todo, incluida la configuración de sonido. Puede abrir Configuración e ir a Sistema> Sonido. Allí podrás configurar y realizar los ajustes de sonido de tu computadora de la manera que desees. Si desea saber más, consulte nuestra guía para configurar los ajustes de sonido en Windows 11 para obtener un mejor audio .



Deja una respuesta