Desactivar animaciones en Microsoft Teams
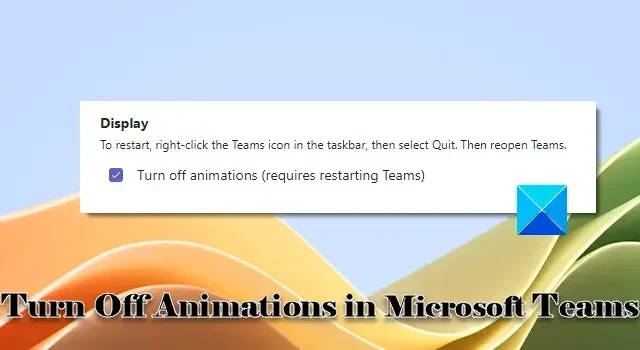
Si desea desactivar las animaciones en Microsoft Teams , esta publicación lo ayudará. Animaciones como emojis y stickers ofrecen una excelente manera de expresarnos o comunicarnos cuando las palabras nos fallan. Aunque es bastante común enviar o recibir GIF animados en los chats de Teams, algunos usuarios pueden encontrarlos distraídos mientras mantienen conversaciones serias con clientes o colegas.
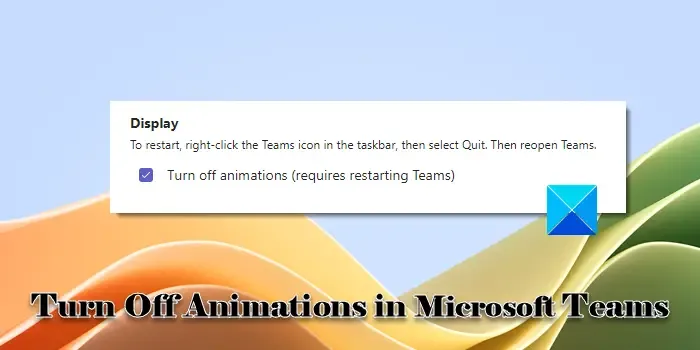
Aquellos a quienes no les gusten las animaciones en Microsoft Teams pueden desactivarlas. Microsoft nos permite hacerlo de dos formas diferentes. En esta publicación, le mostraremos en detalle cómo deshabilitar las animaciones en la ventana de chat de Teams .
Cómo desactivar animaciones en Microsoft Teams

- Desactive las animaciones desde la configuración de la aplicación Teams
- Desactivar animaciones del Centro de administración de Teams
Desactivar las animaciones no significa que las deshabilitarás por completo. Seguirás recibiéndolos en los chats, pero ya no se reproducirán automáticamente. Para ver las animaciones, debe hacer clic manualmente en el botón de reproducción.
Desactive las animaciones desde la configuración de la aplicación Teams

Este método es adecuado para usuarios individuales de Teams. Les permite desactivar manualmente las animaciones de su cuenta de Teams.
Inicie la aplicación cliente de Teams y haga clic en el ícono de tres puntos en la esquina superior derecha de la ventana de la aplicación. Seleccione Configuración en el menú que aparece.
Configuración Pantalla general![]()
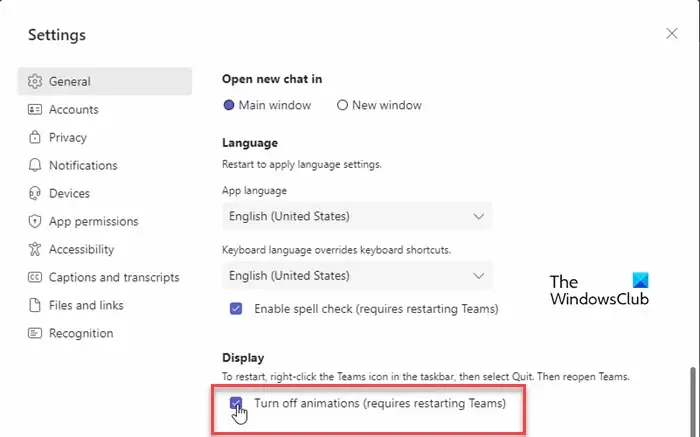
Ahora haga clic en la casilla de verificación de la opción ‘ Desactivar animaciones (requiere reiniciar Teams)’ y cierre el panel de Configuración. Luego salga de Teams y reinicie la aplicación para aplicar los cambios.
A partir de este momento, cada vez que alguien te envíe un GIF animado a través del chat, no se reproducirá automáticamente.
Desactivar animaciones del Centro de administración de Teams
Este método es adecuado para que los administradores de Teams desactiven GIF, memes y stickers para todos los usuarios de una organización.
Políticas de mensajería Políticas de configuración de aplicaciones Centro de administración![]()
Si es administrador, puede editar la política global y personalizarla según sea necesario o crear una política personalizada y asignarla al conjunto de usuarios deseado.
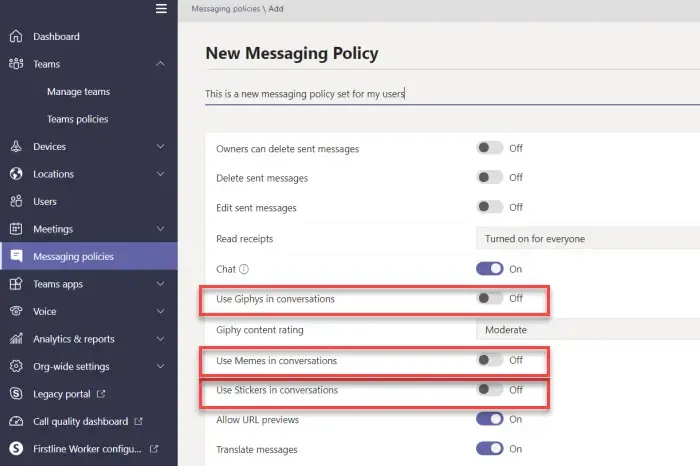

- Usa Giphys en las conversaciones
- Usar memes en las conversaciones
- Usar pegatinas en las conversaciones
Cada una de las opciones anteriores tendrá un botón de alternancia al lado. Puede desactivar la palanca respectiva para desactivar giphys, memes o stickers dentro de las conversaciones de Teams. Una vez que realice los cambios, haga clic en el botón Aplicar .
Una vez que estos cambios entren en vigor, los usuarios de Teams no podrán insertar memes, stickers o GIF animados en su conversación de chat.
Espero que encuentres esto útil.
¿Qué son las animaciones en Microsoft Teams?
Las animaciones en Teams son pequeños íconos (emojis, stickers, GIF) que se animan para expresar expresiones del usuario dentro de un chat o conversación. Teams también introdujo una nueva característica llamada fondos animados que se pueden reconocer mediante un pequeño ícono de video en la esquina inferior izquierda de la miniatura del fondo.
¿Cómo se desactivan los avatares en Teams?
Los administradores de Teams pueden deshabilitar los avatares para usuarios específicos o bloquearles el uso de imágenes de Avatar en las reuniones de Teams. Para bloquear a un usuario, vaya al Centro de administración de Teams. Haga clic en la opción de la aplicación Teams en el panel izquierdo. Seleccione Políticas de permisos . En el panel derecho, seleccione la política respectiva y cambie a la pestaña Administrar usuarios . Luego seleccione el usuario deseado y haga clic en el botón Aplicar .



Deja una respuesta