Intente conectar su dispositivo nuevamente Error de Bluetooth en Windows 11
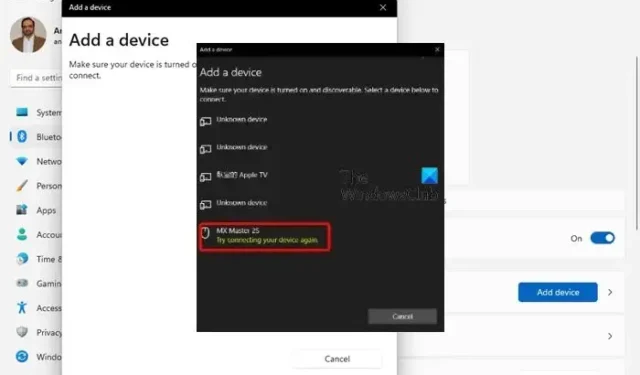
Algunos usuarios se han quejado de que cuando intentan conectar un dispositivo Bluetooth a su PC con Windows 11, reciben un error, intente conectar su dispositivo nuevamente . Si bien este error puede aparecer para cualquier usuario en cualquier momento aleatorio, el problema de Bluetooth ocurre principalmente en PC con Windows 11 recién instalado.
Ya sea que esté intentando conectar un mouse inalámbrico, un auricular, un altavoz Bluetooth, un televisor inteligente, teclados o controladores de juegos, es posible que se encuentre con el error de Bluetooth.
¿Qué causa el error de Bluetooth en Windows 11?
Una de las razones principales por las que puede encontrar el mensaje de error «Intente conectar su dispositivo nuevamente» es si no ha habilitado Bluetooth. Entonces, antes de continuar con el análisis de la causa raíz, es posible que desee verificar si Bluetooth está habilitado en Windows 11 .
Entre las otras causas que pueden dar lugar a este error de Bluetooth se encuentran:
- Si el servicio de soporte de Bluetooth no se está ejecutando.
- Debido a controladores de Bluetooth dañados o controladores de chipset Intel obsoletos.
- Versión de BIOS desactualizada.
- Interferencia de otros dispositivos Bluetooth conectados.
- Una falla con el funcionamiento de Bluetooth de su sistema.
Solucione el error de Bluetooth ‘Intente conectar su dispositivo nuevamente’ en Windows 11
Antes de proceder a seguir las soluciones, le recomendamos que reinicie su PC, active o desactive Bluetooth Discovery para su PC/dispositivo y vea si eso ayuda. Si eso no es así, entonces siga estas sugerencias:
- Conectar la antena wifi
- Retire y vuelva a conectar su dispositivo
- Habilitar el servicio de soporte de Bluetooth
- Ejecute el solucionador de problemas de Bluetooth de Windows
- Actualice el controlador del conjunto de chips Intel
- Vuelva a instalar el controlador de Bluetooth
- Actualizar BIOS
1] Conectar la antena wifi
Este método es una solución probada por el usuario y parece haber funcionado con la mayoría de los usuarios que enfrentan el error «Intente conectar su dispositivo nuevamente».
Intel dice que algunos conjuntos de chips Bluetooth usan antenas Wi-Fi para funcionar, por lo que este método es aplicable solo a placas base específicas.
Por lo tanto, si se trata de una nueva PC con Windows 11, verifique las antenas Wi-Fi dedicadas (pueden ser un par) en la caja que vino.
Según la descripción de Intel, los adaptadores inalámbricos que necesitan una antena son Intel Wireless-AC 9260, Intel Dual Band Wireless-AC 8265 e Intel Dual Band Wireless-AC 8265 Desktop K.
2] Retire y vuelva a conectar su dispositivo
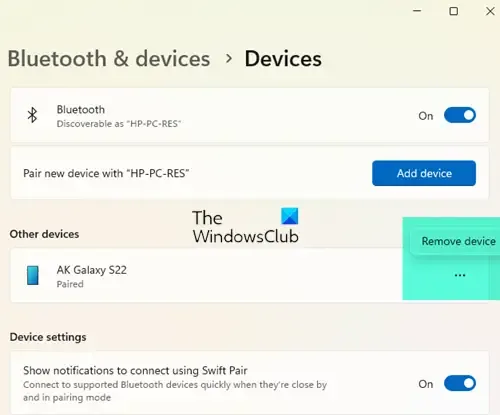
A veces, el error de Bluetooth podría aparecer si hay un problema con el emparejamiento.
En tal caso, debe desvincular el dispositivo y volver a vincularlo para restablecer el dispositivo y también borrar la memoria caché de Bluetooth en Windows 11:
- Presione las teclas Win + I juntas para iniciar la configuración de Windows .
- Haga clic en la sección Bluetooth y dispositivos a la izquierda y haga clic en Dispositivos a la derecha.
- En la siguiente pantalla, busque el dispositivo que muestra el error, haga clic en los tres puntos junto a él y seleccione Eliminar dispositivo .
- Ahora, reinicie su PC, abra la ventana Configuración nuevamente como se muestra en el Paso 1 y vuelva a vincular el dispositivo.
3] Activar el servicio Bluetooth
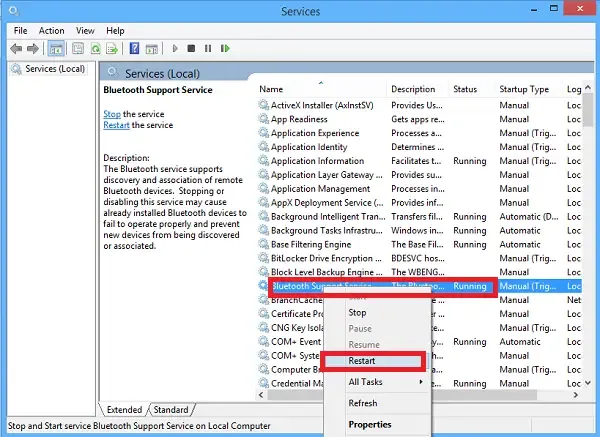
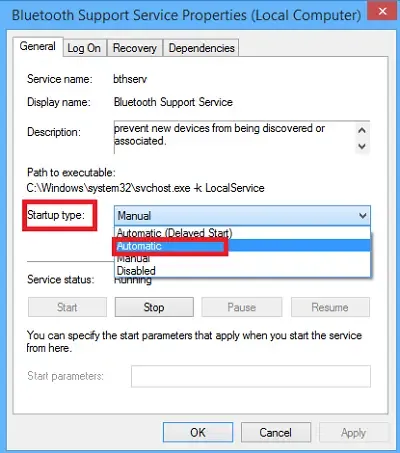
- Presione las teclas Win + R simultáneamente para iniciar el cuadro de diálogo Ejecutar .
- Escribe services.msc en la barra de búsqueda y presiona Enter .
- En la ventana Servicios , ve a la derecha y busca Servicio de soporte de Bluetooth . Haz doble clic en él.
- En el cuadro de diálogo Propiedades , en la pestaña General , vaya a Tipo de inicio y seleccione Automático .
- A continuación, vaya a Estado del servicio y haga clic en Iniciar . Pulse Aplicar y Aceptar .
4] Ejecute el solucionador de problemas de Bluetooth de Windows
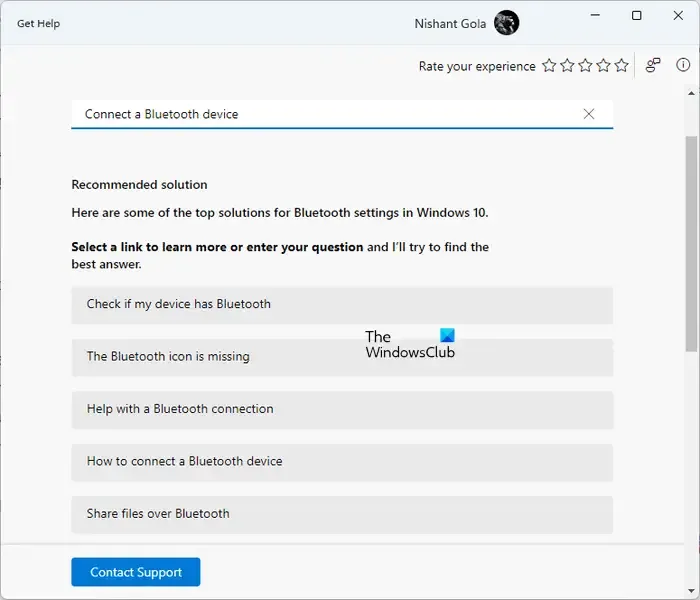
Ejecute el solucionador de problemas de Bluetooth de Windows y vea si le ayuda. Puede acceder a él a través de la página de solución de problemas de configuración o la aplicación Obtener ayuda.
5] Vuelva a instalar los controladores de Bluetooth
En algunos casos, puede encontrar este error en Windows 11 debido a un controlador de Bluetooth dañado. Por lo tanto, se recomienda actualizar los controladores de Bluetooth a su última versión o descargarlos del sitio web del fabricante para solucionar el problema.
Visite el sitio web del fabricante para descargar los controladores de Bluetooth para su dispositivo. Una vez hecho esto, debe desinstalar su controlador Bluetooth existente de la siguiente manera:
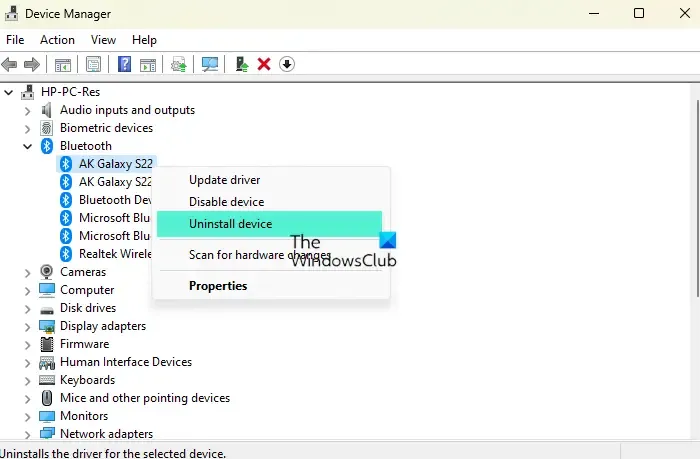
- Para abrir el cuadro de diálogo Ejecutar , presione las teclas de método abreviado Win + R.
- Ahora, escriba devmgmt.msc en el cuadro de búsqueda y presione Entrar para abrir el Administrador de dispositivos .
- A continuación, expanda la sección Bluetooth , haga clic con el botón derecho en el dispositivo que está causando el problema y seleccione Desinstalar dispositivo .
- Haga clic en Desinstalar nuevamente en el mensaje para confirmar la acción.
Ahora ejecute el archivo de instalación del controlador descargado para instalar el controlador.
6] Actualice el firmware de la BIOS
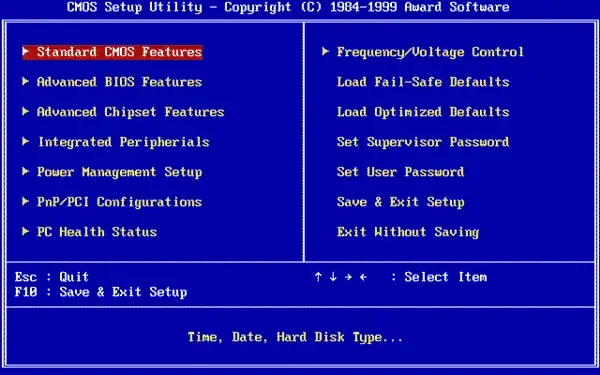
Además, en algunos casos, aparece el error de Bluetooth debido a que el firmware del BIOS está desactualizado. El firmware del BIOS viene preinstalado con la placa base en forma de chip.
Dado que es el primer software que se ejecuta cuando se inicia la PC, es responsable de algunas inicializaciones básicas del hardware.
Este software (BIOS) controla el flujo de datos entre la PC y dispositivos externos como un disco duro, teclado, mouse, etc., que incluye dispositivos Bluetooth.
Sin embargo, para el correcto funcionamiento de los dispositivos Bluetooth, el firmware del BIOS debe estar actualizado con los controladores más recientes.
Por lo tanto, asegúrese de actualizar el firmware del BIOS en su PC con Windows 11 y elimine el error de Bluetooth. Todos los fabricantes de equipos originales tienen utilidades que lo ayudan a actualizar fácilmente el BIOS, el firmware y los controladores. Busca el tuyo y descárgalo solo del sitio oficial. Esta es la forma más segura de actualizar el BIOS.
Espero que algo aquí te ayude.
¿Cómo permito que los dispositivos Bluetooth se conecten a Windows 11?
Para permitir que otros dispositivos Bluetooth se conecten a su PC con Windows 11, asegúrese de que su PC sea compatible con Bluetooth y que esté encendido:
- Presione las teclas de método abreviado Win + I para abrir la aplicación Configuración .
- En la ventana Configuración , haga clic en Bluetooth y dispositivos a la izquierda.
- A continuación, vaya a Bluetooth a la derecha y mueva el interruptor hacia la derecha para encenderlo.
- Ahora, vaya a la barra de tareas, expanda la bandeja del sistema y aquí debería ver el ícono de Bluetooth.
Alternativamente, también puede verificar si el modo Avión está activado o desactivado, o si el antivirus está bloqueando el dispositivo.
¿Cómo reparar la falta de Bluetooth en el Administrador de dispositivos en Windows 11?
Si falta Bluetooth o no se muestra en el Administrador de dispositivos, en primer lugar, le sugerimos que reinicie su computadora y luego, si el problema desaparece. De lo contrario, ejecute el solucionador de problemas de Bluetooth y hardware y dispositivos, reinicie el servicio de soporte de Bluetooth, habilite los dispositivos ocultos en el Administrador de dispositivos, descargue el controlador de Bluetooth del sitio web del fabricante, desactive el inicio rápido, etc.
Deja una respuesta