Solución de problemas del error «Windows no puede instalar el controlador de impresión en modo kernel de la impresora»
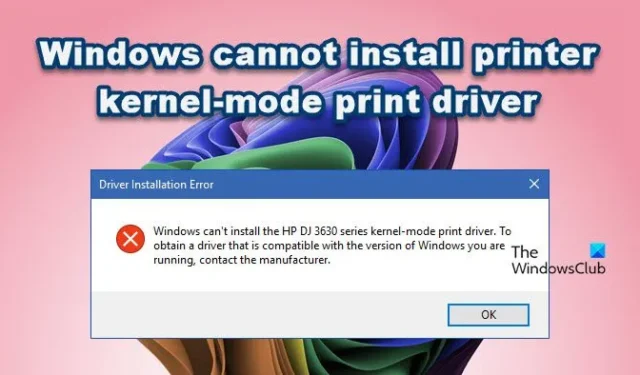
Al intentar agregar una impresora a su computadora con Windows, es posible que aparezca un error que indique que Windows no pudo instalar el controlador de impresión en modo kernel de la impresora. Esto generalmente indica que su computadora no puede instalar el controlador proporcionado por el fabricante de la impresora. En este artículo, analizaremos este problema y brindaremos soluciones para ayudarlo a resolverlo.
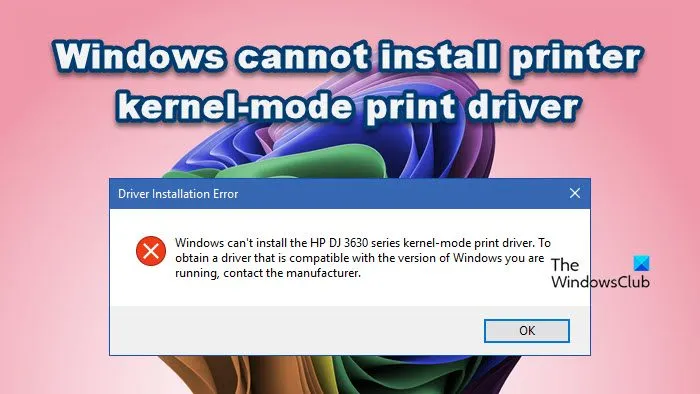
Error de instalación del controlador
Windows no puede instalar el controlador de impresión en modo kernel. Para obtener un controlador que sea compatible con su versión de Windows, comuníquese con el fabricante.
Windows no puede instalar el controlador de impresión en modo kernel de la impresora
Si Windows no puede instalar un controlador de modo kernel de impresora, pruebe las soluciones que se describen a continuación:
- Desconecte y vuelva a conectar la impresora.
- Reinicie el servicio de cola de impresión.
- Deshabilite la política de bloqueo para las instalaciones de controladores.
- Actualice el controlador de la impresora.
- Ejecute el solucionador de problemas de la impresora.
- Configurar restricciones de puntos e impresoras.
Vamos a sumergirnos en esta guía de solución de problemas.
1] Desconecte y vuelva a conectar la impresora
Los controladores en modo kernel tienen acceso directo al hardware, por lo que Windows puede bloquear o limitar el acceso debido a la inestabilidad del sistema o a vulnerabilidades de seguridad. En tales situaciones, desconectar y volver a conectar la impresora puede ayudar a reiniciar la conexión, lo que obliga a Windows a instalar un controlador más adecuado o a resolver problemas temporales. Pruebe este método primero y, si no funciona, pase a la siguiente solución.
2] Reinicie el servicio de cola de impresión
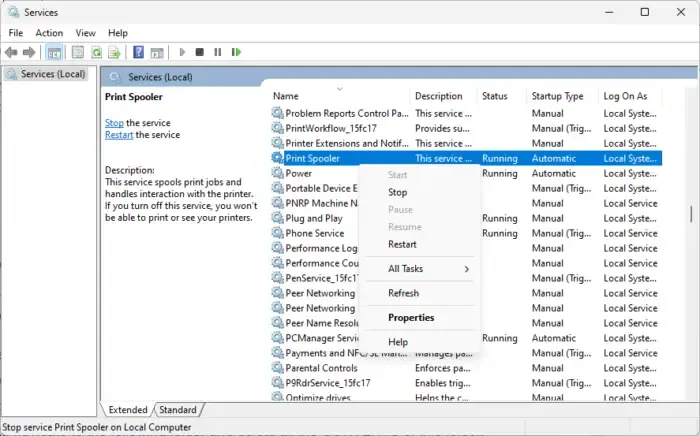
El administrador de trabajos de impresión administra los trabajos de impresión y los controladores. Si está sobrecargado o dañado, puede dificultar la instalación de los controladores. Al reiniciar este servicio, se borran los trabajos bloqueados o incompletos. Estos son los pasos para hacerlo:
- Presione Ctrl + Shift + Esc para abrir el Administrador de tareas, luego haga clic en “Más detalles” para acceder a todas las pestañas.
- Vaya a la pestaña Servicios , desplácese hacia abajo y haga clic con el botón derecho en el servicio Administrador de trabajos de impresión.
- Seleccione la opción Reiniciar del menú contextual.
3] Deshabilitar la política de bloqueo para instalaciones de controladores
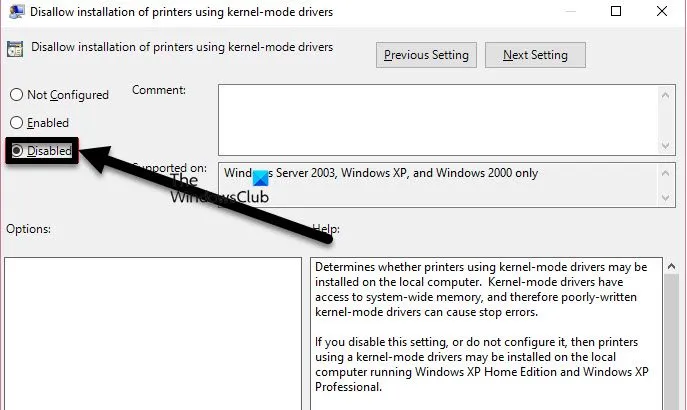
Los controladores en modo kernel funcionan con un nivel de privilegio más alto, lo que hace que Microsoft bloquee los controladores potencialmente dañinos mediante la Política de bloqueo. Deshabilitar esta política podría resolver el problema. Siga estos pasos:
- Presione Win + R para abrir el cuadro de diálogo Ejecutar, escriba
gpedit.mscy presione Aceptar. - Expande “Política de equipo local” y navega hasta:
Computer Configuration\Administrative Templates\Printers. - En el panel derecho, busque No permitir la instalación de impresoras que utilicen controladores en modo kernel y haga doble clic en él.
- En la ventana de propiedades, seleccione la opción Deshabilitado, haga clic en Aplicar, luego en Aceptar y cierre el Editor de políticas de grupo.
- Abra el Símbolo del sistema como administrador escribiendo
cmden la barra de búsqueda. - Ejecute el comando:
gpupdate, y si es necesario, continúe con:gpupdate /force.
Después de completar estos pasos, verifique si puede instalar el controlador de la impresora.
4] Actualice el controlador de la impresora
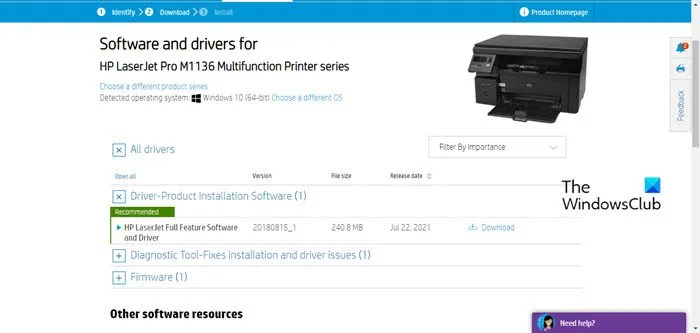
Los controladores obsoletos o incompatibles suelen ser la causa de errores de instalación. Es fundamental asegurarse de que el controlador de la impresora sea compatible con el sistema operativo. Actualice el controlador descargando la última versión del sitio web del fabricante o utilizando una herramienta gratuita de actualización de controladores.
Comprueba si el controlador se instala correctamente. Si sigues teniendo problemas, pasa a la siguiente solución.
5] Ejecute el solucionador de problemas de la impresora
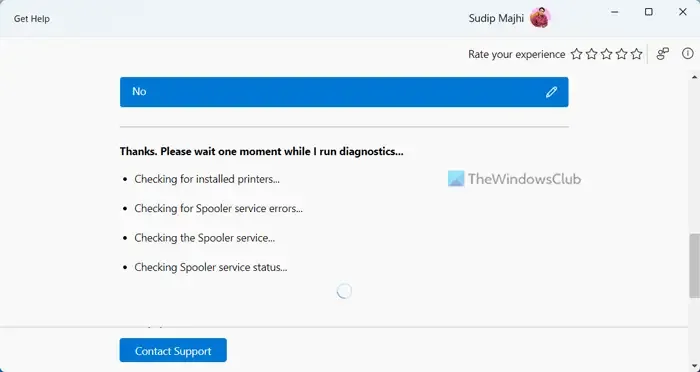
Si el problema persiste, puede resultar útil utilizar el solucionador de problemas de la impresora. Abra la aplicación Obtener ayuda, describa el problema que tiene y siga los pasos indicados para resolverlo.
Espere a que se complete el análisis de solución de problemas y luego seleccione las soluciones adecuadas según las instrucciones en pantalla.
6] Configurar restricciones de puntos e impresoras
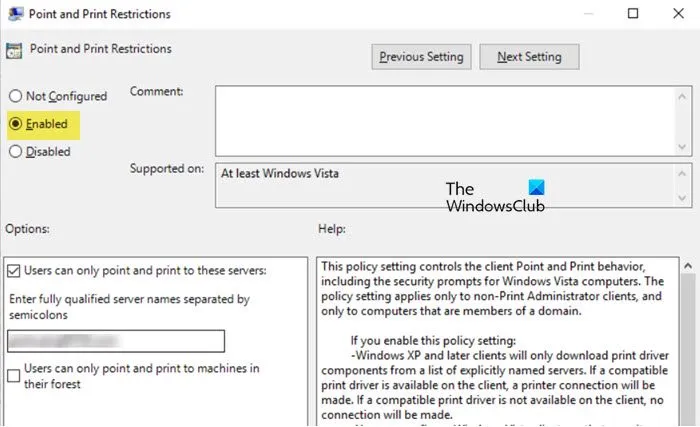
Las restricciones de Point and Print pueden controlar qué controladores de impresora se pueden instalar en los equipos cliente. Ajustar estas configuraciones puede resultar de ayuda. A continuación, le indicamos cómo:
- Abra el Explorador de archivos y navegue hasta:
C:\Windows\system32\spool\drivers. - Cambie el nombre de las carpetas
W32x86yX64elimine cualquier instalación de controlador incompleta o dañada. - Presione Win + R, escriba
gpedit.mscpara abrir el Editor de políticas de grupo y expanda “Política de equipo local”. - Vaya a:
Computer Configuration\Administrative templates\Printersy busque Restricciones de puntos e impresoras , haga doble clic en él. - Seleccione la opción Habilitado, luego desmarque lo siguiente:
- Los usuarios sólo pueden apuntar e imprimir en estos servidores
- Los usuarios sólo pueden apuntar e imprimir en máquinas de sus bosques.
- Cambie la configuración de las indicaciones de seguridad seleccionando “No mostrar advertencias ni indicaciones de elevación” tanto para las nuevas conexiones como para las actualizaciones de controladores de conexión existentes.
- Haga clic en Aplicar y luego en Aceptar para guardar los cambios.
- Por último, abra el Símbolo del sistema con derechos administrativos y ejecute:
gpupdate.
Verifique si el problema de instalación del controlador está resuelto.
¡Esperamos que las soluciones proporcionadas en este artículo te ayuden a resolver el error!
¿Cómo permitir la instalación del controlador en modo kernel?
Para permitir la instalación de controladores en modo kernel, los usuarios pueden desactivar la política de bloqueo o ajustar la configuración de restricciones de Point and Print en el Editor de políticas de grupo. Siga los pasos anteriores para obtener instrucciones detalladas.
¿Cómo soluciono un error en la instalación del controlador?
El primer paso para solucionar los errores de instalación de controladores es asegurarse de que el controlador sea compatible con el sistema operativo y el modelo de impresora. Siempre es recomendable descargar los controladores directamente desde el sitio web del fabricante en lugar de hacerlo desde fuentes de terceros. Si tiene el controlador correcto pero sigue teniendo problemas, consulte las soluciones mencionadas anteriormente para obtener más ayuda.



Deja una respuesta