Solución de problemas de detección de monitores USB-C en Windows 11

Si su monitor USB-C no se detecta en su PC con Windows 11/10, no está solo. Muchos usuarios han informado de este problema, especialmente después de las actualizaciones recientes de Windows que interrumpen la conexión de pantallas externas a través de puertos USB-C. Puede resultar bastante frustrante cuando su monitor funcionaba perfectamente antes de la actualización. Esta publicación le proporcionará los pasos de solución de problemas para resolver el problema.

¿Por qué mi USB-C no funciona para la pantalla en Windows 11?
Puede haber varias razones por las que el puerto USB-C no funciona para fines de visualización en Windows 11. Uno de los culpables más comunes son los controladores obsoletos o incompatibles, especialmente después de actualizar al nuevo sistema operativo. Los problemas de hardware, como un puerto, cable o adaptador USB-C defectuoso, también pueden interrumpir la conexión. Además, la configuración de administración de energía en Windows 11 podría desactivar los puertos USB para ahorrar energía, lo que afectaría la conectividad del dispositivo. Por último, una configuración incorrecta del BIOS o UEFI podría deshabilitar la funcionalidad USB-C o la salida de video, lo que dificultaría el rendimiento del puerto.
Cómo solucionar el problema de que el monitor USB-C no se detecta en Windows 11
Para reparar un monitor USB-C que no se reconoce en Windows 11 , considere las siguientes soluciones:
- Comprobar conexiones físicas
- Revertir o reinstalar los controladores gráficos/USB-C
- Comprobar la configuración de energía USB
- Deshabilitar la suspensión selectiva de USB
- Revertir actualizaciones recientes de Windows
- Comprobar la configuración del BIOS/UEFI
Exploremos cada uno de ellos en detalle.
1] Verifique las conexiones físicas
Asegúrate de que el cable USB-C esté conectado de forma segura tanto al monitor como a la computadora portátil o de escritorio. Para descartar la posibilidad de que el cable o el puerto estén defectuosos, utiliza un cable USB-C diferente o prueba con otro puerto USB-C en tu dispositivo. Además, verifica que tanto el cable como el puerto USB-C admitan salida de video; algunos puertos y cables USB-C están diseñados únicamente para cargar dispositivos o transferir datos, sin capacidad para salida de video.
2] Revertir o reinstalar los controladores gráficos/USB-C

Los controladores de gráficos son fundamentales para administrar la salida de video y las funciones de visualización dentro de Windows, mientras que los controladores USB-C administran las funcionalidades de los puertos USB-C, incluida la salida de video, la transferencia de datos y el suministro de energía. Si estos controladores están desactualizados, dañados o son incompatibles, pueden crear problemas para reconocer o usar monitores externos conectados a través de USB-C.
Para comprobar los controladores, haga clic con el botón derecho en el botón Inicio y seleccione Administrador de dispositivos . Expanda la sección Controladores de bus serie universal y busque errores o símbolos de advertencia. Un triángulo amarillo con un signo de exclamación indica un problema (problemas con los controladores, mal funcionamiento del hardware o problemas de compatibilidad), mientras que una X roja significa que el dispositivo está deshabilitado o no funciona correctamente.
Si encuentra problemas, haga clic derecho en el dispositivo y navegue hasta Propiedades > pestaña Controlador . Si la opción está disponible, seleccione Revertir controlador para volver a una versión funcional anterior. Alternativamente, seleccione Desinstalar dispositivo , siga las instrucciones y reinicie su PC; Windows reinstalará automáticamente los controladores necesarios.
Además, repita estos pasos para la sección Adaptadores de pantalla (para controladores gráficos).
3] Verifique la configuración de energía USB
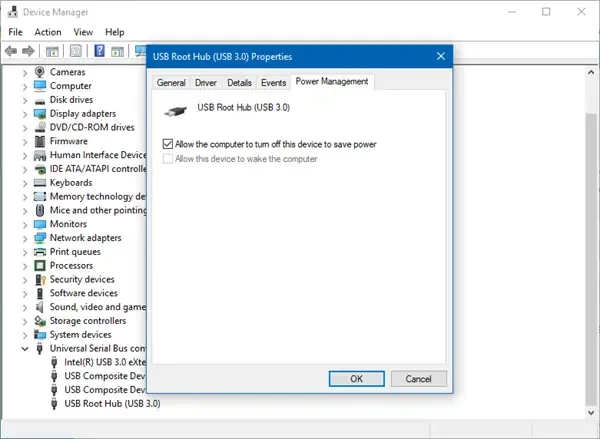
La configuración de energía USB en Windows controla cómo funcionan los puertos USB para ahorrar energía y puede afectar el rendimiento de los dispositivos conectados. Si se activan estas configuraciones, Windows puede reducir la energía que llega a los puertos USB, lo que podría afectar la salida de video o la detección de dispositivos.
Para comprobar la configuración, abra el Administrador de dispositivos y expanda la sección Controladores de bus serie universal . Vaya a la pestaña Administración de energía y desmarque la opción «Permitir que la computadora apague este dispositivo para ahorrar energía». Haga clic en Aceptar para aplicar los cambios.
Al ajustar estas configuraciones, puede eliminar la administración de energía como causa potencial de sus problemas de pantalla USB-C y garantizar que sus puertos USB funcionen a plena capacidad.
4] Deshabilitar la suspensión selectiva de USB
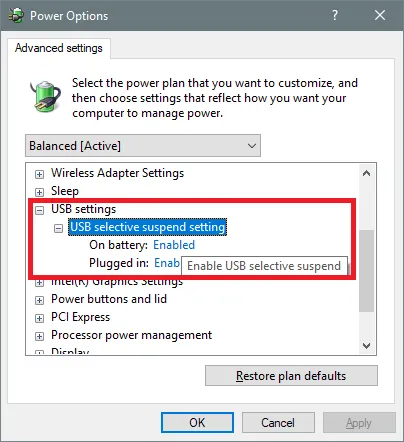
La suspensión selectiva de USB es una función de Windows diseñada para ahorrar energía al permitir que el sistema operativo coloque los puertos USB individuales en un estado de bajo consumo cuando no se utilizan activamente. Si bien es beneficiosa para ahorrar energía, a veces puede desestabilizar las conexiones con los dispositivos conectados a través de estos puertos, incluidos los monitores USB-C, lo que hace que parezcan no funcionar o se desconecten con frecuencia.
Para desactivar esta función, dirígete al Panel de control y luego a Hardware y sonido > Opciones de energía . Haz clic en Cambiar la configuración del plan junto a tu plan de energía actual y luego en Cambiar la configuración avanzada de energía .
En la ventana Opciones de energía , expanda la configuración USB y luego la configuración Suspensión selectiva USB . Establezca la opción en Deshabilitado tanto para Con batería como para Enchufado (si corresponde). Haga clic en Aplicar y luego en Aceptar .
5] Revertir actualizaciones recientes
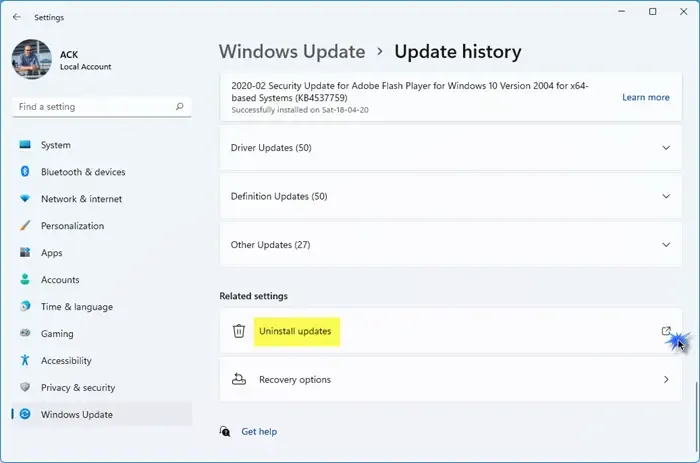
Si una actualización reciente de Windows está causando problemas con su monitor USB-C, revertir la actualización puede revertir cualquier cambio que pueda haber provocado el problema y potencialmente restaurar la funcionalidad normal.
Para revertir una actualización, presione Win + I y navegue hasta Configuración > Windows Update . Vaya a Historial de actualizaciones , desplácese hacia abajo y haga clic en Desinstalar actualizaciones en «Configuración relacionada».
Esto mostrará una lista de actualizaciones recientes en su sistema. Busque y seleccione la actualización que desea revertir. Haga clic en Desinstalar y siga las instrucciones que aparecen en pantalla. Después de desinstalar la actualización, reinicie su computadora para aplicar los cambios y verificar si se resolvió el problema.
6] Verifique la configuración del BIOS/UEFI
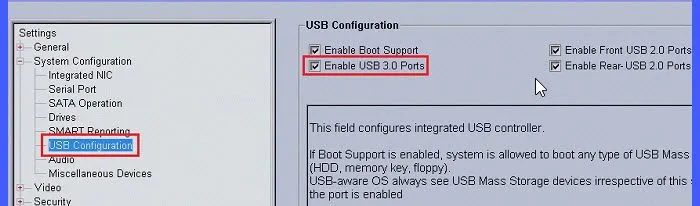
En algunos casos, la salida de video USB-C puede estar deshabilitada en el BIOS o UEFI del sistema, lo que puede generar problemas de detección con pantallas externas en Windows.
Para comprobarlo, reinicie su computadora y presione la tecla designada durante el inicio (generalmente F2, F10, DEL o ESC) para ingresar a la configuración BIOS/UEFI . Si no está seguro de qué tecla usar, consulte el manual de su computadora portátil o placa base.
Busque las secciones denominadas Avanzado, Periféricos, Configuración USB o Configuración Thunderbolt y confirme que los puertos USB-C estén habilitados. Si hay opciones para compatibilidad con Thunderbolt u otras funciones USB-C, asegúrese de que estén habilitadas.
Si ninguna de estas soluciones resuelve el problema, puede ser necesario contactar al soporte del fabricante para obtener más ayuda, ya que podrían determinar que es necesario reemplazar la placa base (el puerto USB-C a menudo está integrado en la placa base).
¿Windows 11 es compatible con la pantalla USB-C?
Sí, Windows 11 admite la salida de video a través de USB-C, siempre que tanto el dispositivo como la pantalla que intentas conectar sean compatibles con los estándares DisplayPort Alternate Mode (DP Alt Mode) o Thunderbolt 3/4 . Estos estándares son esenciales para habilitar la transmisión de video a través de una conexión USB-C.



Deja una respuesta