Solución de problemas de audio de Realtek en Windows 11

Si tienes problemas de audio en Windows 11, hay varios pasos que puedes seguir para solucionarlos. Aunque parezca que Microsoft se encarga de todo, los problemas de sonido de tu ordenador suelen ser consecuencia de una combinación de diferentes factores. En esta guía, analizaremos en profundidad cómo resolver los problemas de audio de Realtek en Windows 11 y señalaremos la solución adecuada para tu situación.
Varios factores pueden provocar este problema, pero normalmente surge cuando se instalan nuevos dispositivos o cuando se actualizan los controladores de audio.

¿Qué causa problemas de audio de Realtek en Windows 11?
Los problemas de audio de Realtek pueden deberse a varias causas en Windows 11. A continuación, se muestran las razones más frecuentes para ayudarlo a identificar la que lo afecta:
- La salida de audio se dirige a través del canal incorrecto.
- Windows tiene controladores obsoletos o corruptos.
- El dispositivo de salida de audio no funciona correctamente.
- Configuraciones de audio inexactas.
- El servicio de audio no se ejecuta o está dañado.
Cómo solucionar problemas de audio de Realtek en Windows 11
Si ha actualizado recientemente a Windows 11, es posible que haya notado una calidad de sonido más deficiente, incluidos problemas como ruido estático, chasquidos o distorsión. Se trata de un problema conocido, pero existen varias formas de solucionarlo:
- Comprueba tu conectividad de red
- Reiniciar el servicio de audio
- Desactivar las mejoras de audio
- Reinstalar el dispositivo de audio
- Elija otro formato de audio
- Ejecute el solucionador de problemas de audio
- Compruebe la salida de audio
- Actualizar el controlador de audio
1. Verifique la conectividad de su red
Muchos usuarios pasan horas solucionando problemas con sus sistemas de audio cuando el problema puede estar en el dispositivo o en su conexión. Asegúrate de que la alimentación llegue al dispositivo de salida e intenta volver a conectarlo. Si tu dispositivo tiene un botón de silencio, confirma que esté apagado.
Además, verifique que el volumen del dispositivo de salida de audio no esté al mínimo. Pruebe a conectar el dispositivo de audio a otro sistema; si funciona correctamente, esto indica que no hay daños en los cables ni en el dispositivo.
2. Reinicie el servicio de audio
Windows depende de tres servicios esenciales para la salida de audio; si alguno de ellos no se está ejecutando o se producen errores, se producen problemas. Estos servicios incluyen Windows Audio Endpoint Builder , Remote Procedure Call y Windows Audio . Primero, verifique si están activos:
- Abra el menú Inicio, escriba Servicios y presione Entrar para iniciar la aplicación.
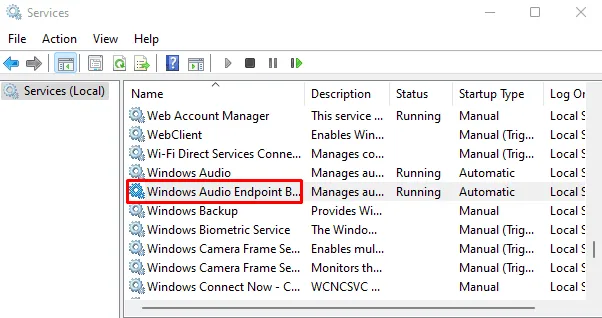
- Desplácese hacia abajo y haga doble clic en el servicio Windows Audio Endpoint Builder .
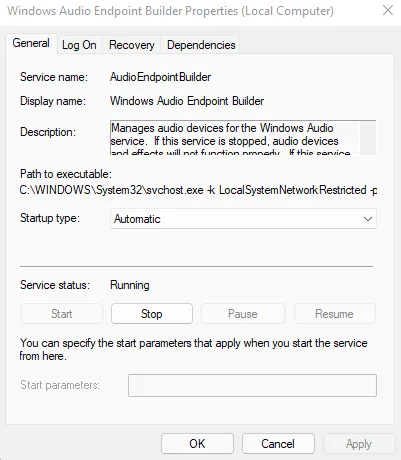
- En la pestaña General , confirme si el estado del servicio está configurado como en ejecución.
- Si no está en ejecución, haga clic en el botón Iniciar .
- Si está ejecutándose, deténgalo y luego reinicie el servicio.
- Repita este proceso para los otros dos servicios para ver si resuelve sus problemas de audio Realtek.
3. Desactivar las mejoras de audio
Las mejoras de audio a veces pueden provocar problemas de audio de Realtek. Si ha habilitado estas funciones, puede ser conveniente desactivarlas. A continuación, le indicamos cómo:
- Haga clic en Inicio, escriba Panel de control y presione Entrar.
- Busca la opción Sonido y ábrela.
- Vaya a la pestaña Reproducción en la nueva ventana.
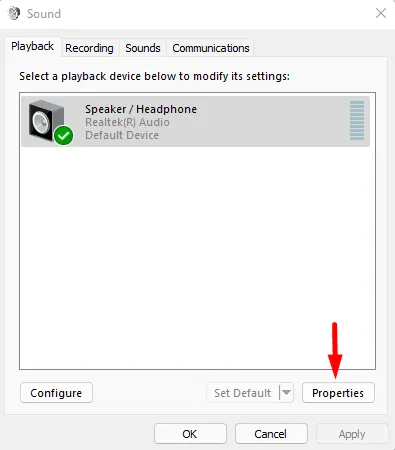
- Seleccione el altavoz que no funciona y haga clic en Propiedades en la parte inferior.
- Vaya a la pestaña Mejoras y marque la casilla junto a Deshabilitar todas las mejoras .
- Haga clic en Aceptar para guardar los cambios y luego cierre la ventana para ver si se resuelve el problema de audio.
4. Reinstalar el dispositivo de audio
Si el problema persiste, es posible que el controlador de audio esté dañado. Reinstalar el controlador puede ayudar:
- Abra el cuadro de diálogo Ejecutar presionando Windows+R .
- Busque el dispositivo Realtek Audio .
- Haga clic derecho en el controlador y seleccione Desinstalar dispositivo .
- Haga clic en Desinstalar en el cuadro de diálogo de confirmación.
- Reinicie su computadora y Windows instalará automáticamente un controlador nuevo y no dañado cuando se reinicie.
Si el problema persiste, proceda a la siguiente solución.
5. Elija otro formato de audio
Pueden surgir problemas con la salida de audio si el formato de audio no es compatible con el hardware. Para solucionar este problema, intente seleccionar un formato de audio diferente:
- Buscar Panel de control .
- Seleccione la opción Sonido .
- Vaya a la pestaña Reproducción .
- Seleccione el altavoz que no funciona.
- Haga clic derecho en el altavoz y seleccione Propiedades .
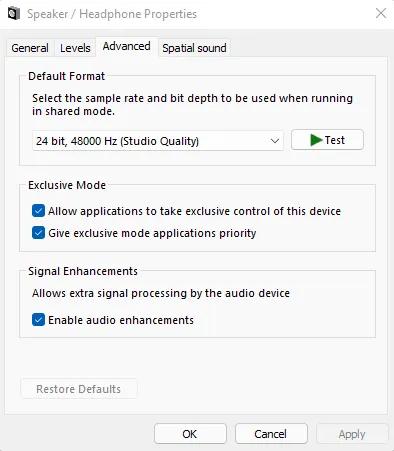
- En la ventana Propiedades de los altavoces , cambie a la pestaña Avanzadas .
- En la sección Formato predeterminado , elija la frecuencia de muestreo y la profundidad de bits en el menú desplegable.
- Haga clic en el botón Probar y repita hasta que encuentre el formato que funcione.
- Guarde los cambios haciendo clic en Aceptar .
Si cambiar el formato de audio no resuelve el problema, proceda a la siguiente solución.
6. Ejecute el solucionador de problemas de audio
El solucionador de problemas de reproducción de audio es una utilidad integrada en Windows 11 que puede ayudar a identificar y solucionar problemas de audio. A continuación, se explica cómo utilizarlo:
- Presione Windows+I para abrir la aplicación Configuración.
- En la pestaña Sistema , desplácese hacia la derecha y haga clic en la opción Solucionar problemas .
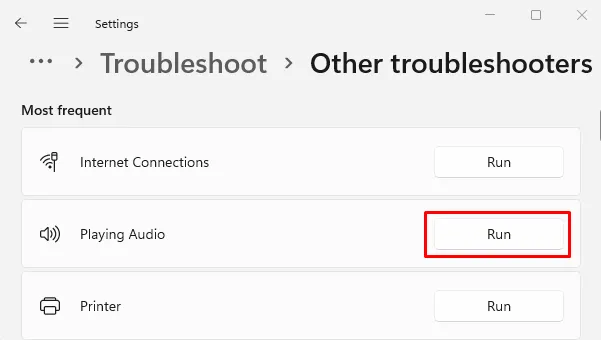
- A continuación, haga clic en Otros solucionadores de problemas y busque el solucionador de problemas de Reproducción de audio .
- Haga clic en el botón Ejecutar que se encuentra al lado.
- Siga las instrucciones para seleccionar el dispositivo de salida de audio que experimenta problemas y haga clic en Siguiente .
- El solucionador de problemas diagnosticará e intentará solucionar cualquier problema de dispositivo o configuración.
Durante el proceso, siga las instrucciones en pantalla y responda según se le indique.
7. Verifique la salida de audio
También pueden producirse problemas de audio si se selecciona el dispositivo de salida incorrecto. Verifíquelo a través del Centro de actividades:
- Presione Windows+A para abrir el Centro de actividades .
- Haga clic en la flecha pequeña junto al nivel de volumen.
- Seleccione el dispositivo de reproducción apropiado de la lista que se muestra.
- Si esto resuelve el problema, configure el dispositivo como predeterminado abriendo el menú Inicio, buscando Cambiar el sonido del sistema y seleccionando el resultado correspondiente.
- En la ventana Sonido, vaya a la pestaña Reproducción , seleccione el dispositivo de salida deseado y haga clic en Establecer predeterminado .
- Haga clic en Aceptar para guardar los cambios.
8. Actualice el controlador de audio
Es posible que su computadora presente problemas de reproducción de audio si el controlador Realtek no está actualizado. Para solucionar este problema, considere actualizar el controlador manualmente:
- Haga clic derecho en el botón Inicio y seleccione Administrador de dispositivos .
- Busque la sección Controladores de sonido, video y juegos y haga doble clic en ella.
- Haga clic con el botón derecho en el controlador de audio Realtek(R) y seleccione Actualizar controlador .
- Windows presentará dos opciones: una para buscar automáticamente los mejores controladores y otra para instalar las actualizaciones manualmente. Es más seguro elegir la opción automática.
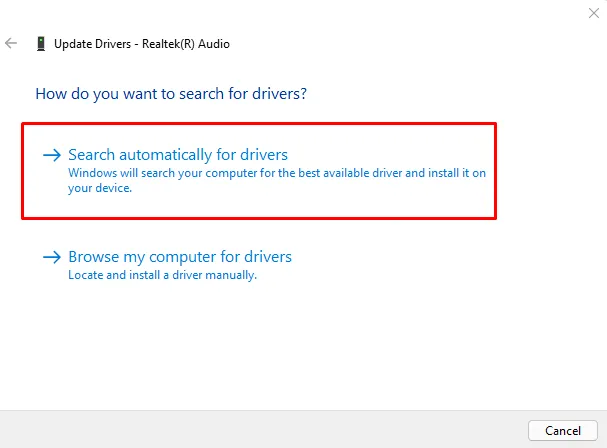
- Seleccione Buscar controladores automáticamente y siga las instrucciones en pantalla para completar la instalación.
Después de la actualización, reinicie su computadora y verifique si se resolvieron los problemas de audio de Realtek.



Deja una respuesta