Solución de problemas: los juegos de Microsoft Ultimate Word no se cargan

Si tiene problemas con la carga de Microsoft Ultimate Word Games, es posible que esté relacionado con un problema de conectividad o un posible problema de compatibilidad con su sistema.
En primer lugar, examina tu conexión a Internet para asegurarte de que sea estable y rápida. Si parece que ese aspecto funciona correctamente, comprueba el estado de los servidores de Microsoft para descartar cualquier problema relacionado con el servidor antes de continuar con los pasos de solución de problemas.
¿Qué pasos puedo seguir para solucionar el problema de que los juegos de Microsoft Ultimate Word no se cargan?
1. Utilice el solucionador de problemas de aplicaciones de la Tienda Windows
- Pulse la Windows tecla y seleccione Configuración .

- Vaya a Sistema y seleccione Solucionar problemas .

- Encuentra otros solucionadores de problemas .

- Haga clic en Ejecutar junto al solucionador de problemas de aplicaciones de la Tienda Windows.

2. Desactivar temporalmente el Firewall de Windows
- Pulse la Windows tecla y seleccione Configuración .
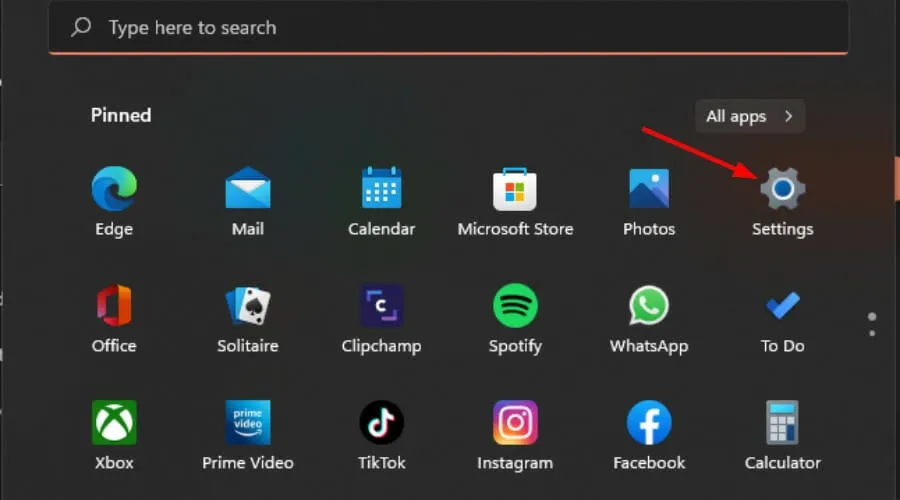
- Haga clic en Privacidad y seguridad .
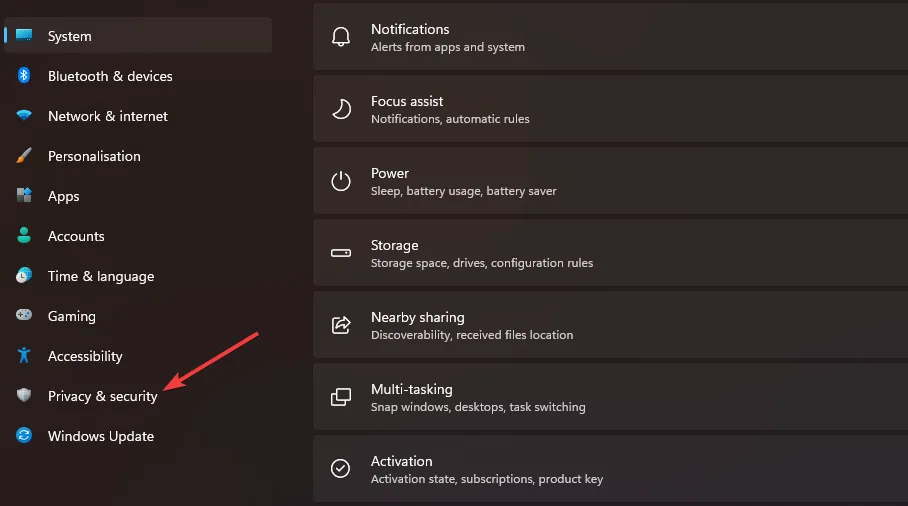
- Seleccione Abrir Seguridad de Windows .
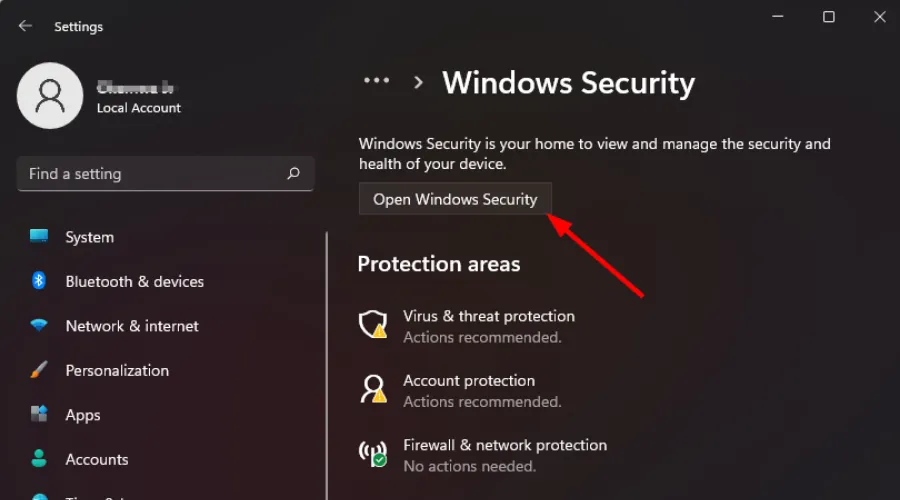
- Vaya a Firewall y protección de red .
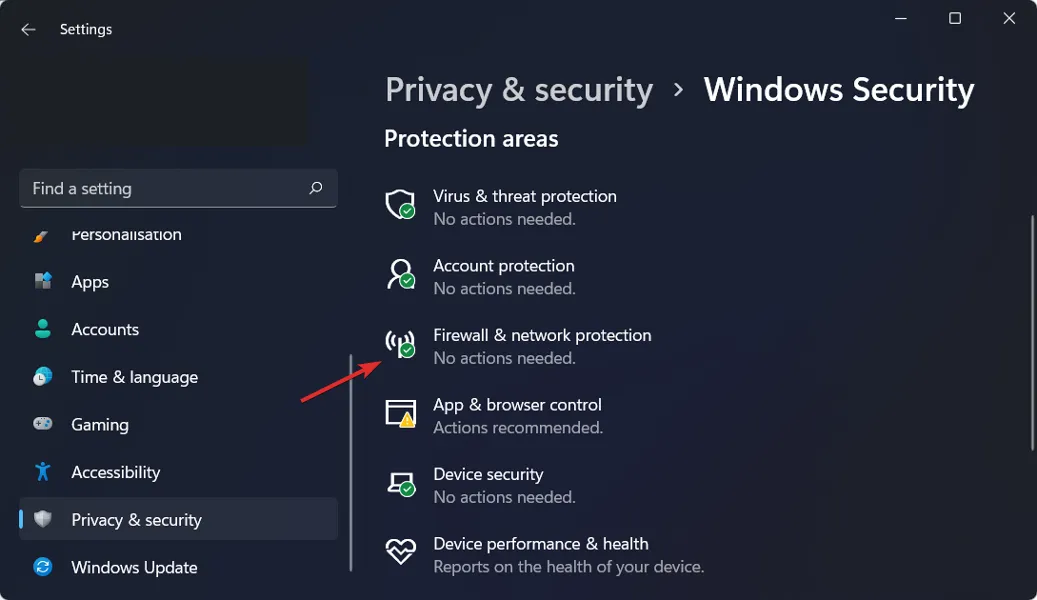
- Haga clic en Red pública .
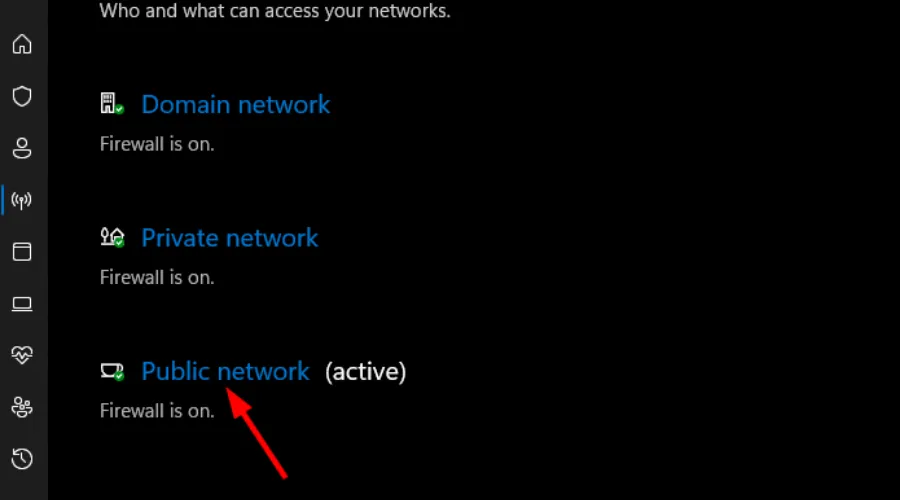
- Desactive el Firewall de Microsoft Defender.
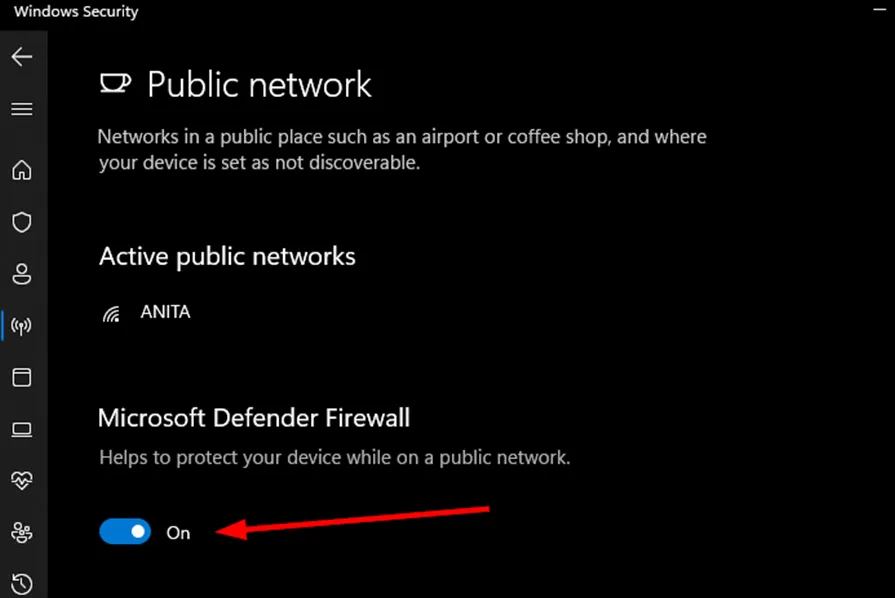
- Intenta iniciar el juego nuevamente.
Si el juego se inicia correctamente, es posible que tu firewall lo haya marcado como una amenaza por error. En ese caso, recuerda incluir Microsoft Ultimate Word Games en la lista blanca y luego vuelve a activar tu firewall.
3. Borrar la caché de Microsoft Store
- Presione la Windows tecla , escriba cmd en el campo de búsqueda y seleccione Ejecutar como administrador.

- Ingrese el siguiente comando y presione Enter:
WSreset.exe

4. Reparar o restablecer la aplicación
- Abra el menú Inicio y seleccione Configuración .

- Haga clic en Aplicaciones en el menú de la izquierda, luego elija Aplicaciones y funciones en el menú de la derecha.

- Busque la aplicación Microsoft Ultimate Word Games, haga clic en los tres puntos y elija Opciones avanzadas .
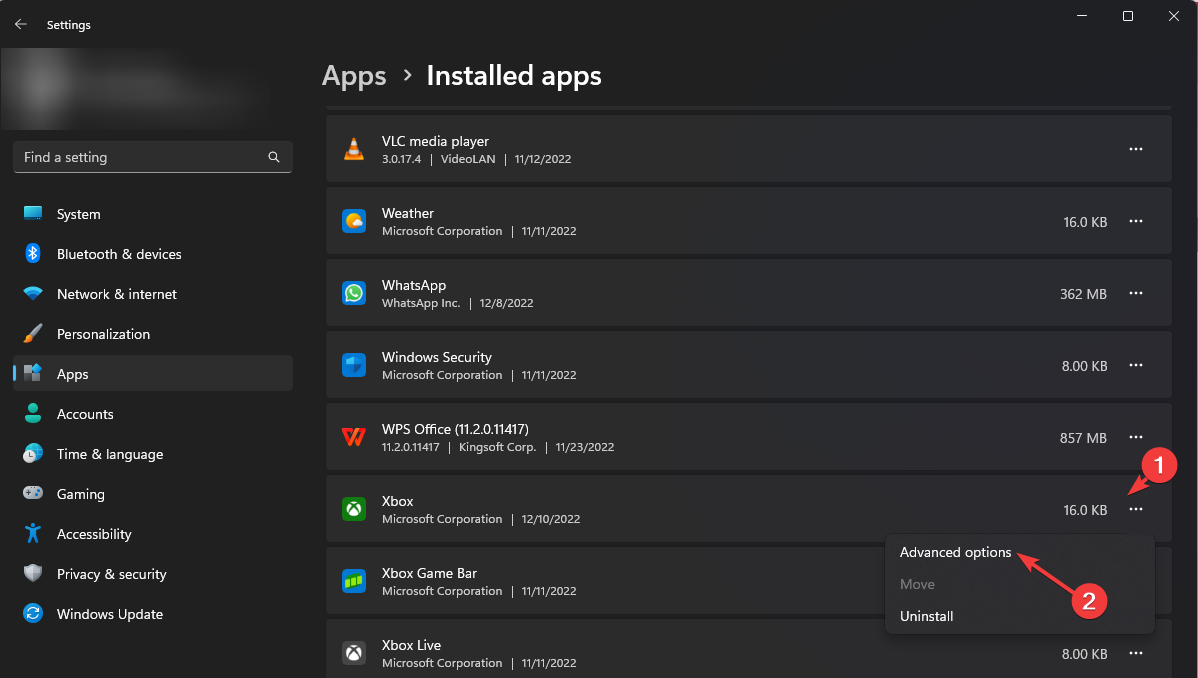
- Haga clic en el botón Reparar .

- Comprueba si el problema se ha solucionado. Si no es así, vuelve atrás y selecciona el botón Restablecer .
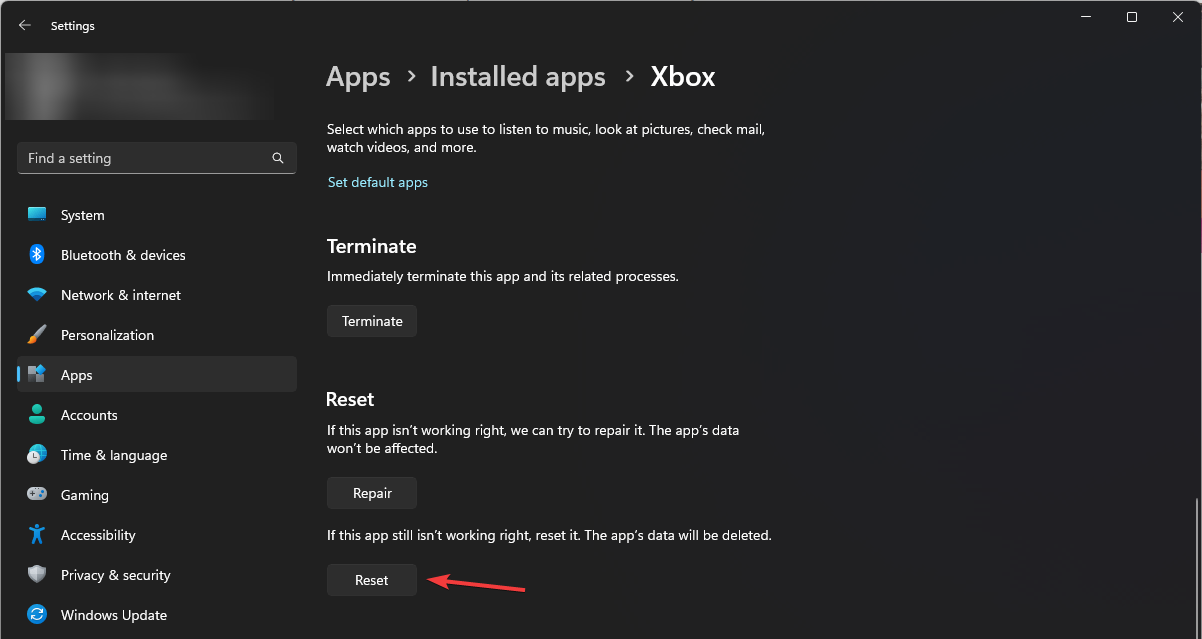
5. Vuelva a registrar la aplicación de la tienda
- Presione la Windows tecla , busque Powershell y seleccione Ejecutar como administrador.

- Ingrese el siguiente comando y luego presione Enter:
Get-AppXPackage *WindowsStore* -Allusers | Foreach {Add-AppxPackage -DisableDevelopmentMode -Register "$($_.InstallLocation)\AppXManifest.xml"}
6. Desinstale y vuelva a instalar la aplicación
- Abra el menú Inicio y vaya a Configuración .

- Seleccione Aplicaciones en la columna de la izquierda, luego haga clic en Aplicaciones y funciones en la derecha.

- Busque Microsoft Ultimate Word Games, haga clic en los tres puntos y seleccione Opciones avanzadas .
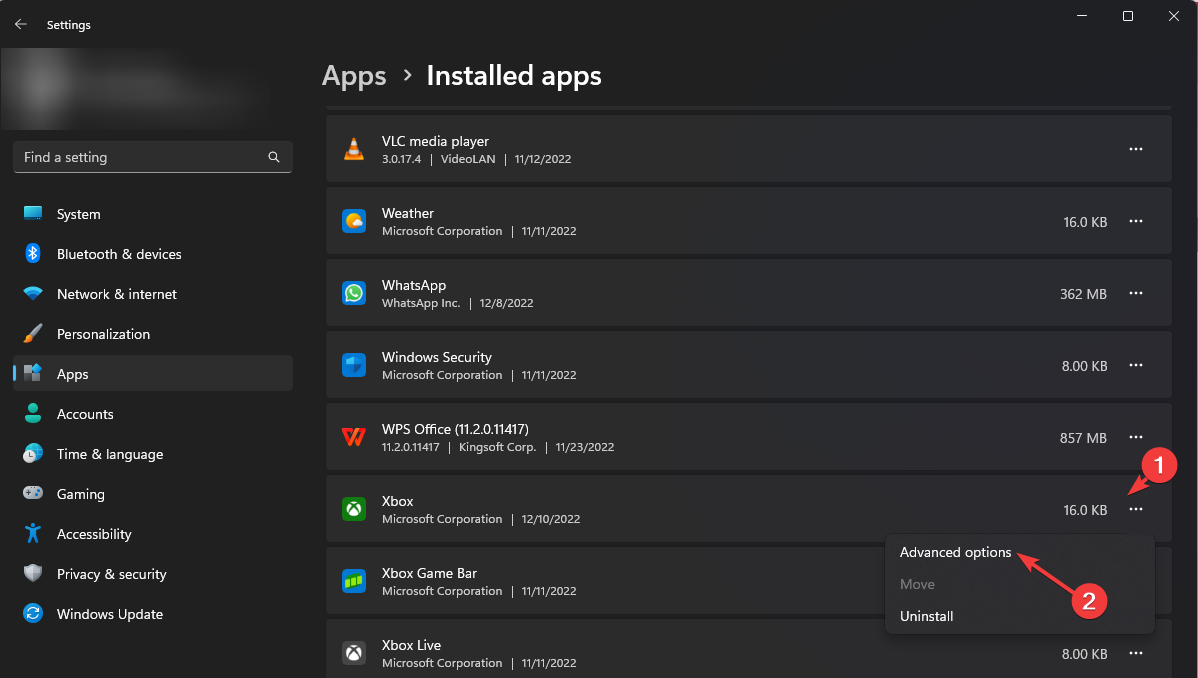
- Haga clic en el botón Desinstalar .
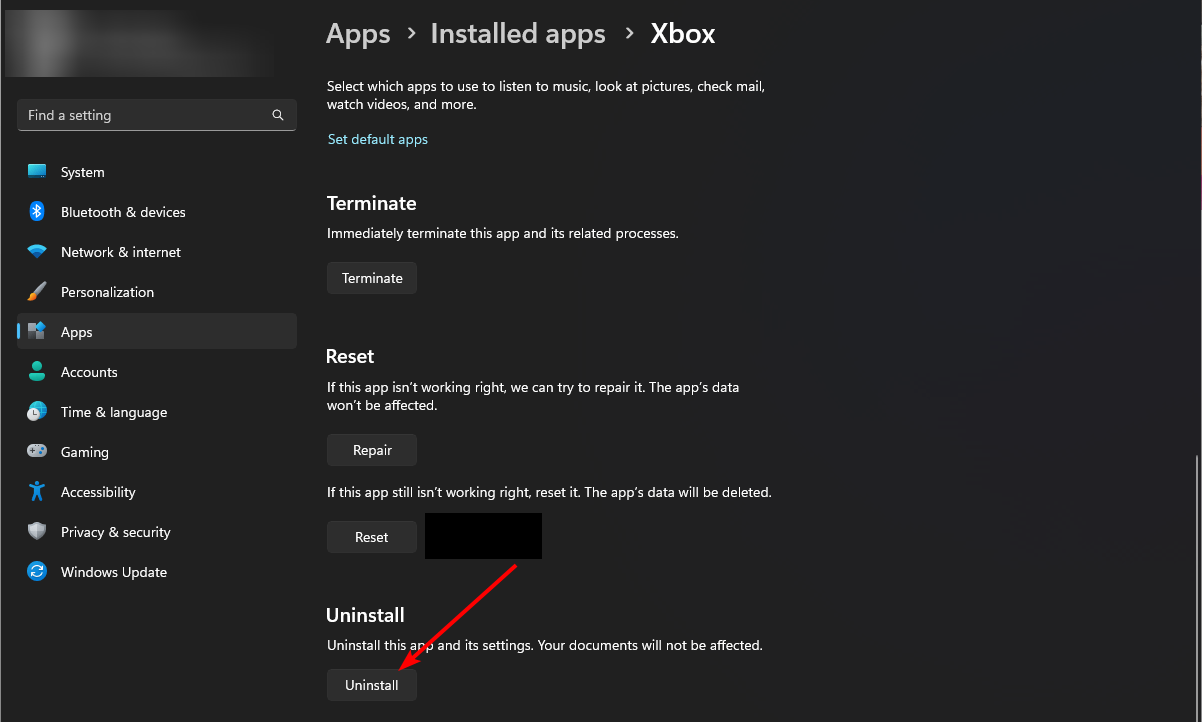
- Visita Microsoft Store , busca Microsoft Ultimate Word Games y vuelve a instalar la aplicación.
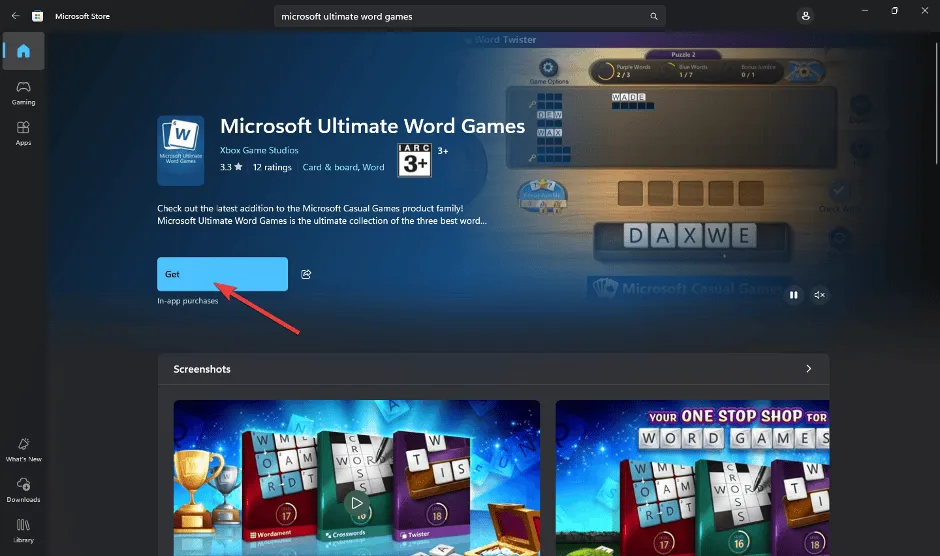
- Intenta iniciar el juego nuevamente para verificar si el problema persiste.
7. Configurar un servidor proxy
- Abra el menú Inicio y vaya a Configuración .
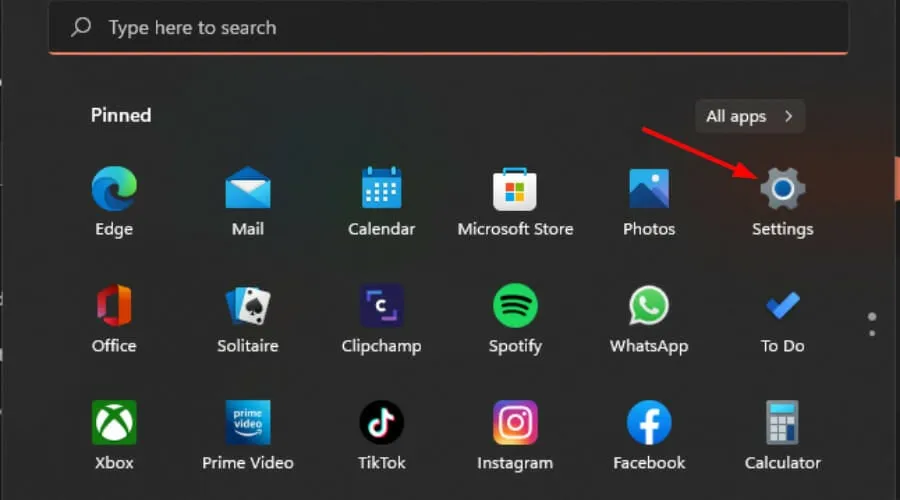
- Seleccione Red e Internet a la izquierda, desplácese hacia abajo y acceda a la configuración de proxy a la derecha.
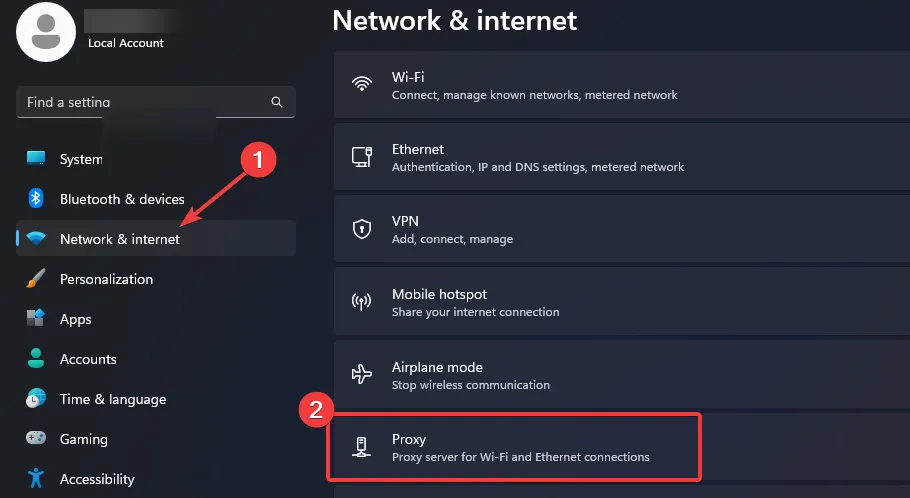
- Haga clic en Editar junto a la opción Usar un servidor proxy en Configuración manual de proxy . Active Usar un servidor proxy e ingrese la dirección IP y el puerto si corresponde. Luego, seleccione Guardar .
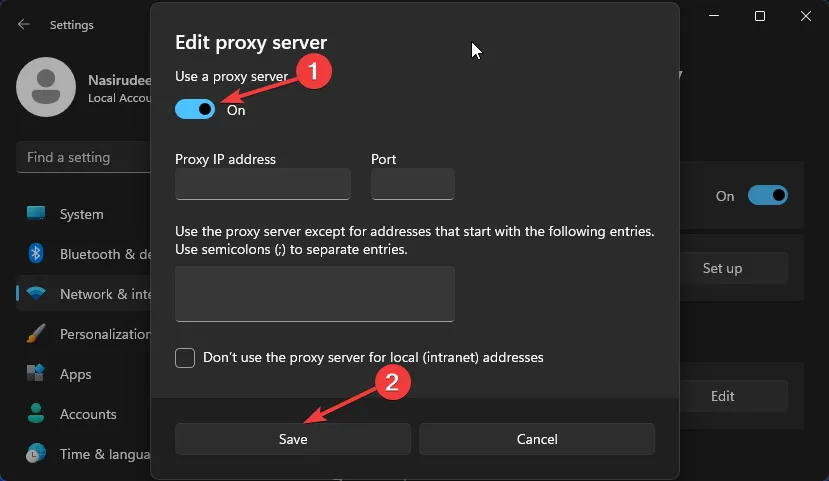
8. Crear una nueva cuenta de usuario
- Presione Windows + R para abrir el cuadro de diálogo Ejecutar . Escriba netplwiz y haga clic en Aceptar .
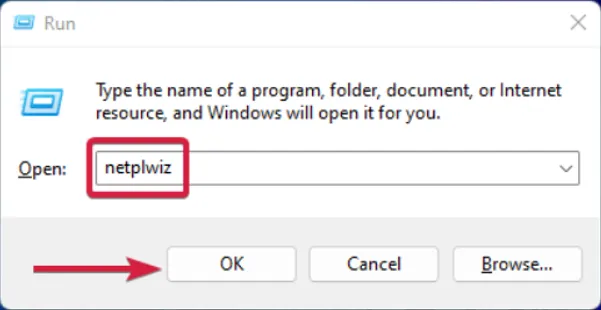
- En la ventana Cuentas de usuario, haga clic en Agregar .
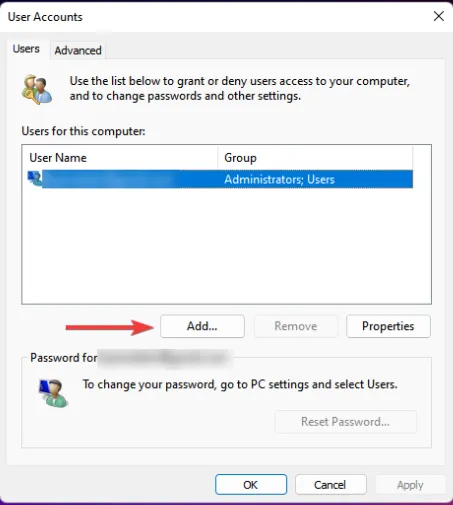
- Seleccione Iniciar sesión sin una cuenta Microsoft (no recomendado) .
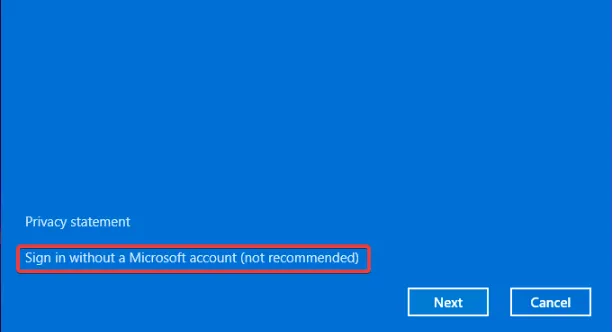
- Elija la opción Cuenta local .
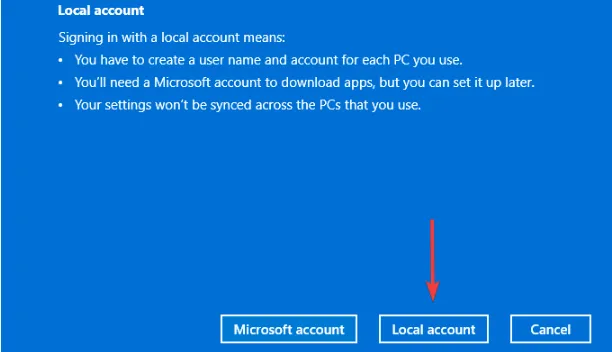
- Complete un nombre de usuario y, opcionalmente, una contraseña para la nueva cuenta junto con una pista si ha establecido una contraseña. Haga clic en Siguiente .
- Por último, seleccione Finalizar para crear su cuenta local.

Si Microsoft Ultimate Word Games funciona en la nueva cuenta de usuario, es posible que su cuenta anterior esté dañada.
Asegúrate siempre de que tu sistema operativo y tus aplicaciones estén actualizados para evitar problemas de compatibilidad. Además, asegúrate de que tu dispositivo no se esté quedando sin memoria o almacenamiento, ya que estos recursos son esenciales para que las aplicaciones funcionen correctamente.
Alternativamente, si tienes una Xbox, Microsoft Ultimate Word Games también está disponible en esa plataforma, por lo que es posible que quieras intentar jugarlo allí para ver si el problema persiste.
Además, no siempre tienes que depender de los juegos en línea. Microsoft Store ofrece una variedad de juegos emocionantes sin conexión que, por lo general, son más estables y menos propensos a problemas de carga, así que siéntete libre de explorarlos.
Si tiene consejos o sugerencias adicionales para resolver este problema, nos encantaría saberlo en los comentarios a continuación.



Deja una respuesta