Solución de problemas de Live Text en iPhone: soluciones efectivas

¿La función Live Text de tu iPhone no funciona correctamente? A diferencia de muchas otras funciones del iPhone, Live Text puede presentar problemas más frecuentes. Existen varias soluciones sencillas que puedes intentar para resolver este problema. Sin embargo, antes de sumergirte en los pasos principales de resolución de problemas, es esencial comprender por qué Live Text puede estar funcionando mal. A continuación, describimos las principales soluciones que te permiten volver a utilizar Live Text sin problemas.
¿Qué causa el mal funcionamiento de Live Text en mi iPhone?
Live Text es una función integrada en el iPhone que, al igual que otras funciones, depende de ajustes específicos dentro del dispositivo. Si estos ajustes están desactivados o si la función Live Text se ha desactivado inadvertidamente, es posible que no funcione correctamente. Además, al intentar extraer texto de un vídeo o directamente de la cámara, es posible que Live Text no siempre funcione como se espera.
Solución 1: Habilite la opción Mostrar texto detectado
Primero, asegúrese de que la configuración “Mostrar texto detectado” esté activada en las opciones de la cámara.
Paso 1 – Abra la aplicación Configuración .
Paso 2 – Localiza y selecciona la opción Cámara .
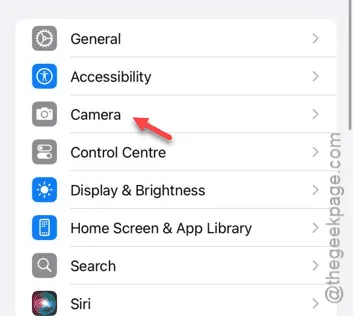
Paso 3: busque la función “ Mostrar texto detectado ” y asegúrese de activarla .

Una vez activada, intenta usar la función Live Text nuevamente. ¡Con suerte, esto resolverá tu problema!
Solución 2: Utilizar imágenes para la extracción de texto
En algunos casos, el uso de la aplicación Cámara para capturar texto directamente puede no dar resultados satisfactorios. Factores como imágenes borrosas o sujetos que se mueven rápidamente pueden afectar la eficacia de Live Text.
Paso 1 – Toma una foto usando tu cámara o captura una captura de pantalla del contenido deseado.
Paso 2: navega a la aplicación Fotos en tu dispositivo.
Paso 3 – Abra la imagen/captura de pantalla que acaba de adquirir.
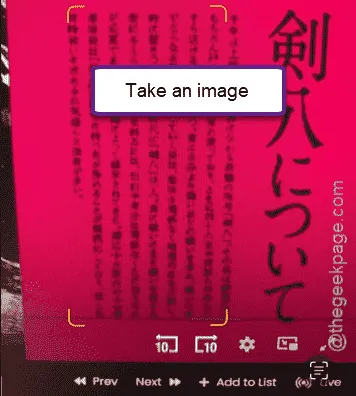
Paso 4 – Cuando la imagen esté abierta, toque el pequeño ícono “ Texto en vivo ” para iniciar la extracción de texto.

Compruebe si ahora se puede extraer correctamente el texto.
Solución 3: Asegúrese de que el texto en vivo esté habilitado
Para utilizar Live Text en tu iPhone, debes asegurarte de que la función esté activada.
Paso 1 – Comienza accediendo a la configuración general dentro de la configuración de tu iPhone.
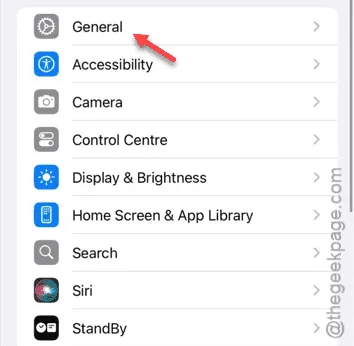
Paso 2 – A continuación, seleccione la configuración de idioma y región .
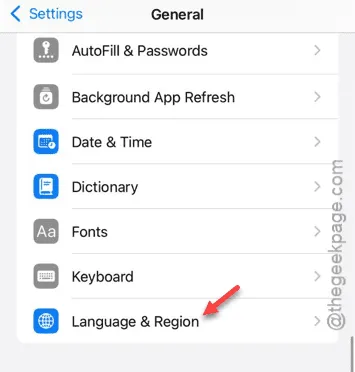
Paso 3 – Por último, asegúrese de activar la función Texto en vivo .
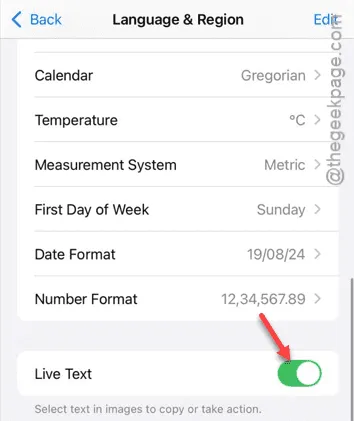
Con Live Text habilitado, verifique si la función funciona correctamente.
Solución 4 – Escanear usando el teclado
Además de utilizar el botón Texto en vivo en las aplicaciones Fotos o Cámara, también puedes iniciar el escaneo de texto usando tu teclado.
Paso 1: Abra la aplicación iMessage o WhatsApp , o cualquier aplicación de chat de su elección.
Paso 2 – Comienza a escribir en el cuadro de chat.
Paso 3: Mantenga presionado el área de escritura vacía y debería ver aparecer el botón Texto en vivo .
Intente utilizar la función Texto en vivo desde allí para ver si resuelve su problema.
¡Esperamos que estos pasos te ayuden a que la función Live Text vuelva a funcionar en tu iPhone!



Deja una respuesta