Solución de problemas con los auriculares en Windows: soluciones eficaces


Configurar dispositivos de sonido en Windows puede ser complicado, en particular debido a conflictos de controladores y a que Windows no identifica correctamente qué dispositivo usar en un momento determinado. Si descubre que sus auriculares no funcionan correctamente en Windows, resista la tentación de desecharlos. En su lugar, siga algunos pasos específicos para la resolución de problemas.
1. Diagnosticar el problema: ¿hardware o software?
Antes de profundizar en la configuración del software y las herramientas de solución de problemas para resolver los problemas de los auriculares en Windows, verifique que el problema no esté en los auriculares en sí.
Prueba a conectar los auriculares a otro dispositivo para comprobar que funcionan. Un smartphone con conector para auriculares será suficiente. Si no funcionan, es probable que el problema esté en los auriculares.
Si funcionan correctamente, conecta un dispositivo de audio diferente a tu PC. Esto ayuda a descartar problemas con el puerto de audio. Si ningún dispositivo funciona en el puerto, es probable que el puerto en sí no funcione correctamente. En ese caso, recomiendo un adaptador de audio USB como una solución rápida y económica. El adaptador de sonido estéreo externo USB Sabrent está disponible en versiones USB-A y USB-C por menos de $10.
Por último, inspecciona el cable de tus auriculares. Si parece dañado o torcido, es posible que el cable esté dañado, lo que indica que es hora de reemplazarlo. Esta también podría ser una buena oportunidad para experimentar con un tipo diferente de auriculares.
2. Habilitar auriculares y designarlos como dispositivo predeterminado
Vayamos a la configuración de sonido. Según mi experiencia, Windows no siempre reconoce los auriculares en el momento en que los conectas.
Haz clic derecho en el icono del altavoz en la bandeja de notificaciones y selecciona Configuración de sonido . Verifica que Auriculares (o el nombre específico de tus auriculares) aparezca junto a Elegir dónde reproducir el sonido . De lo contrario, selecciona tus auriculares de la lista de dispositivos disponibles.
A continuación, haz clic en la flecha junto a Auriculares y confirma que junto a Audio se indica No permitir . A pesar de su apariencia confusa, esto confirma que Windows está autorizado a usar tus auriculares para la reproducción de audio. Si aparece Permitir , haz clic para habilitar tus auriculares.
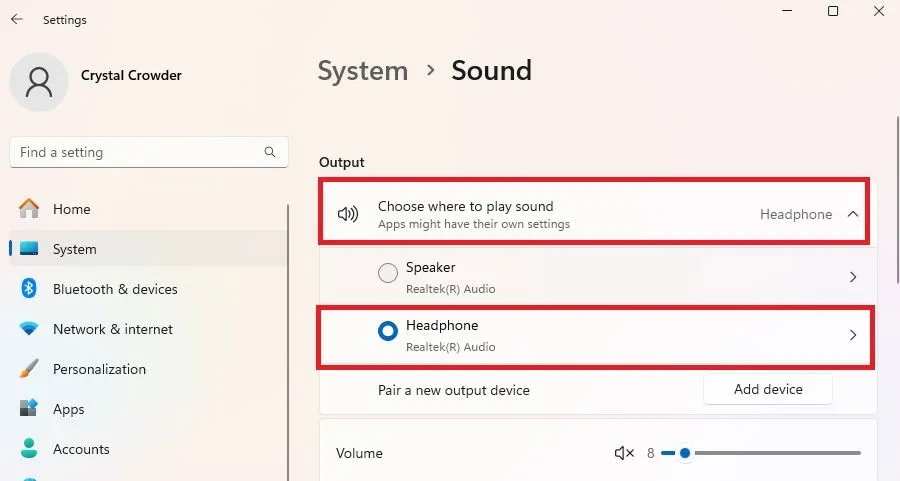
Si tus auriculares no están en la lista, es posible que estén desactivados. En la ventana Configuración de sonido, desplázate hacia abajo y haz clic en Más configuraciones de sonido .
Abra la pestaña Reproducción , haga clic derecho en un área vacía y seleccione Mostrar dispositivos deshabilitados . Luego, haga clic derecho en sus auriculares y elija Habilitar . Vuelva a hacer clic derecho y seleccione Establecer como dispositivo predeterminado . Este método también es efectivo para los auriculares Bluetooth.
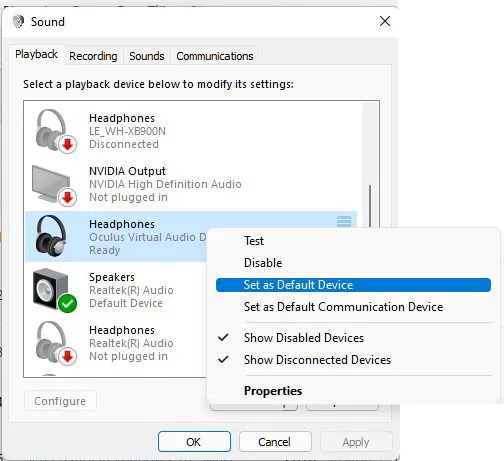
En el futuro, alterne entre los dispositivos predeterminados presionando Win+ Ctrl+ Vy seleccionando su dispositivo de salida.
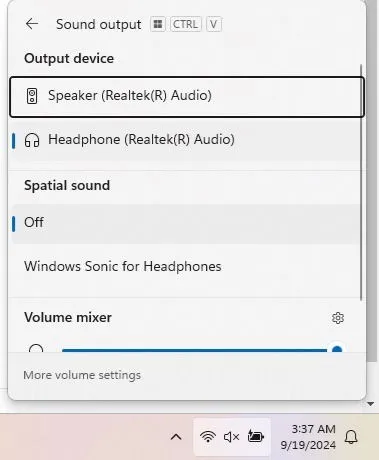
3. Actualizar, reinstalar o reemplazar los controladores de sonido
Si conectas tus auriculares a tu PC con Windows y escuchas un sonido tranquilizador, significa que el hardware los reconoce. Sin embargo, si el audio no se transmite correctamente a tus auriculares, esto indica un problema de software.
Los controladores de los auriculares son fundamentales para que funcionen correctamente. Pulsa Win+ Xy selecciona Administrador de dispositivos . Expande Entradas y salidas de audio . Haz clic derecho en el dispositivo y selecciona Actualizar controlador para permitir que Windows busque una actualización. Si no funciona, haz clic derecho en el dispositivo nuevamente y selecciona Desinstalar dispositivo . Reinicia tu PC y Windows debería reinstalar el controlador automáticamente.

Si su dispositivo no está visible, verifique en la sección Controladores de sonido, video y juegos .
Si Windows no encuentra un controlador o sigue teniendo problemas, visite el sitio web del fabricante para obtener los controladores de auriculares más recientes. Por lo general, ofrecen instrucciones de instalación.
Además, si ha actualizado recientemente los controladores y de repente tiene problemas con los auriculares, haga clic con el botón derecho en sus auriculares en el Administrador de dispositivos, seleccione Propiedades y elija Revertir controlador a versión anterior en la pestaña Controlador .
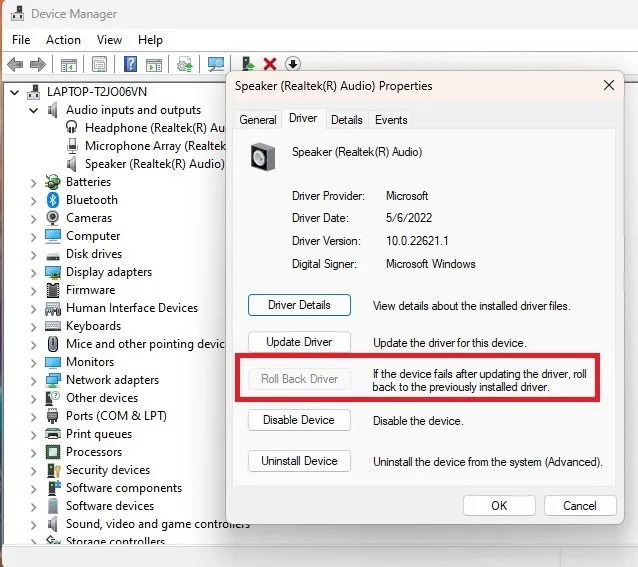
4. Ajuste el “Formato predeterminado” de sus auriculares
Si el formato de sonido es incorrecto, es posible que no escuches nada cuando intentes usar los auriculares. Haz clic derecho en el ícono del altavoz, selecciona Configuración de sonido y haz clic en Más configuraciones de sonido .
Haz clic derecho en tus auriculares y selecciona Propiedades . Navega hasta la pestaña Avanzado y prueba varios formatos predeterminados. Pulsa el botón Probar después de cada cambio para determinar si alguna alteración produce sonido.
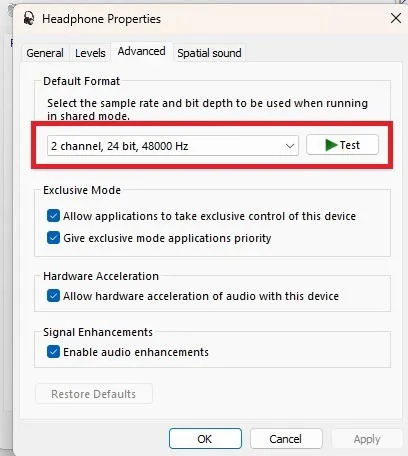
5. Opte por audio HD en lugar de AC97
AC97 y HD Audio son dos estándares de audio que se usan comúnmente con conectores frontales de 3,5 mm en muchos sistemas de escritorio. El estándar utilizado depende del conector que conecta la placa base a los puertos de sonido frontales.
Suponiendo que todo esté instalado correctamente dentro de la computadora (por ejemplo, usando el encabezado HD Audio para la detección automática de dispositivos), abra la herramienta del controlador de audio y examine la configuración del conector.
Tenga en cuenta que esta opción puede no estar disponible en todos los controladores de audio. Por ejemplo, yo utilizo HP Audio Center, que no ofrece la posibilidad de elegir entre los dos estándares. Sin embargo, RealTek Audio se puede encontrar en algunas PC, aunque encontrar una descarga legítima puede ser complicado si no lo ha instalado previamente.
6. Confirme que el Bluetooth esté funcionando correctamente
Si sus auriculares no funcionan en Windows, puede haber problemas relacionados con Bluetooth, especialmente si usa auriculares Bluetooth.
Comience por confirmar que sus auriculares sean compatibles con las funciones Bluetooth de su PC. Si su PC solo admite Bluetooth 4.0 pero sus auriculares son 5.0, pueden surgir problemas de compatibilidad.
Presione Win+ X, seleccione Administrador de dispositivos y expanda Bluetooth . Verifique el número de versión junto a su adaptador Bluetooth. Si no aparece en la lista, haga clic derecho en el adaptador y elija Propiedades . Por ejemplo, el mío muestra Bluetooth 4.2.
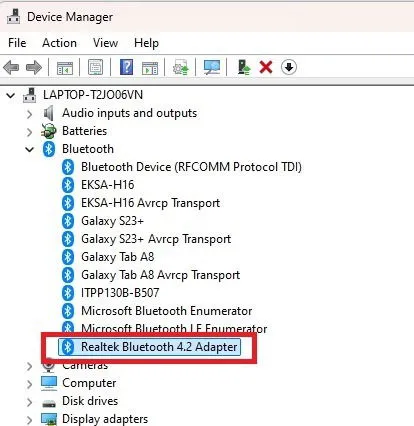
A continuación, asegúrate de que el Bluetooth esté activado. Aunque parezca trivial, me he encontrado con este problema más veces de las que quisiera admitir. Abre el menú Inicio, busca Bluetooth y haz clic en Bluetooth y otros dispositivos . Activa el Bluetooth.
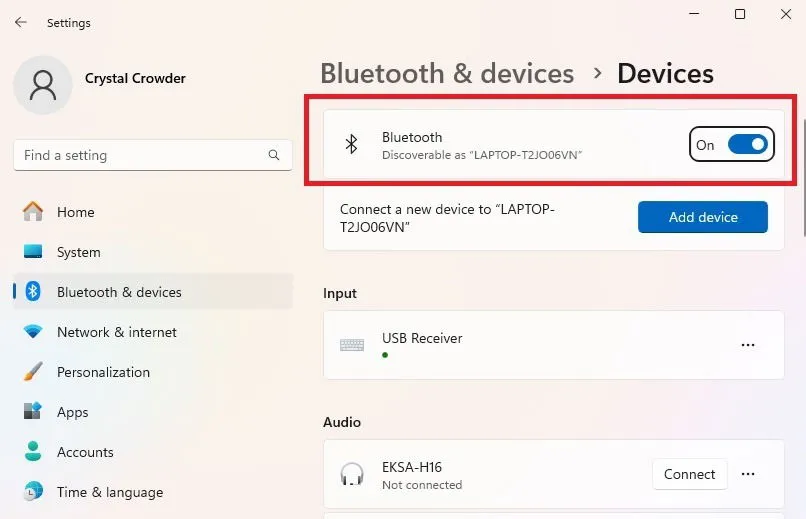
También es posible que el adaptador Bluetooth integrado no funcione correctamente. Prueba a conectar otros dispositivos Bluetooth para comprobar si el problema es específico de tus auriculares. Si no funciona ningún dispositivo, es posible que necesites un adaptador Bluetooth USB.
Si no ves ninguna configuración de Bluetooth, es probable que tu PC no sea compatible con Bluetooth. Afortunadamente, hay adaptadores USB Bluetooth económicos disponibles para comprar.
Si sus auriculares Bluetooth se conectan correctamente pero experimentan retrasos en el audio, es posible que desee seguir diferentes instrucciones de solución de problemas.
7. Problemas con los auriculares inalámbricos
En el caso de los usuarios con auriculares inalámbricos, el problema puede estar en los propios auriculares. A continuación, se indican algunas comprobaciones rápidas:
- Asegúrese de que estén bien cargados. Cuando los niveles de batería caen por debajo del 10-15 por ciento, es posible que Windows no los registre o que no tengan energía para producir sonido.
- Busque actualizaciones de firmware en el sitio web del fabricante.
- Asegúrese de que los auriculares estén realmente cargándose, ya que los cables de carga y los estuches pueden desgastarse con el tiempo.
8. Verifique la configuración de su aplicación
Las aplicaciones y plataformas en línea pueden ser complicadas y no funcionar como se espera. Me conecté a numerosas llamadas de Zoom y descubrí que mi micrófono o mis auriculares no funcionaban, lo que reveló que el problema no estaba en mi hardware.
Antes de preocuparse, revise las siguientes configuraciones de la aplicación:
- El sonido está silenciado.
- La aplicación está intentando utilizar tus altavoces en lugar de tus auriculares.
- La aplicación está desactualizada y es posible que no sea compatible con tus auriculares más nuevos.
9. Utilice la herramienta de resolución de problemas de audio
Para ser honesto, las herramientas de solución de problemas integradas de Windows a veces pueden parecer vagas, pero si todo lo demás falla, no está de más intentarlo.
Haz clic derecho en el icono del altavoz en la bandeja de notificaciones y selecciona Solucionar problemas de sonido . Sigue las indicaciones de Windows para ejecutar la herramienta y realizar las acciones recomendadas. Además, debajo del solucionador de problemas hay soluciones sugeridas por la comunidad que pueden solucionar tu problema.
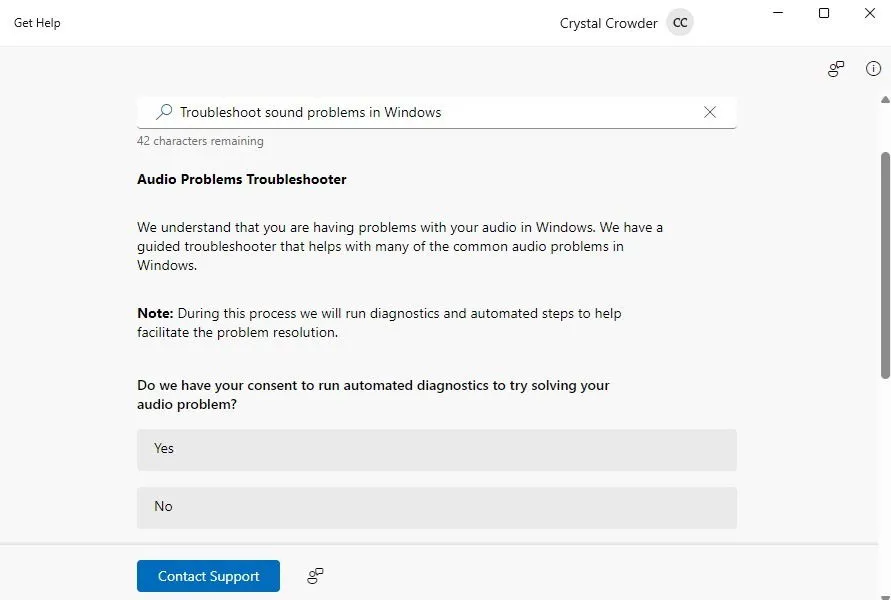
Preguntas frecuentes
¿Funcionarán los adaptadores/dongles USB cuando se conecten a un concentrador USB?
Muchas computadoras modernas no cuentan con suficientes puertos USB. Incluso los modelos más antiguos pueden tener limitaciones. Por lo tanto, si necesita agregar un adaptador AUX o un adaptador Bluetooth, es posible que se enfrente a una escasez de puertos.
Además, si bien los dispositivos conectados a través de un concentrador pueden funcionar, es posible que no lo hagan de manera tan eficiente como cuando se conectan directamente a la computadora.
¿Puede una actualización de Windows causar problemas con el funcionamiento de los auriculares?
Las actualizaciones de Windows pueden generar diversos problemas inesperados que ni siquiera los desarrolladores habían previsto. Por lo tanto, si sus auriculares funcionaban antes, una actualización puede ser la fuente de sus problemas. A menudo, una simple actualización de controladores puede resolver el problema.
¿Qué pasa si mis auriculares funcionan pero la calidad del audio es mala?
La calidad puede deberse a una salida de auriculares deficiente. También puede ser necesario ajustar la configuración en Windows.
Créditos de las imágenes: Todas las imágenes proporcionadas por Crystal Crowder.



Deja una respuesta