Solución de problemas: ERROR_NOT_REDUNDANT_STORAGE 333 (0x14D) Soluciones

El ERROR_NOT_REDUNDANT_STORAGE, identificado por el código 333 (0x14D), generalmente surge cuando el disco en cuestión carece de redundancia, lo que genera inquietudes sobre la posible pérdida de datos. El mensaje de error indica que el dispositivo de almacenamiento no ofrece redundancia.
Antes de analizar las soluciones, es fundamental determinar si el problema se origina en los espacios de almacenamiento o en las configuraciones RAID. Considere restablecer o reconstruir esos sistemas. Si está trabajando con discos duros externos, ¡simplemente volver a conectarlos podría resolver el problema!
¿Cómo puedo resolver ERROR_NOT_REDUNDANT_STORAGE?
1. Actualice los controladores de su disco
- Presione Windows+ Xpara acceder al menú de Usuario avanzado, luego haga clic en Administrador de dispositivos .
- En la sección Unidades de disco, haga clic derecho en la unidad que está causando el error y seleccione Actualizar controlador .
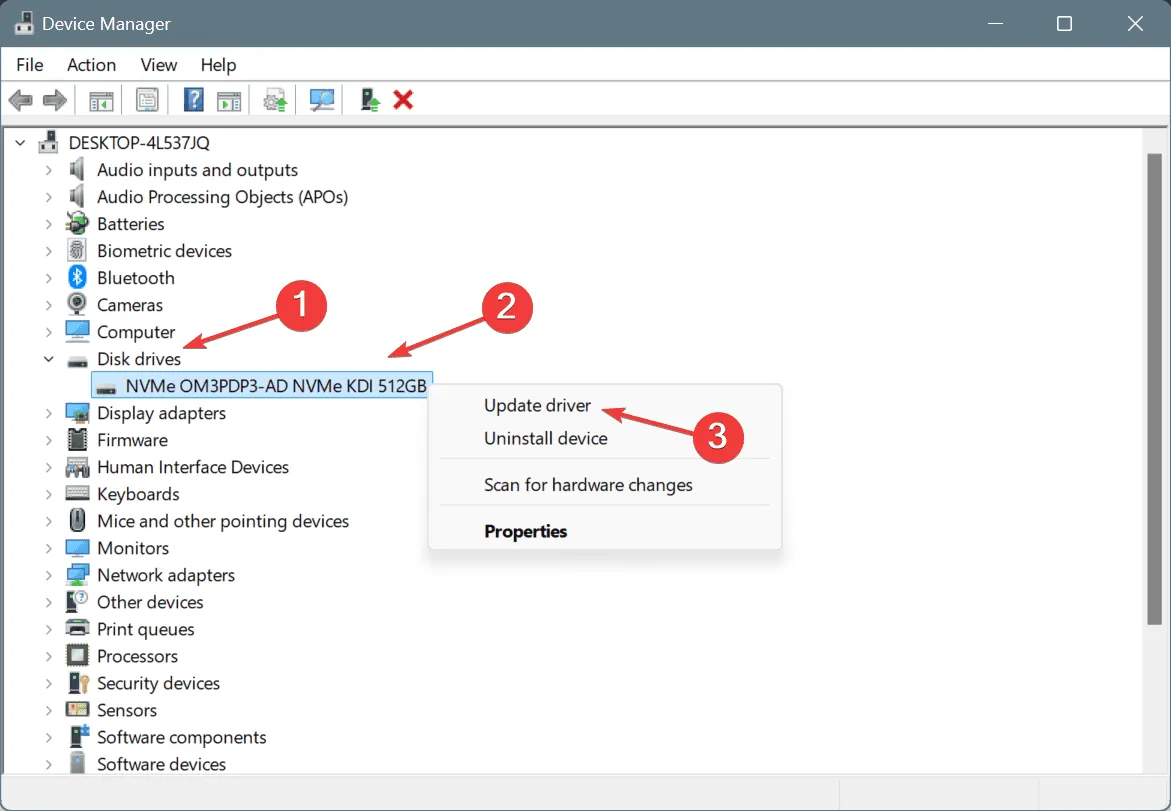
- Seleccione Buscar controladores automáticamente y espere mientras Windows instala la versión local más adecuada.
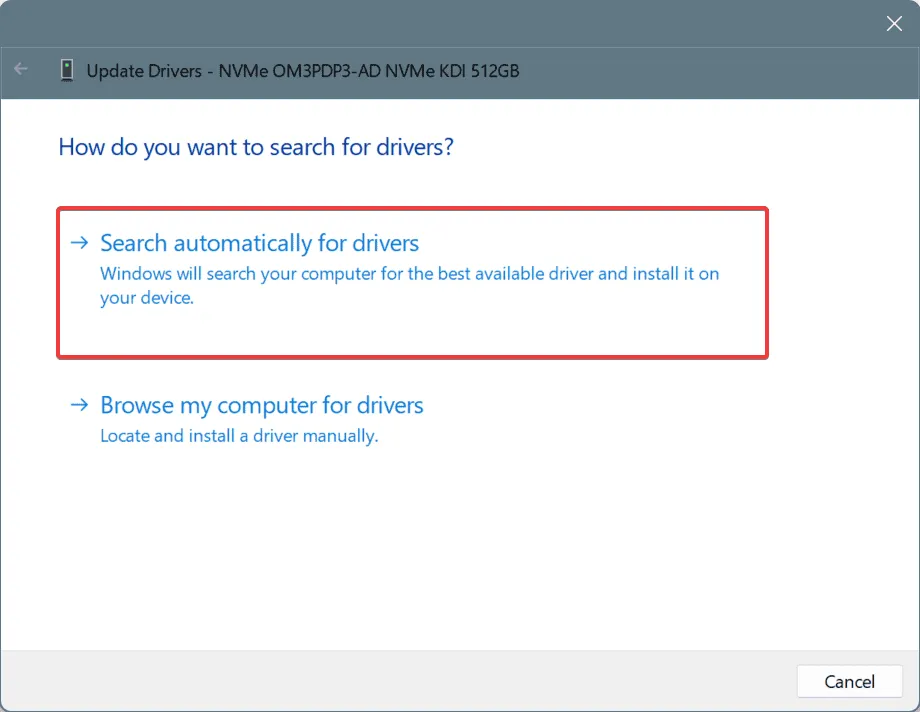
- Reinicie su computadora para aplicar las actualizaciones y verificar si el problema persiste.
Si los controladores de disco están desactualizados o defectuosos, puede aparecer el mensaje ERROR_NOT_REDUNDANT_STORAGE, que indica que el dispositivo de almacenamiento no tiene redundancia. Si actualiza los controladores, debería poder resolver el problema rápidamente.
Si no se encuentra automáticamente un controlador actualizado, visite el sitio web del fabricante para descargar e instalar la última versión manualmente.
2. Ejecutar una comprobación de disco
- Presione Windows + R para abrir el cuadro de diálogo Ejecutar, escriba cmd y luego presione Ctrl + Shift + Enter.
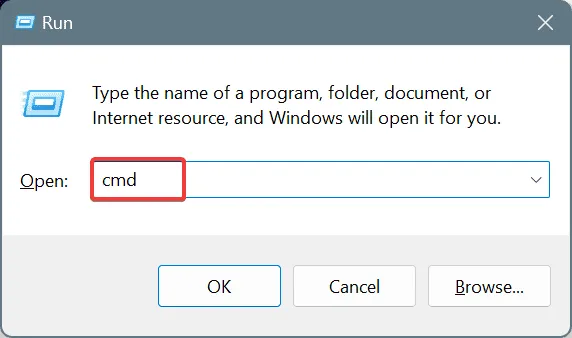
- Seleccione Sí cuando se lo solicite el Control de cuentas de usuario (UAC).
- Ingrese el siguiente comando Comprobar disco y presione Enter:
chkdsk /r - Si se le solicita programar el análisis para el próximo reinicio del sistema, escriba Y y presione Enter para confirmar.
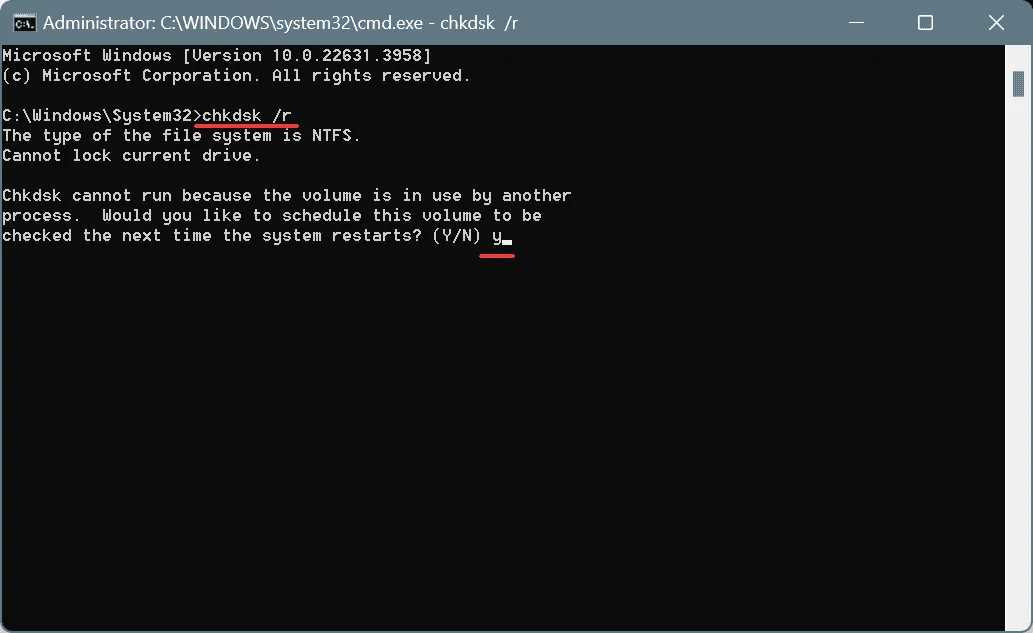
- Ahora, reinicie su computadora y permita que Check Disk continúe.
La herramienta Check Disk incorporada puede detectar y corregir varios problemas relacionados con el disco, incluido el error ERROR_NOT_REDUNDANT_STORAGE 333 (0x14D).
3. Reparar archivos de sistema dañados
- Presione Windows + S para abrir la Búsqueda, escriba Símbolo del sistema y seleccione Ejecutar como administrador.
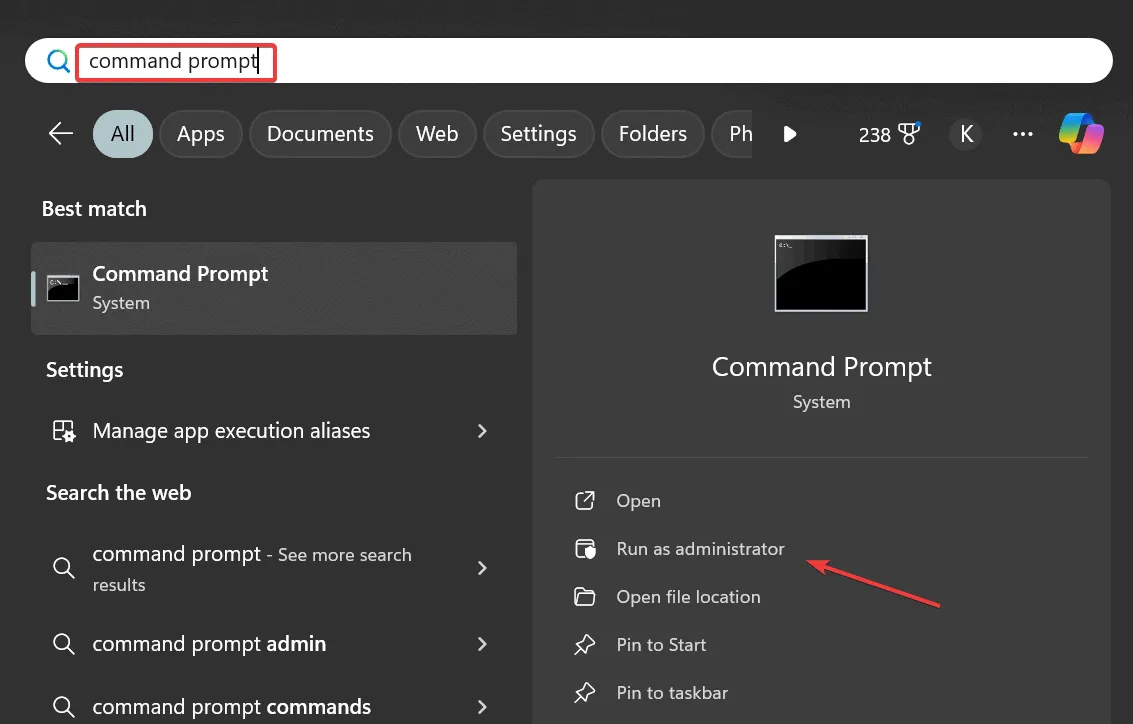
- Haga clic en Sí cuando se lo solicite el UAC.
- Ingrese estos comandos DISM uno a la vez, presionando Enterdespués de cada uno:
DISM /Online /Cleanup-Image /CheckHealth,DISM /Online /Cleanup-Image /ScanHealth,DISM /Online /Cleanup-Image /RestoreHealth - A continuación, ejecute este comando SFC:
sfc /scannow
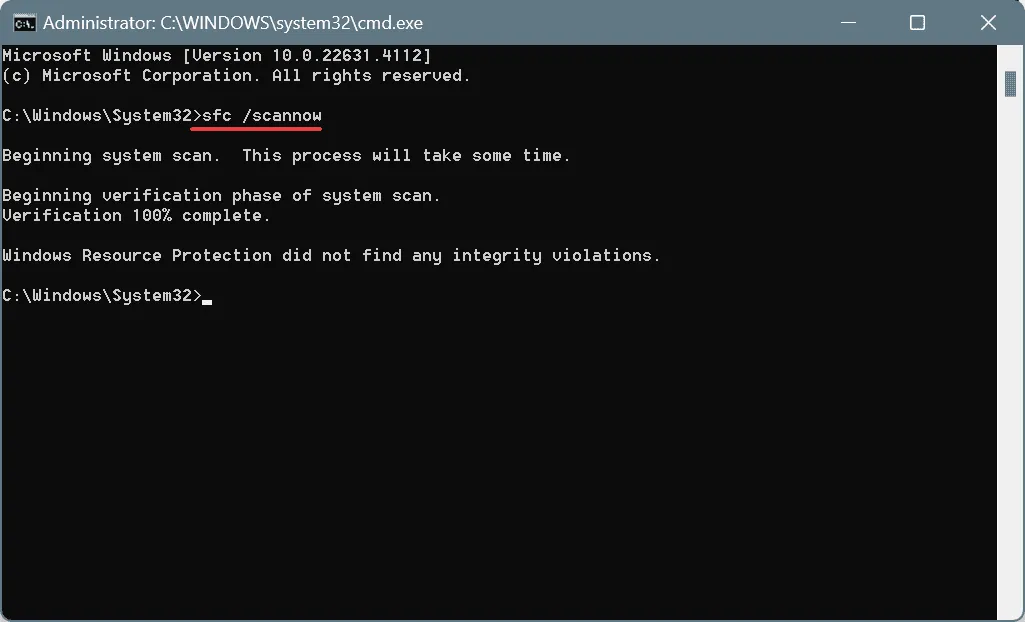
- Por último, reinicie su computadora para ver si el problema se resuelve.
En muchos casos, ERROR_NOT_REDUNDANT_STORAGE puede deberse a archivos de sistema dañados. Realizar análisis DISM y SFC puede ayudar a reemplazar los archivos dañados con sus versiones en caché.
4. Eliminar aplicaciones conflictivas
- Presione Windows+ Rpara abrir el cuadro de diálogo Ejecutar, escriba appwiz.cpl y presione Enter.
- Seleccione cualquier aplicación instalada recientemente de la lista y haga clic en Desinstalar .

- Siga las instrucciones proporcionadas para completar el proceso de desinstalación.
- Reinicie su computadora y vea si el problema ha mejorado.
Si el error persiste incluso después de desinstalar las aplicaciones más recientes, puede deberse a archivos y entradas de registro restantes. En este caso, considere usar una herramienta de desinstalación confiable para eliminar cualquier resto del programa.
5. Realizar una restauración del sistema
- Presione Windows+ Spara abrir la función de Búsqueda, escriba Crear un punto de restauración y seleccione el resultado apropiado.
- Haga clic en el botón Restaurar sistema .
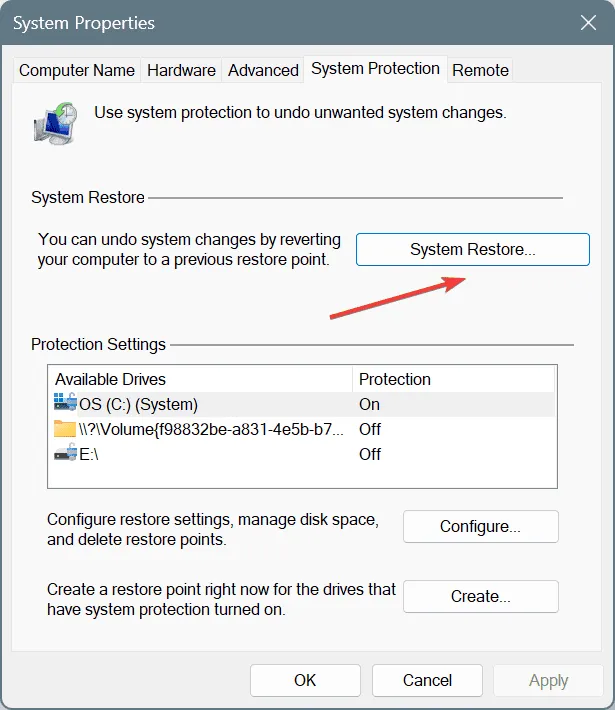
- Si corresponde, elija la opción Elegir un punto de restauración diferente y luego haga clic en Siguiente.
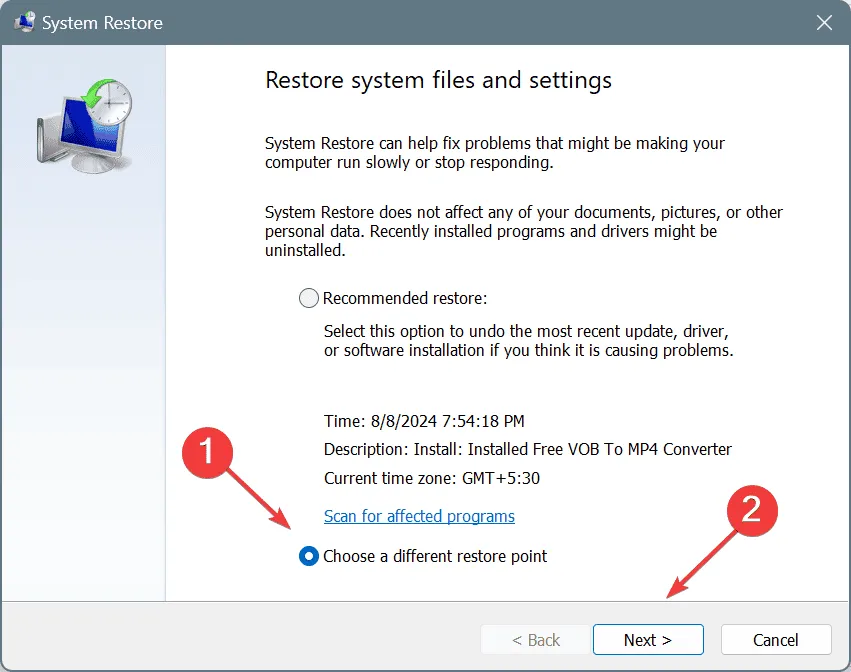
- Seleccione el punto de restauración más antiguo o uno creado antes de notar el problema, luego haga clic en Siguiente .
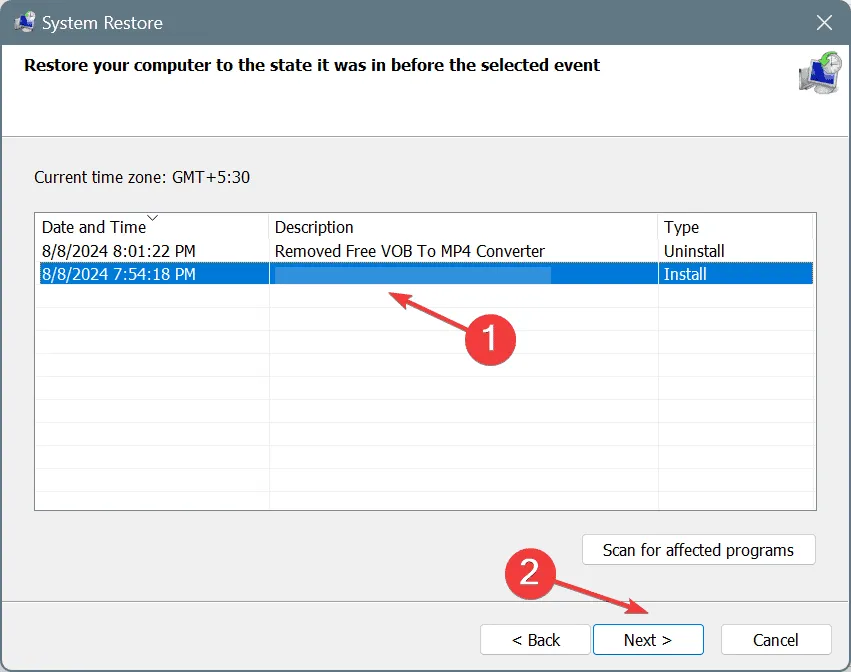
- Verifique la información, haga clic en Finalizar y confirme su selección.
- Espere a que finalice el proceso de restauración, que suele tardar entre 15 y 30 minutos.
Cuando todo lo demás falla, una restauración del sistema puede ser la solución para corregir ERROR_NOT_REDUNDANT_STORAGE revirtiendo los cambios recientes que iniciaron el problema. Solo asegúrese de seleccionar un punto de restauración anterior al problema.
¿Cuál de estas soluciones resolvió tu problema? ¡No dudes en compartir tu experiencia con nuestros lectores en los comentarios a continuación!



Deja una respuesta