Solución de problemas del código de error 0x80248007 en Windows 11: cómo solucionarlo
- El código de error de actualización 0x80248007 aparece al instalar actualizaciones pendientes en PC con Windows.
- Discutiremos las razones que causan este código de error y cinco soluciones prácticas que podrían ayudar a abordar este código de error.
¿Qué causa el error 0x80248007 en Windows 11?
El error 0x80248007 puede ocurrir en una PC con Windows 11 debido a uno o una combinación de estos problemas:
- Fallos internos: prueba el solucionador de problemas
- Archivos y carpetas del sistema dañados: prueba la herramienta SFC
- Corrupción dentro de la imagen del sistema: ejecutar DISM Scan
- Las carpetas de caché de Windows están dañadas: Restablecer componentes de actualización
Si el error persiste incluso después de probar las soluciones anteriores, deberá descargar e instalar manualmente las actualizaciones pendientes .
Soluciones para el código de error de actualización 0x80248007
Si no puede instalar las actualizaciones pendientes en su PC, pruebe estas soluciones alternativas en el orden exacto que se especifica a continuación.
1. Ejecute el solucionador de problemas de Windows Update
Solucionar problemas de Windows Update es lo primero que debe hacer si tiene un problema relacionado con la actualización. A continuación, le indicamos cómo ejecutar esta herramienta:
- Haz clic derecho en el icono de Windows y selecciona Configuración. También puedes presionar Win + I para ingresar a la página Configuración.
- Seleccione Sistema en la navegación izquierda y diríjase al panel derecho.
- Haga clic en Solucionar problemas y luego en Otros solucionadores de problemas.
- En “Más frecuentes” encontrarás Windows Update. Pulsa el botón Ejecutar que se encuentra junto a él.
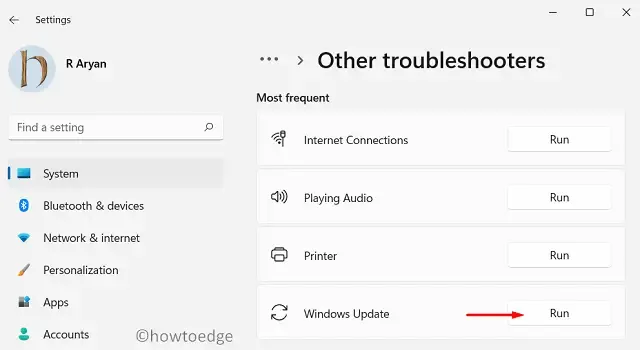
- El sistema comenzará a detectar problemas e inicializará la página de diagnóstico.
- Espere unos segundos mientras este proceso continúa encontrando y resolviendo las causas subyacentes.
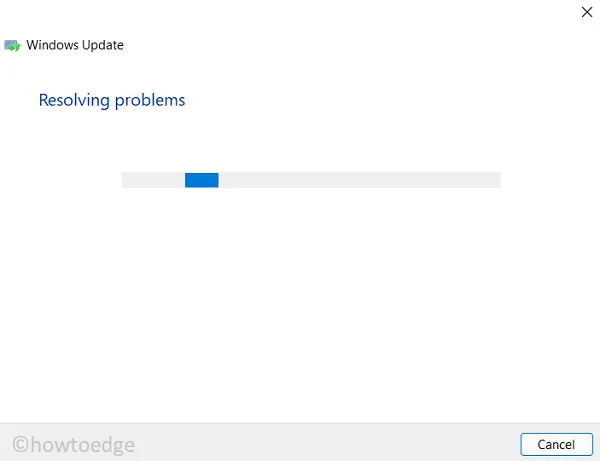
- Comprueba si el problema de actualización se ha solucionado en tu PC. Si sigue ocurriendo, selecciona No y envía un mensaje a Microsoft.
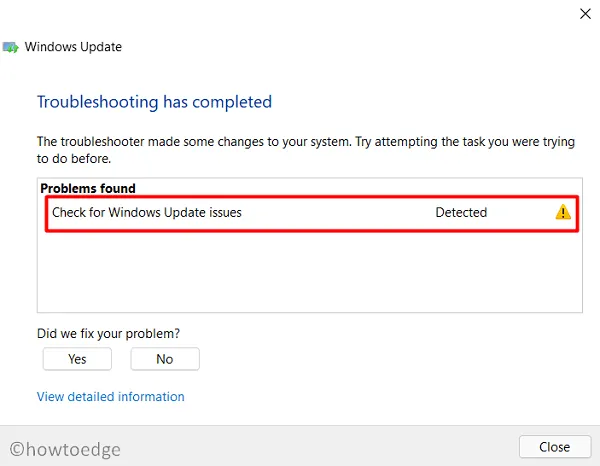
- Si esto realmente resuelve el problema, haga clic en Sí y cierre esta ventana.
Luego reinicie su PC para que los cambios recientes surtan efecto a partir del próximo inicio de sesión.
2. Ejecute escaneos SFC/DISM juntos
El código de error de actualización 0x80248007 también puede aparecer cuando a su sistema le faltan algunos archivos importantes o estos se han dañado de alguna manera. Para solucionar este problema, debe ejecutar los análisis SFC y DISM juntos.
La primera encontrará y resolverá cualquier problema con los archivos y carpetas del sistema, mientras que la herramienta DISM reparará cualquier daño dentro de la imagen del sistema. A continuación, se muestra cómo ejecutar ambas herramientas:
- Presione Win + X y seleccione Terminal de Windows (Administrador).
- Cuando aparezca la terminal, ejecute el siguiente comando:
sfc /scannow
- Espere hasta que esta herramienta complete el proceso de escaneo/reparación.
- Una vez hecho esto, copia/pega este código y pulsa Enter –
DISM /Online /Cleanup-Image /RestoreHealth
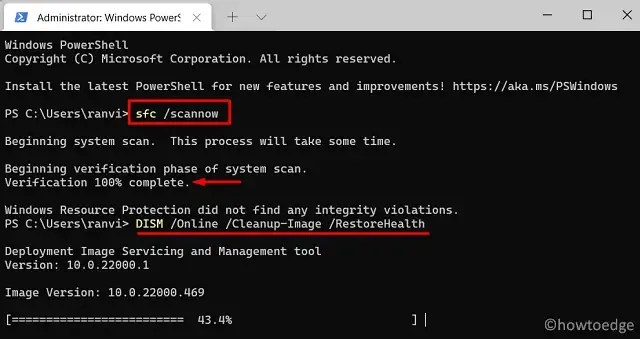
- Cuando este programa de utilidad termine de reparar la imagen del sistema dañada, reinicie su computadora.
Vuelva a iniciar sesión en su dispositivo e intente actualizar/instalar actualizaciones en su PC con Windows 11.
3. Reinicie el servicio de instalación de Windows
Pueden surgir problemas relacionados con las actualizaciones cuando el servicio de instalación de Windows permanece deshabilitado en su dispositivo. Verifique este servicio y, si lo encuentra deshabilitado, reinícielo.
- Presione Win + R para iniciar el cuadro de diálogo Ejecutar.
- Escribe “
services.msc” y pulsa Aceptar. - Cuando se abra la ventana Servicios, desplácese hacia abajo y localice el servicio “Windows Installer”. Vea su estado actual.
- Si aparece “Detenido”, haz clic derecho sobre él y pulsa Iniciar . De lo contrario, haz clic derecho sobre Windows Installer y pulsa Reiniciar .
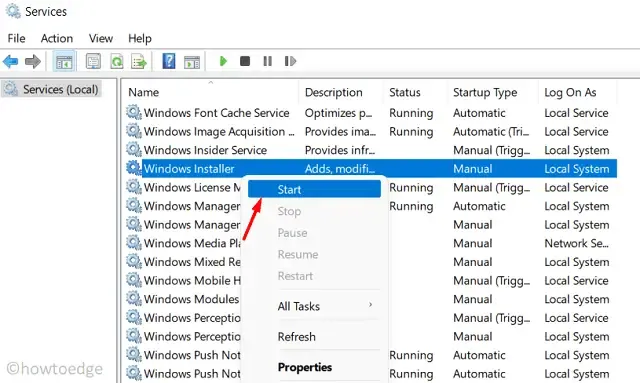
- Cierre Servicios y reinicie su PC.
Desde el siguiente inicio de sesión, verifique si ahora puede instalar las actualizaciones pendientes en su computadora.
4. Restablecer los componentes de actualización
La presencia de demasiados archivos de caché dentro de las carpetas SoftwareDistribution y Catroot2 también puede impedir que Windows se actualice. Si ese es el caso, debe purgar el contenido de ambas carpetas. Antes de hacerlo, asegúrese de desactivar todos los servicios relacionados con las actualizaciones en su computadora.
- Ejecute CMD como administrador.
- En la consola elevada, ejecute estos códigos uno tras otro. Asegúrese de presionar Enter después de cada comando.
net stop wuauserv net stop cryptSvc net stop bits net stop msiserver
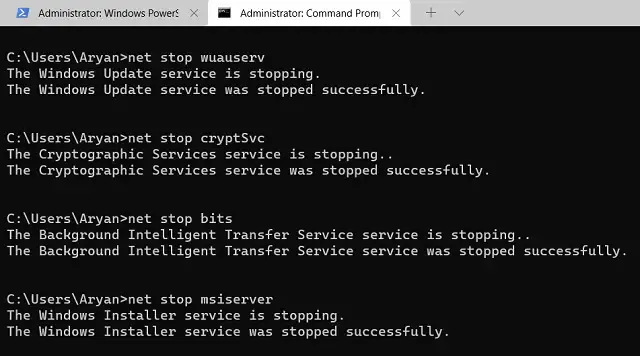
- Cambie el nombre de las carpetas SoftwareDistribution y Catroot2 ejecutando estos dos códigos:
ren C:\Windows\SoftwareDistribution SoftwareDistribution.old ren C:\Windows\System32\catroot2 catroot2.old
- Reinicie todos aquellos servicios que haya detenido anteriormente ejecutando estos códigos:
net start wuauserv net start cryptSvc net start bits net start msiserver

- Escriba “exit” y presione Enter para salir del Símbolo del sistema.
- Reinicie su PC y vea si esto resuelve el código de error de actualización 0x80248007 en su dispositivo.
5. Instalar manualmente las actualizaciones pendientes
Si el código de error de actualización 0x80248007 sigue apareciendo al descargar o instalar los parches disponibles, es mejor obtener los paquetes independientes recientes del Catálogo de actualizaciones.
Para cada actualización de seguridad/no relacionada con la seguridad/opcional que llega a Windows 11, Microsoft sube una copia de la misma a su sitio oficial. Visite la página del historial de actualizaciones de Windows y haga clic en el enlace superior en la navegación izquierda. Anote el número de KB que aparece en el panel derecho.
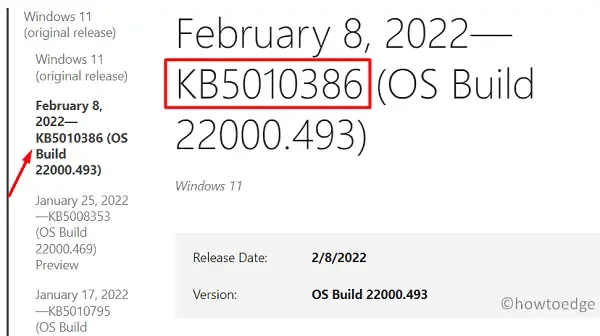
A continuación, visite el Catálogo de actualizaciones de Microsoft y pegue el número copiado en la barra de búsqueda. Presione Entrar para ver todos los paquetes independientes disponibles. Elija la arquitectura de su sistema y presione el botón Descargar. Haga clic en el enlace superior para comenzar a descargarlo. Cuando finalice la descarga, haga doble clic en el archivo de instalación para actualizar su sistema operativo Windows.
Deja una respuesta