Rectángulo de selección translúcido: cómo activarlo, desactivarlo y solucionar problemas
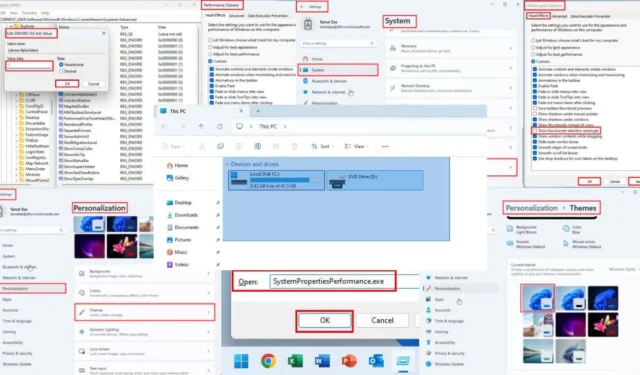
Si desea habilitar, deshabilitar o solucionar problemas del rectángulo de selección translúcido en Windows, lea esta guía detallada hasta el final.
El sistema operativo Windows utiliza la función de rectángulo de selección translúcido para mostrarle los elementos o áreas que ha seleccionado en la pantalla de la PC. Es una superposición semitransparente y con un tono azul que indica los límites del contenido seleccionado.
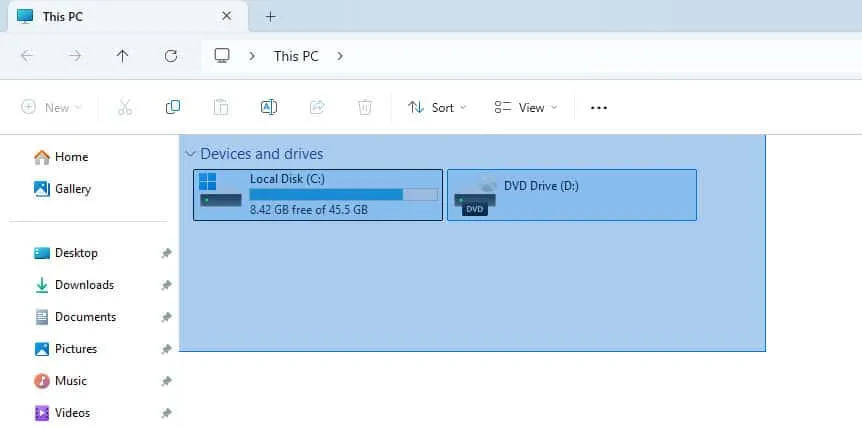
Afortunadamente, Windows te permite personalizar esta función para que se adapte a tu uso. Te mostraré cómo activarla y desactivarla y cómo solucionar problemas si no funciona.
Cómo habilitar el rectángulo de selección translúcido en Windows
Esta función está activada de forma predeterminada en todas las PC con Windows 10 y 11. Sin embargo, si por algún motivo está deshabilitada, aquí se explica cómo activarla:
Uso de las opciones de rendimiento
- Presione las teclas Windows+ Ijuntas para abrir la aplicación Configuración de Windows .
- Navegue al menú Sistema desde el menú Inicio en el panel de navegación del lado izquierdo .
- Ahora, en el lado derecho , debajo del menú Sistema , desplácese hasta la parte inferior y haga clic en el botón Acerca de .
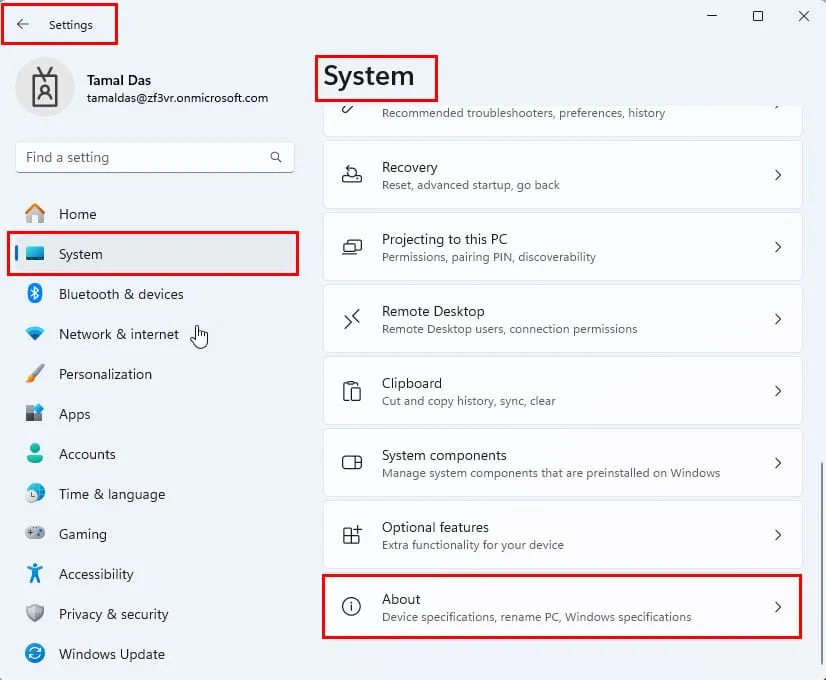
- En el menú Acerca de, haga clic en el hipervínculo Configuración avanzada del sistema.
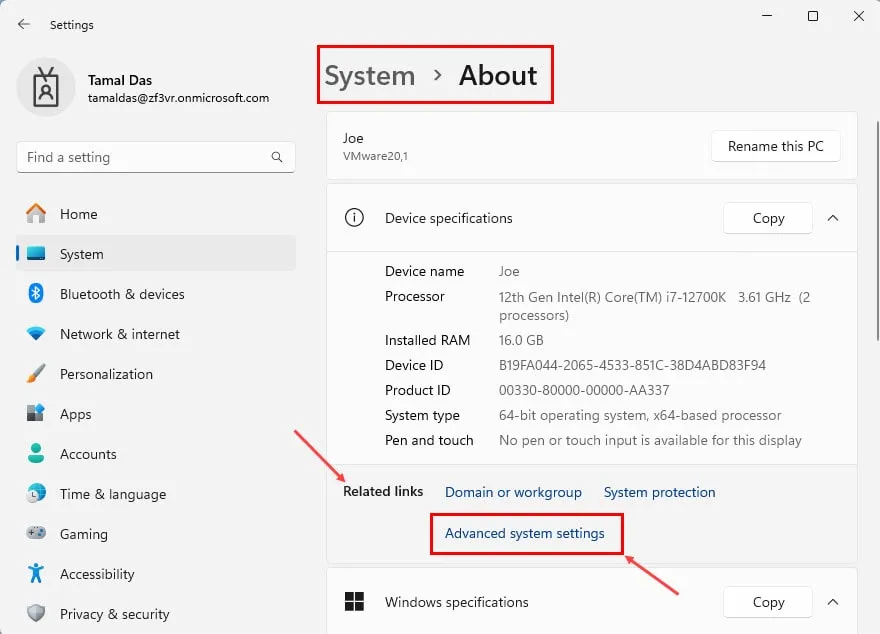
- Ahora debería ver el cuadro de diálogo Propiedades del sistema .
- Vaya a la pestaña Avanzado y haga clic en el botón Configuración para la sección Rendimiento .
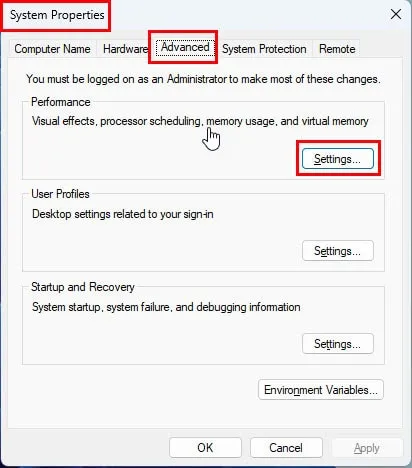
- Marque la casilla para la función Mostrar rectángulo de selección translúcido .
- Pulse el botón Aplicar y haga clic en Aceptar .
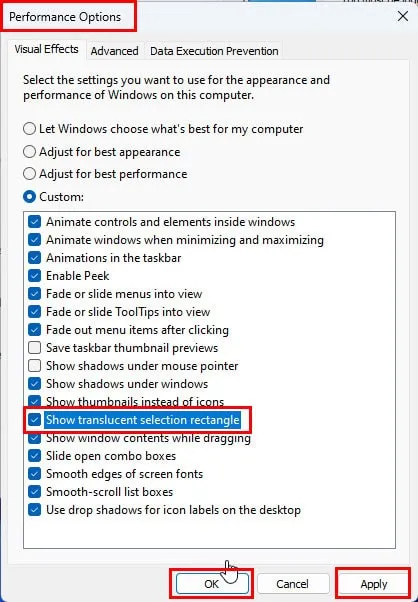
- También deberá hacer clic en Aplicar y Aceptar en el cuadro de diálogo Propiedades del sistema .
- La función debería comenzar a funcionar instantáneamente.
- Si no funciona, reinicie la PC .
Uso del Editor del Registro
Si es un usuario avanzado y no le importa editar el Registro, puede seguir estos pasos:
- Presione las teclas Windows+ Rpara obtener el cuadro de diálogo del comando Ejecutar .
- Escriba el
regeditcomando en el campo Abrir y presione Enter.
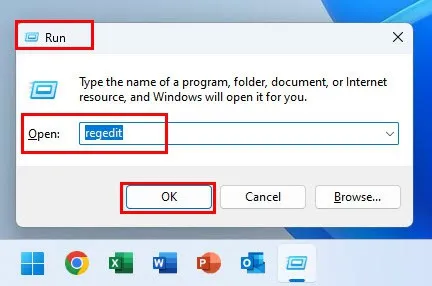
- Debería ver la herramienta Editor del Registro .
- Copie y pegue la siguiente dirección de clave de registro en la barra de direcciones de la parte superior:
HKEY_CURRENT_USER\Software\Microsoft\Windows\CurrentVersion\Explorer\Advanced
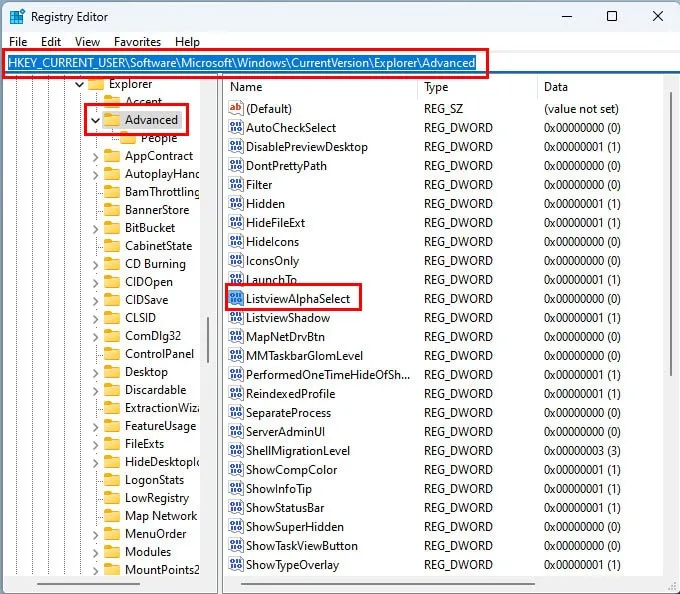
- Pulse Enterpara acceder al directorio de claves del Registro .
- Ahora, busque la clave de registro ListviewAlphaSelect en el lado derecho.
- Selecciónelo y haga clic derecho para obtener el menú contextual Modificar . Haga clic en Modificar .
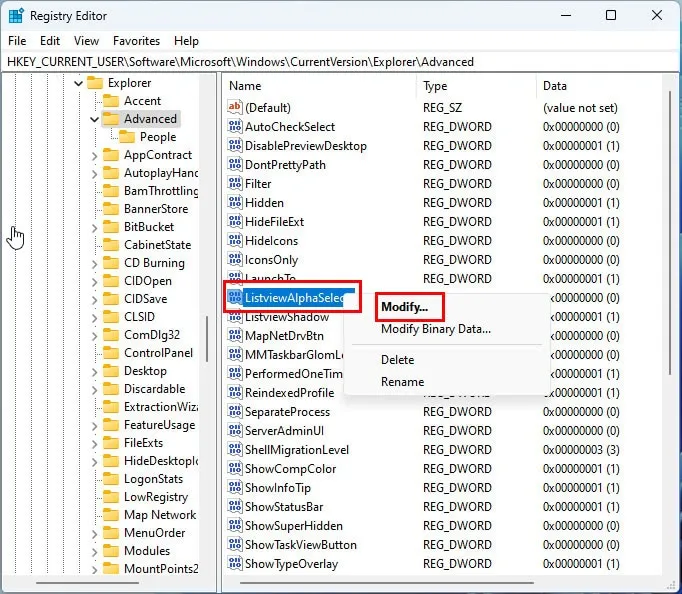
- Aparecerá el cuadro de diálogo Editar valor DWORD (32 bits) .
- Allí, ingrese
1en el campo Datos del valor y haga clic en Aceptar para guardar esta modificación.
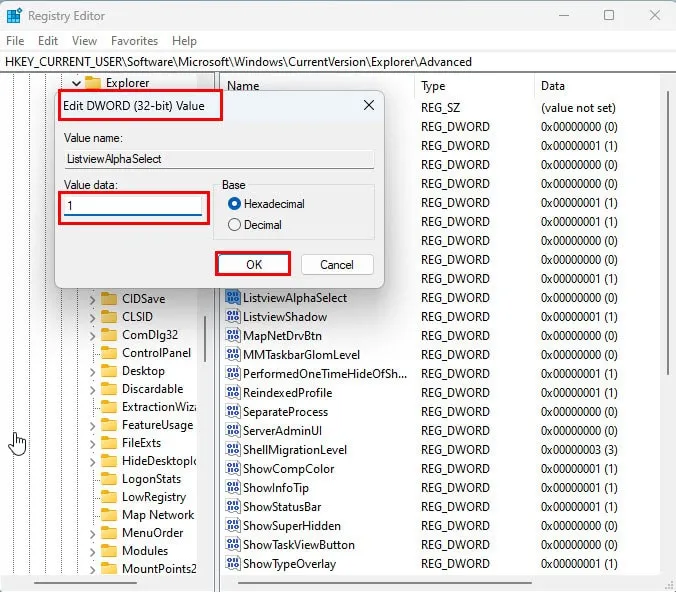
- Ahora, cierre la herramienta Editor del Registro .
- Reinicie la PC.
Verá el rectángulo de selección translúcido al seleccionar directorios o texto en su PC después del reinicio.
Uso de la terminal de Windows 11
- Haga clic derecho en el botón del menú Inicio para acceder al menú de Usuario avanzado .
- Haga clic en la opción Terminal (Admin) .
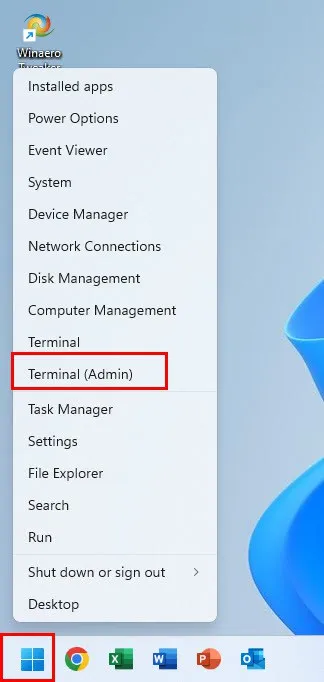
- La aplicación Windows PowerShell se abrirá con derechos de administrador.
- Copie y pegue el siguiente script dentro de la terminal y presione Enter:
Set-ItemProperty -Path "HKCU:\Software\Microsoft\Windows\CurrentVersion\Explorer\Advanced"-Name "ListviewAlphaSelect"-Value 1
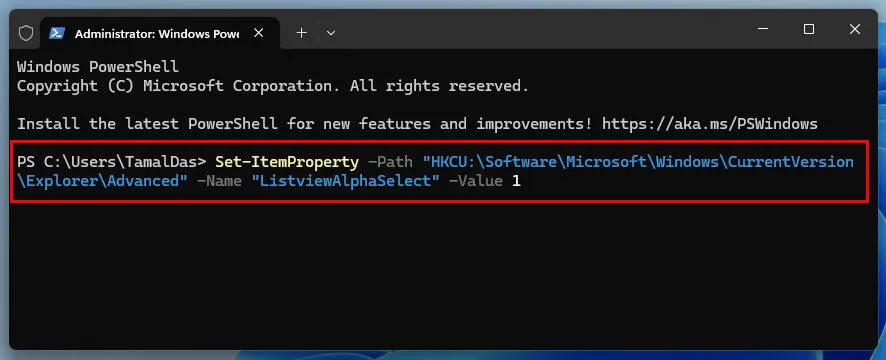
- Ahora debes reiniciar la herramienta Explorador de archivos de Windows .
- Para ello, ejecute este script en la aplicación de terminal:
Explorador de procesos de parada -Nombre -Explorador de procesos de fuerza de inicio
- Es posible que aparezca un cuadro de diálogo de advertencia como el que se muestra a continuación. Haga clic en Pegar de todos modos para continuar.
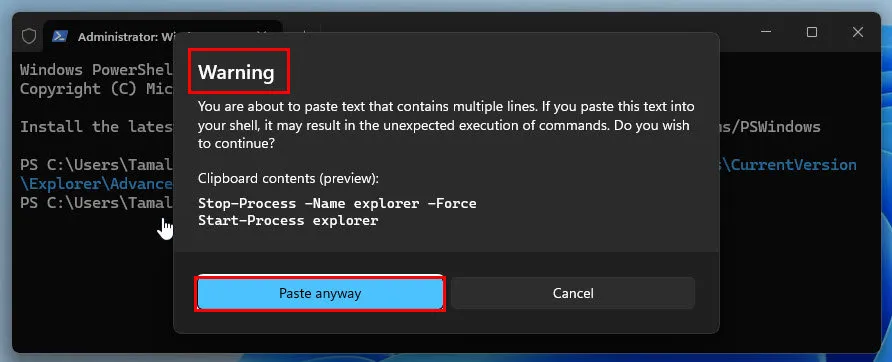
- Ahora debería ver el rectángulo de selección semitransparente al seleccionar elementos.

Cómo deshabilitar el rectángulo de selección translúcido en Windows
Puede simplemente invertir los pasos realizados en el cuadro de diálogo Opciones de rendimiento. Si eso no funciona, pruebe alguno de estos métodos:
Uso del acceso directo a Propiedades del sistema
- Presione las teclas Windows+ Rpara iniciar el comando Ejecutar .
- Escriba el siguiente comando en el campo Abrir y presione Enter:
SystemPropertiesPerformance.exe

- Verá inmediatamente el cuadro de diálogo Opciones de rendimiento .
- Allí, desmarque la casilla Mostrar rectángulo de selección translúcido .
- Haga clic en Aplicar y Aceptar .
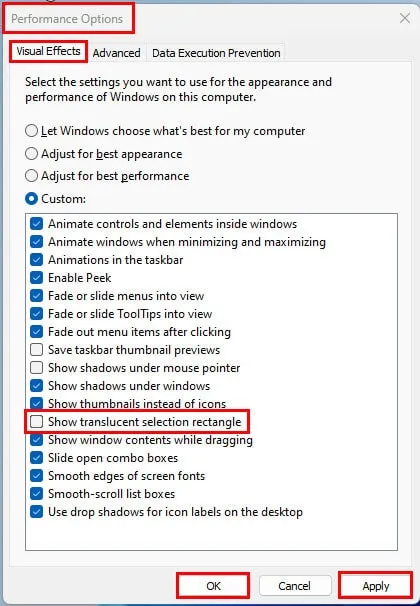
- Reinicie la PC para aplicar los cambios.
Uso de la terminal de Windows 11
Siga todos los pasos mencionados anteriormente en el método basado en PowerShell. Simplemente reemplace el script anterior con el siguiente para desactivar la función:
Set-ItemProperty -Path "HKCU:\Software\Microsoft\Windows\CurrentVersion\Explorer\Advanced"-Name "ListviewAlphaSelect"-Value 0
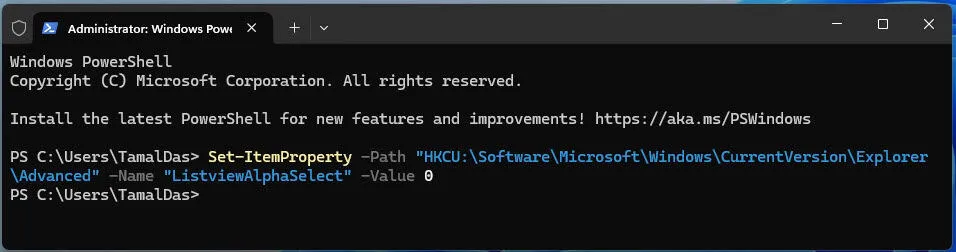
El script para reiniciar el Explorador de archivos seguirá siendo el mismo que se describe anteriormente.
Cómo arreglar el rectángulo de selección translúcido en Windows
Si esta función funciona de forma intermitente o no funciona en absoluto, pruebe estas ideas de solución de problemas en el orden en que aparecen. Organicé los métodos en función de su complejidad.
Realizar la resolución de problemas básicos
- Desconecta y vuelve a conectar el mouse: es posible que tu mouse esté averiado, por lo que debes intentar volver a conectarlo. Si eso no funciona, prueba con otro que sepas que funciona.
- Refrescar la PC: Presione el F5botón un par de veces para refrescar la CPU.
- Reiniciar: es probable que su PC se haya quedado bloqueada debido a necesidades de procesamiento intensivo y necesite reiniciarse.
- Actualizar Windows: Presione Windows+ Ipara abrir la aplicación Configuración , elija Windows Update y seleccione Reanudar actualizaciones o Buscar actualizaciones .
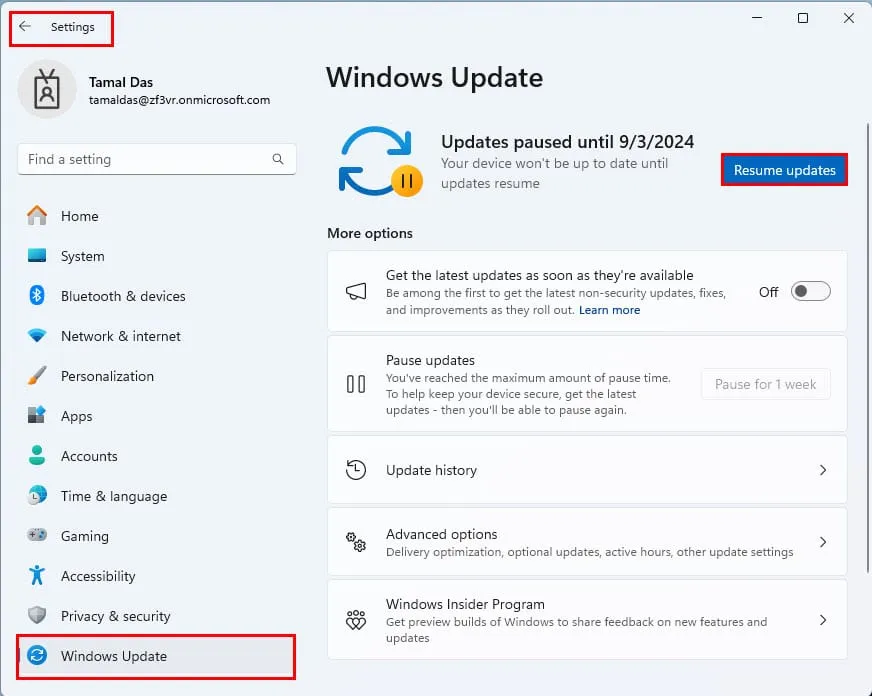
- Desactivar y volver a activar la función: siga los pasos mencionados anteriormente para desactivar la función. Luego, vuelva a activarla, reinicie el dispositivo y vuelva a realizar la prueba.
Utilice el tema predeterminado de Windows 11
¿Personalizó el tema de Windows 11 para aumentar el rendimiento del dispositivo? Si es así, deshaga esos cambios.
Aquí están las configuraciones predeterminadas:
- Presione Windows+ Ipara abrir la aplicación Configuración .
- Vaya al menú Personalización haciendo clic en él en el panel de navegación del lado izquierdo .
- Desplácese hacia abajo a la derecha para encontrar el menú Temas . Haga clic allí.
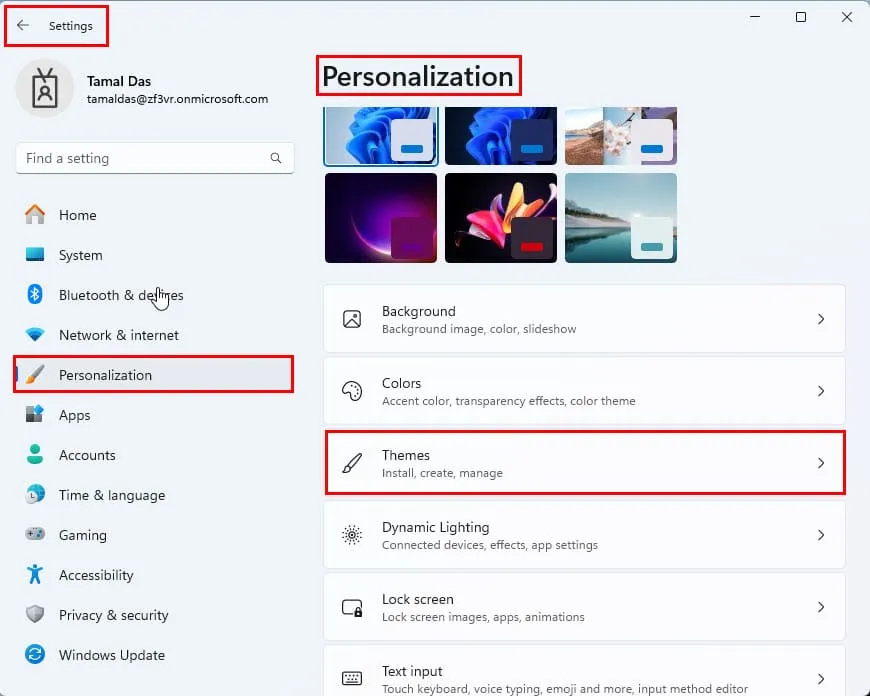
- Debajo de la sección Tema actual , deberías ver algunos temas incorporados.
- Seleccione el primero que se llama Windows (Light .
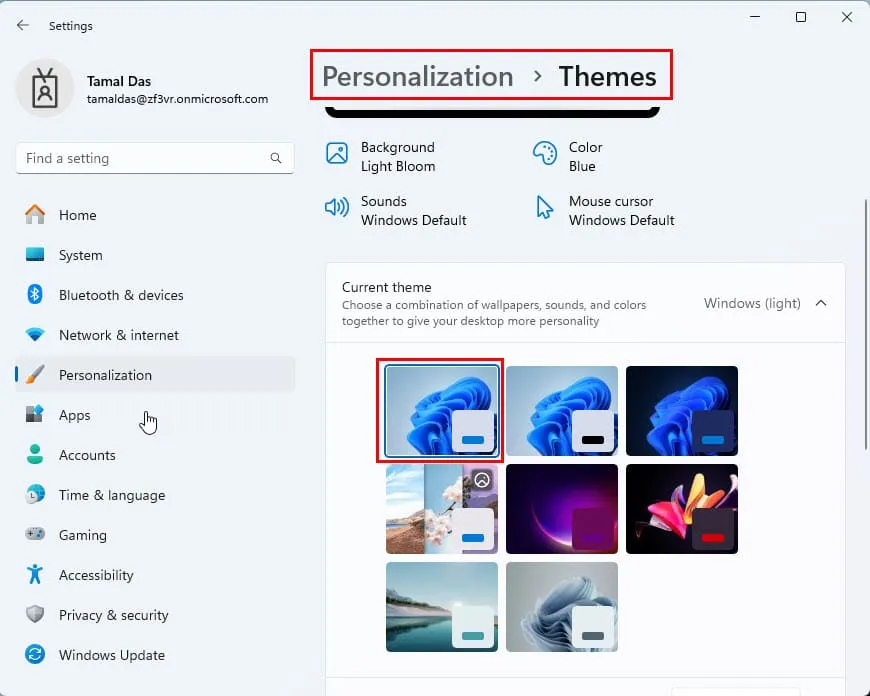
- Ahora, regresa al menú principal de Personalización .
- Haga clic en el botón Colores y habilite los efectos de Transparencia si aún no están activados.
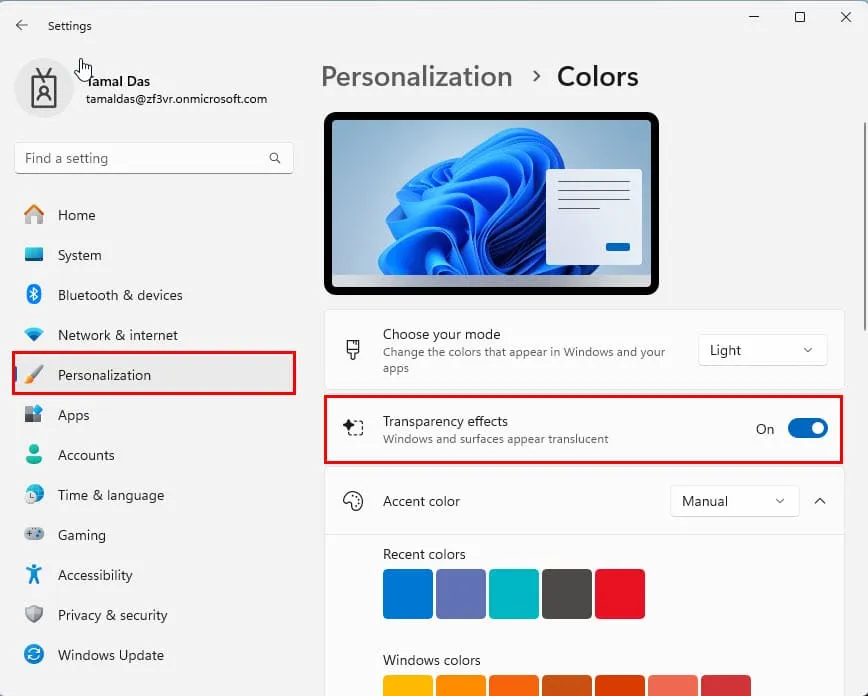
Reiniciar el explorador de Windows
- Presione Ctrl+ Shift+ Escpara abrir el Administrador de tareas .
- Escriba Explorer en la barra de búsqueda superior.
- Haga clic con el botón derecho en el ícono del proceso del Explorador de Windows y seleccione Reiniciar en el menú contextual.
- La pantalla de la PC podría parpadear una vez.
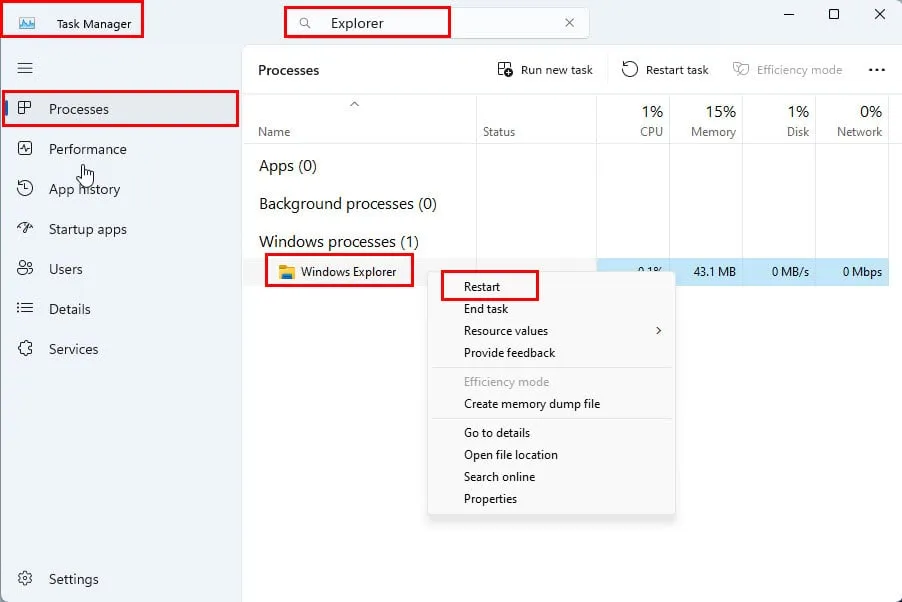
Reiniciar la GPU
El rectángulo de selección translúcido es una función que depende del procesamiento de gráficos. Si la GPU no funciona correctamente, tampoco funcionará.
Para solucionar este problema, cierra todas las aplicaciones abiertas en tu PC con Windows. Ahora, presiona las teclas Ctrl+ Shift+ Windows+ Bal mismo tiempo.
Es posible que escuches un pitido y que la pantalla se oscurezca una o dos veces. Sin embargo, en la mayoría de las computadoras, no verás ningún cambio.
Ahora, prueba si el rectángulo de selección funciona o no.
Resumen
Hasta ahora, aprendiste a habilitar o deshabilitar la función de rectángulo de selección translúcido en una PC con Windows 11. Si tienes una PC con Windows 10, puedes seguir los mismos pasos.
También has visto cómo solucionar problemas con esta característica de Windows Aero si no funciona.
Si tiene problemas de pantalla en Windows 10 o experimenta una pantalla pixelada después de una actualización, ¡podemos ayudarlo!



Deja una respuesta