Error TPM 80090034: 7 formas de solucionarlo para siempre
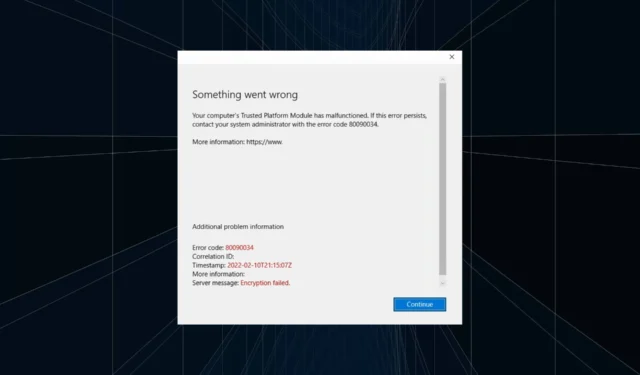
TPM o Trusted Platform Module, es un microcontrolador dedicado para mejorar la seguridad de la PC. También es uno de los requisitos mínimos del sistema para Windows 11 . Pero el TPM desencadena una variedad de problemas, y el código de error 80090034 con las aplicaciones de Office es común.
El mensaje dice Algo salió mal. El Módulo de plataforma segura de su computadora no funciona correctamente. Si el error persiste, comuníquese con el administrador del sistema con el código de error 80090034, y el cifrado falló junto al mensaje del servidor. ¡Sigue leyendo para descubrir cómo se trata el problema!
¿Qué es el código de error 80090034 en Microsoft?
El error de configuración de la cuenta de Office 365 TPM 80090034 aparece cuando los usuarios intentan activar la suite e iniciar sesión. Esto sucede debido a una falla por parte del TPM, pero no es tan complejo como muchos imaginan.
Aquí hay algunas razones por las que obtiene el error 80090034 de que el TPM no funciona correctamente:
- Archivos de sistema corruptos : una razón común detrás de estos problemas son los archivos de sistema corruptos , que afectan el funcionamiento central de Windows.
- Problemas con el TPM : cuando obtiene el error de mal funcionamiento del TPM en Microsoft Office, podría deberse a problemas con la configuración configurada.
- Problemas con Microsoft Office : en algunos casos, es un problema con la aplicación de Office, y repararlo generalmente funciona.
- Aplicación de terceros en conflicto : para algunos usuarios, fue una aplicación de terceros, generalmente un antivirus, la que activó el código de error 80090034 – Microsoft Teams.
¿Cómo soluciono el código de error 80090034?
Antes de continuar, pruebe estas soluciones rápidas primero:
- Instale las actualizaciones pendientes de Windows.
- Deshabilite el antivirus de terceros instalado en la PC y verifique si el error está solucionado.
- Para usuarios con la función desactivada, habilite TPM desde el BIOS . En caso de que ya esté encendido, vuelva a habilitarlo.
- Desconéctese de cualquier VPN o software similar que pueda modificar las propiedades de la red.
Si ninguno funciona, pase a las correcciones que se enumeran a continuación.
1. Desactivar el cortafuegos
- Presione Windows + S para abrir Buscar, escriba Firewall de Windows Defender y haga clic en el resultado de búsqueda relevante.
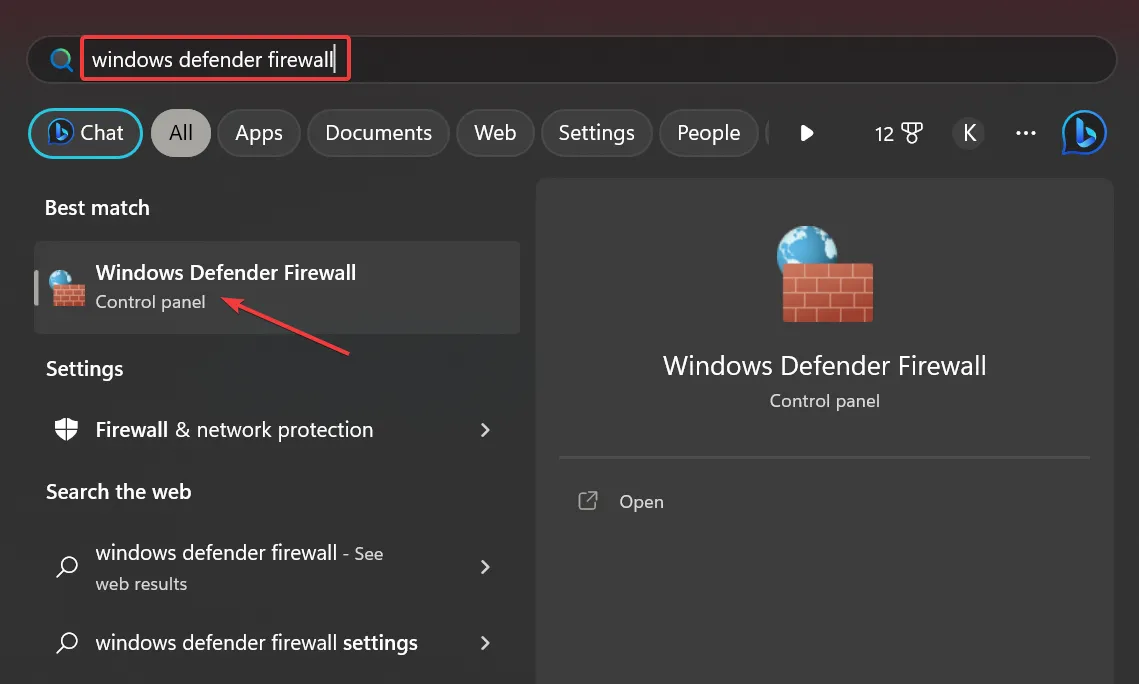
- Haga clic en Activar o desactivar Firewall de Windows Defender en el panel de navegación.
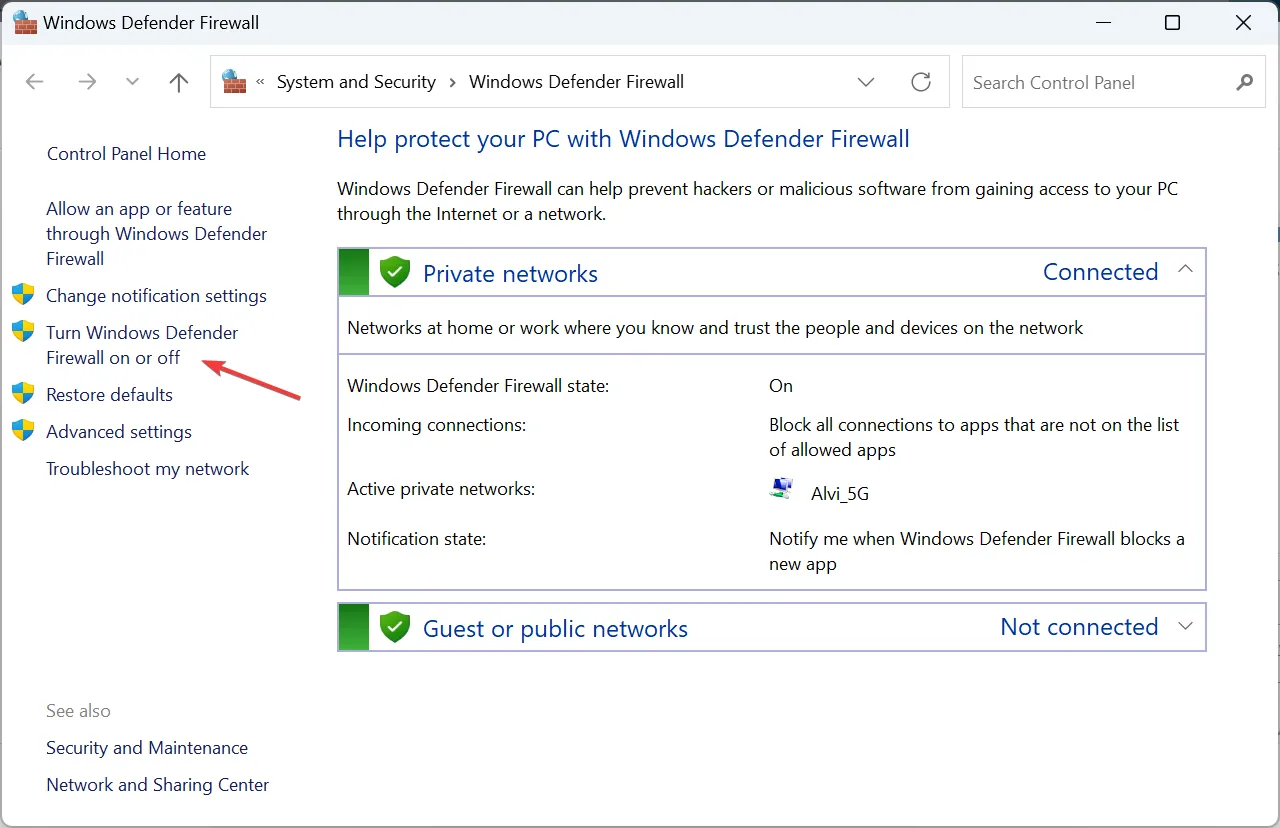
- Seleccione Desactivar Firewall de Windows Defender (no recomendado) en Configuración de red privada y Configuración de red pública , luego haga clic en Aceptar para guardar los cambios.
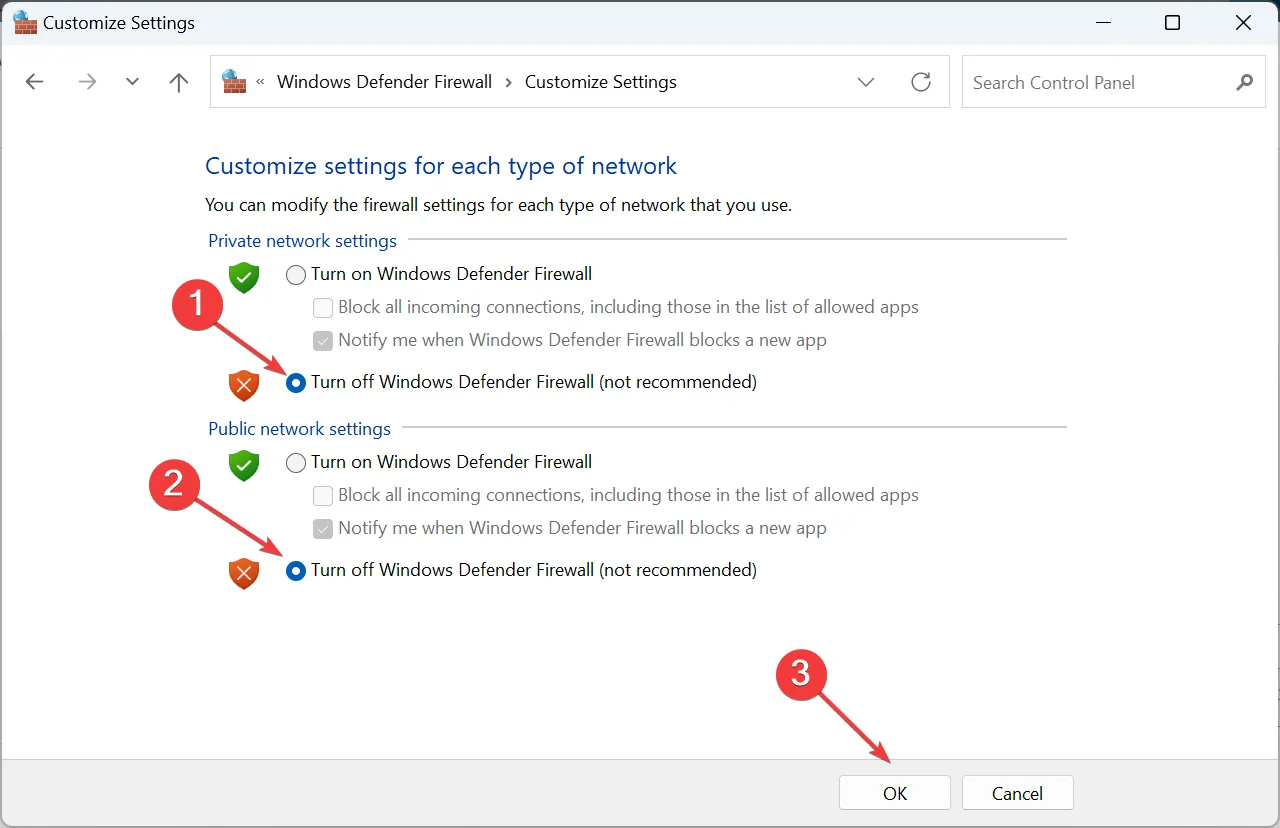
Si se pregunta cómo resolver el código de error 80090034, el enfoque principal debería ser deshabilitar el Firewall de Windows o incluso uno de terceros. Porque es probable que el cortafuegos esté bloqueando el programa .
2. Reparar los archivos corruptos del sistema
- Presione Windows + para abrir R Ejecutar, escriba cmd y presione Ctrl ++ Shift .Enter
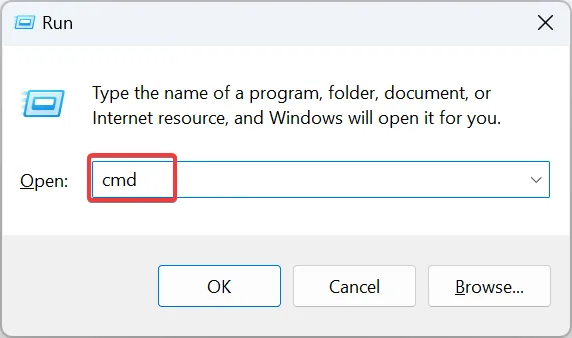
- Haga clic en Sí en el indicador de UAC.
- Ahora, pegue los siguientes comandos individualmente y presione Enterdespués de cada uno para DISM:
DISM /Online /Cleanup-Image /CheckHealthDISM /Online /Cleanup-Image /ScanHealthDISM /Online /Cleanup-Image /RestoreHealth - A continuación, ejecute este comando para el escaneo SFC:
sfc /scannow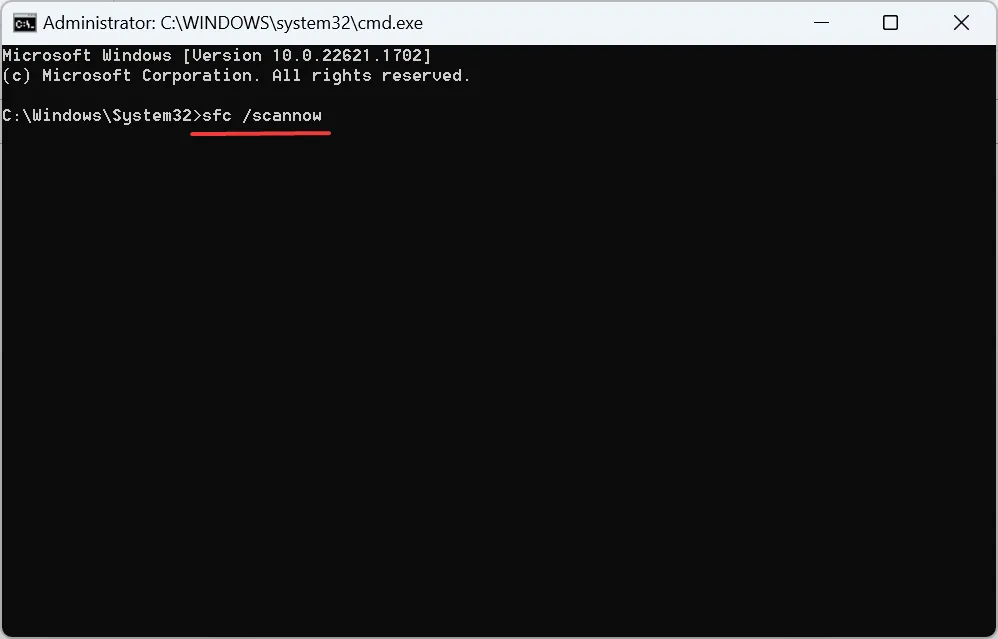
- Finalmente, reinicie la computadora para que los cambios surtan efecto.
Para eliminar la posibilidad de que los archivos corruptos del sistema activen el código de error 80090034, es imperativo que ejecute la herramienta DISM y el escaneo SFC. En caso de que se encuentren dichos archivos, se reemplazarán con una copia en caché.
También puede escanear su PC en detalle usando una aplicación de reparación del sistema que puede escanear eficientemente su sistema operativo y encargarse de los archivos dañados que causan este error de Microsoft.
⇒ Obtener Fortec
3. Limpiar las credenciales
- Presione Windows + S para abrir Buscar, escriba Credential Manager en el campo de texto y haga clic en el resultado.
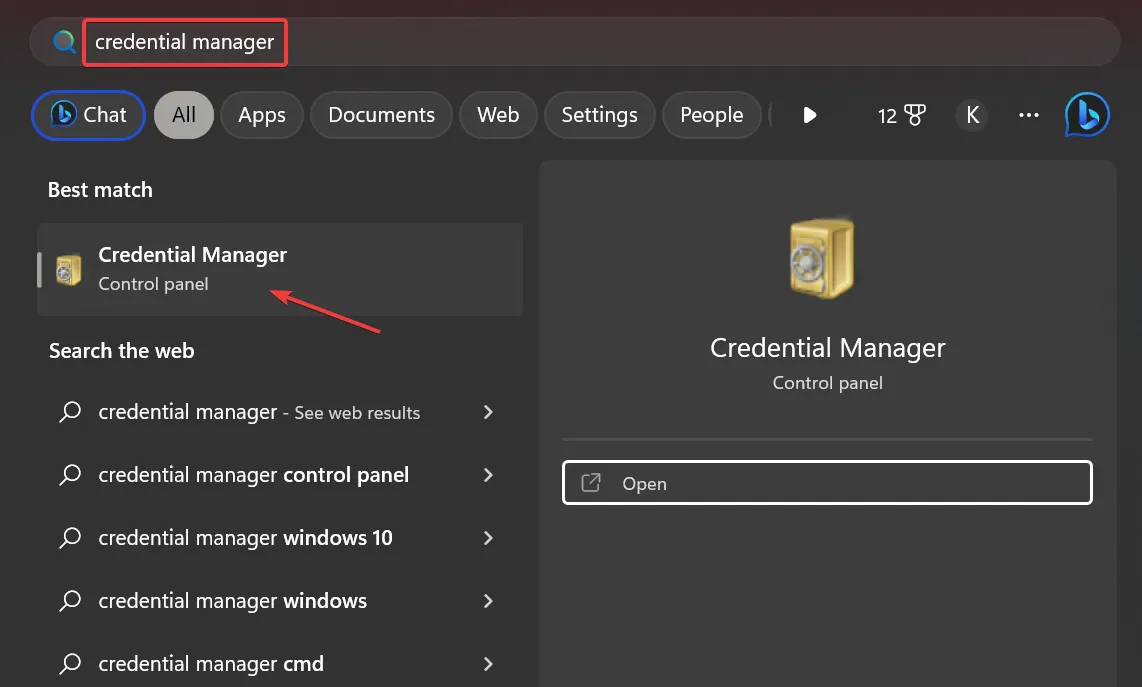
- Vaya a Credenciales de Windows .
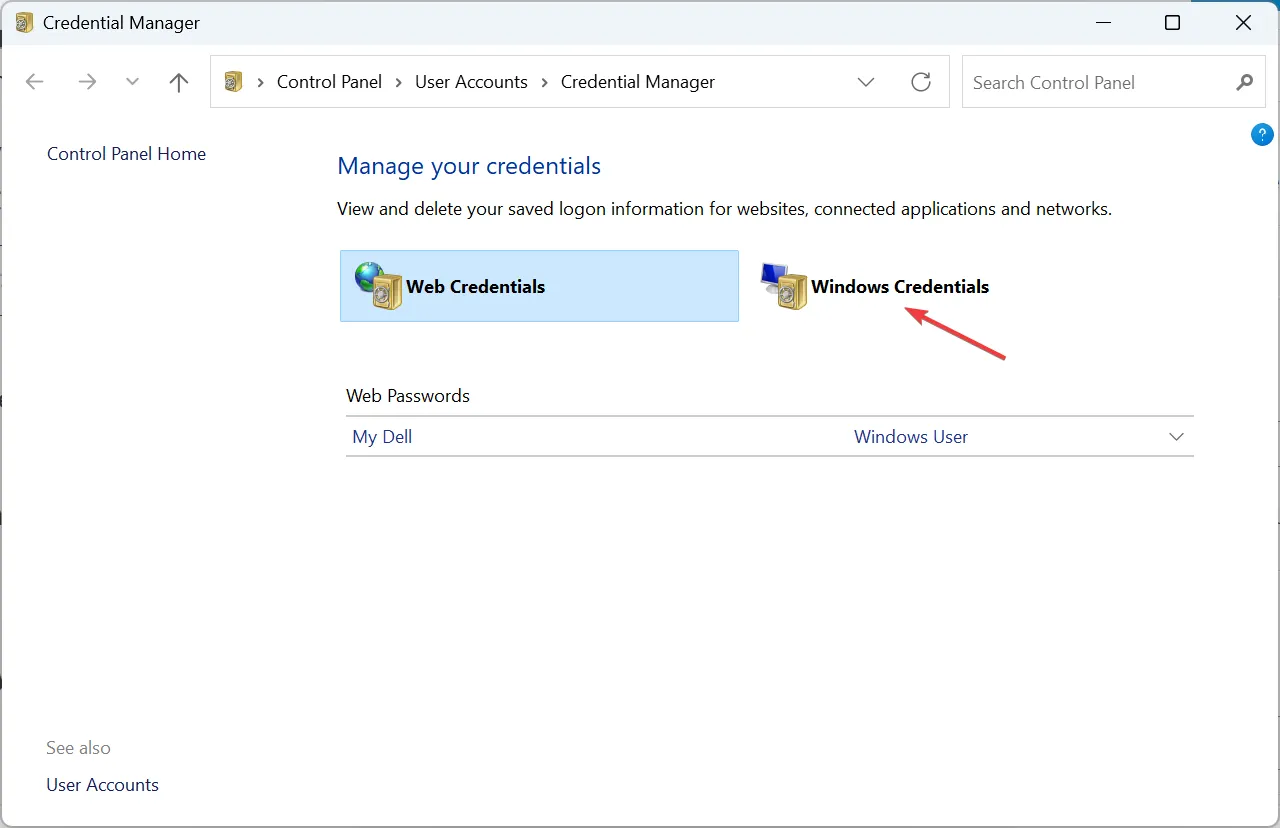
- Ahora, elija la credencial de Office y haga clic en Eliminar .
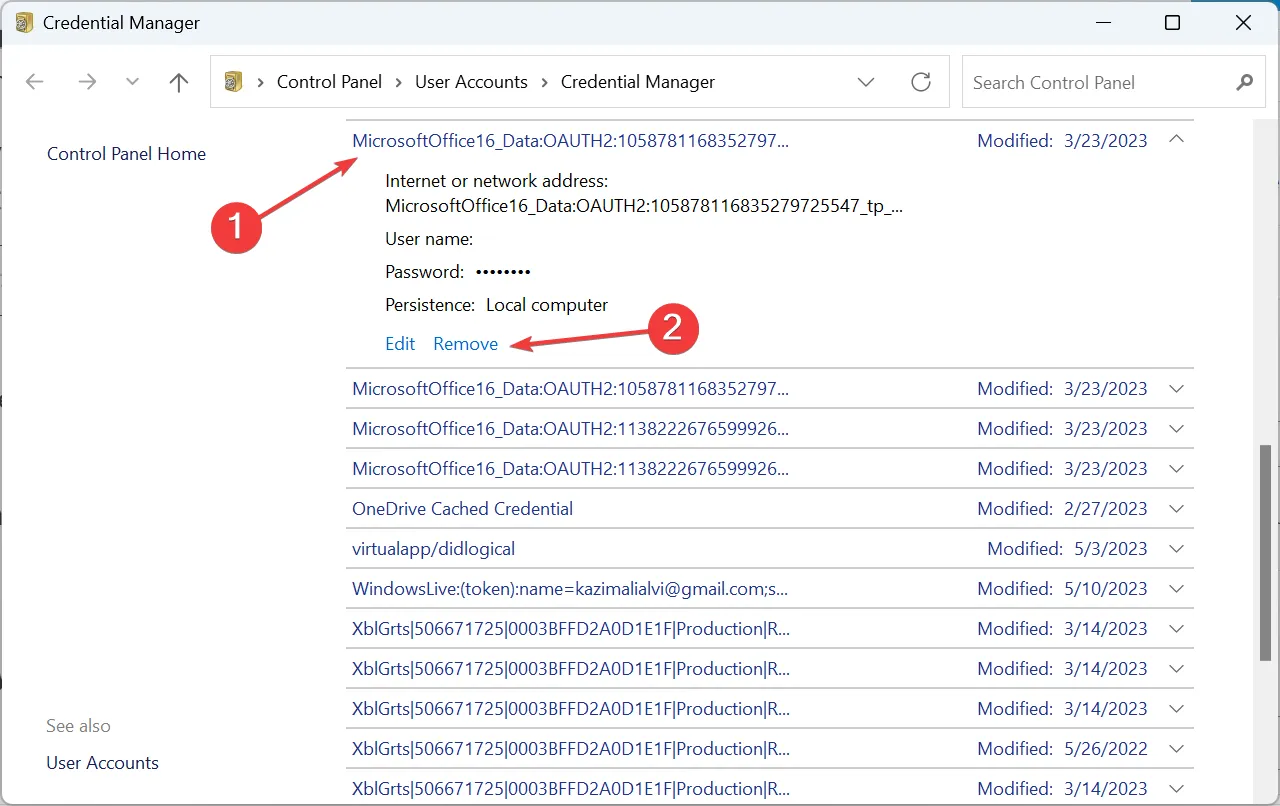
- Haga clic en Sí en el mensaje de confirmación.
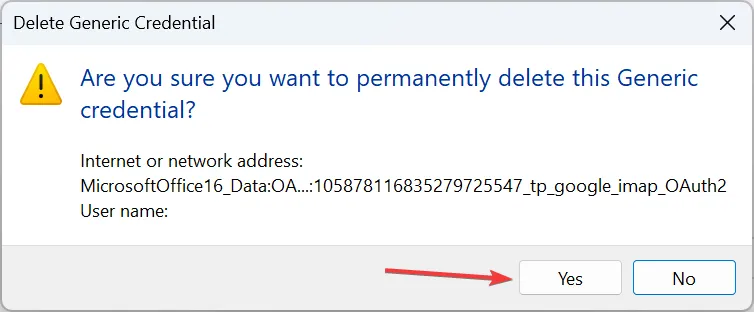
- Del mismo modo, elimine las demás credenciales de Office enumeradas aquí.
- Una vez hecho esto, reinicie la computadora y luego verifique si puede configurar las aplicaciones de Office.
En algunos casos, las credenciales corruptas fueron responsables del código de error 80090034 al configurar Office 365, y borrarlas funcionó. Dado que no hay forma de identificar el problema, recomendamos borrar todo y volver a configurar las credenciales.
4. Cambiar la configuración de la cuenta
- Presione Windows + I para abrir Configuración , seleccione Cuentas en el panel de navegación y haga clic en Acceder al trabajo o la escuela .
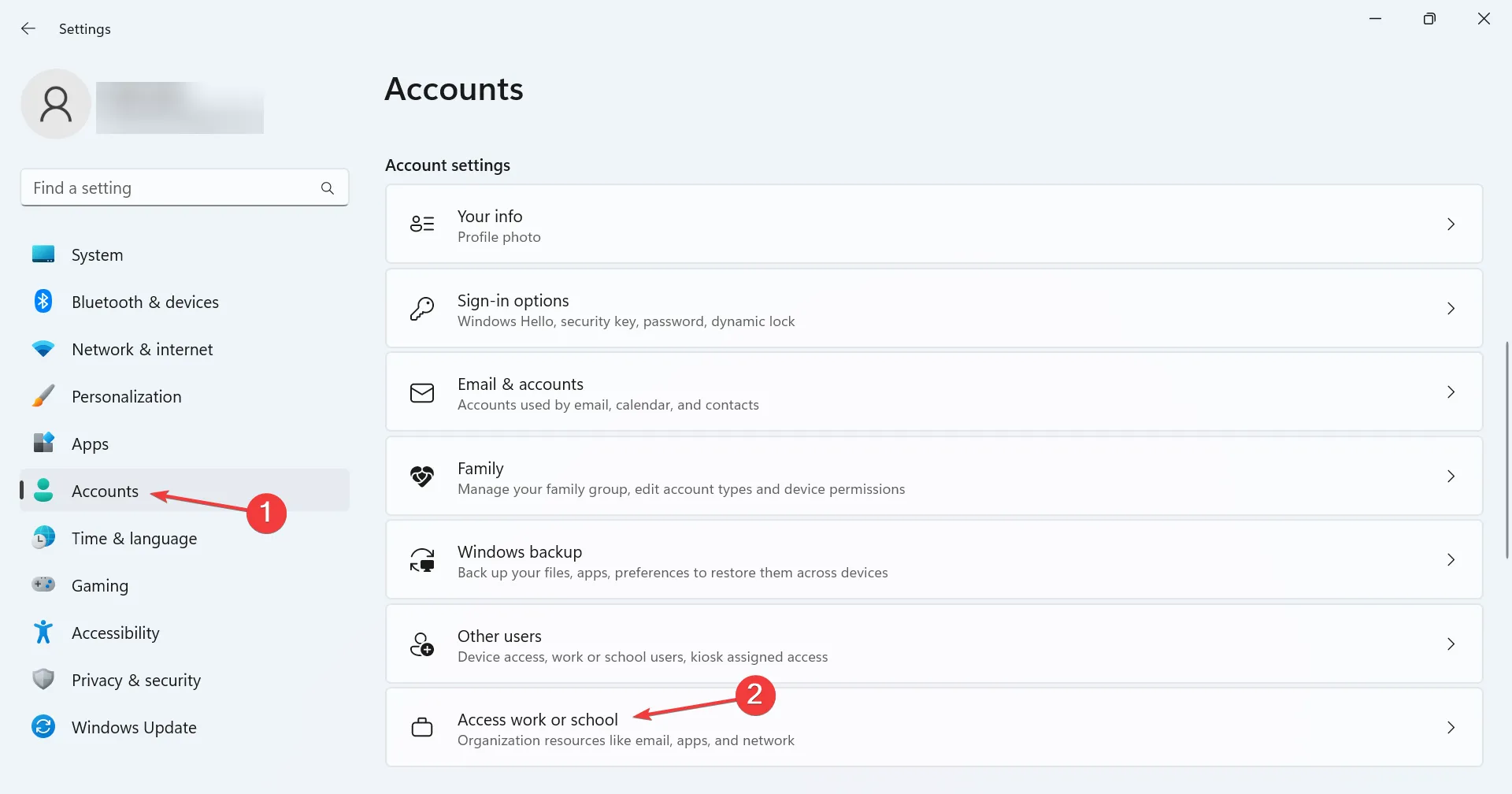
- Haga clic en Desconectar si su cuenta está vinculada a una organización y confirme el cambio.
- Ahora debería poder configurar Office o Teams.
5. Modificar el registro
- Presione Windows + R para abrir Ejecutar, escriba regedit en el campo de texto y haga clic en Aceptar.

- Haga clic en Sí en el aviso.
- Pegue la siguiente ruta en la barra de direcciones y presione Enter:
HKEY_LOCAL_MACHINE\Software\Microsoft\Cryptography\Protect\Providers\df9d8cd0-1501-11d1-8c7a-00c04fc297eb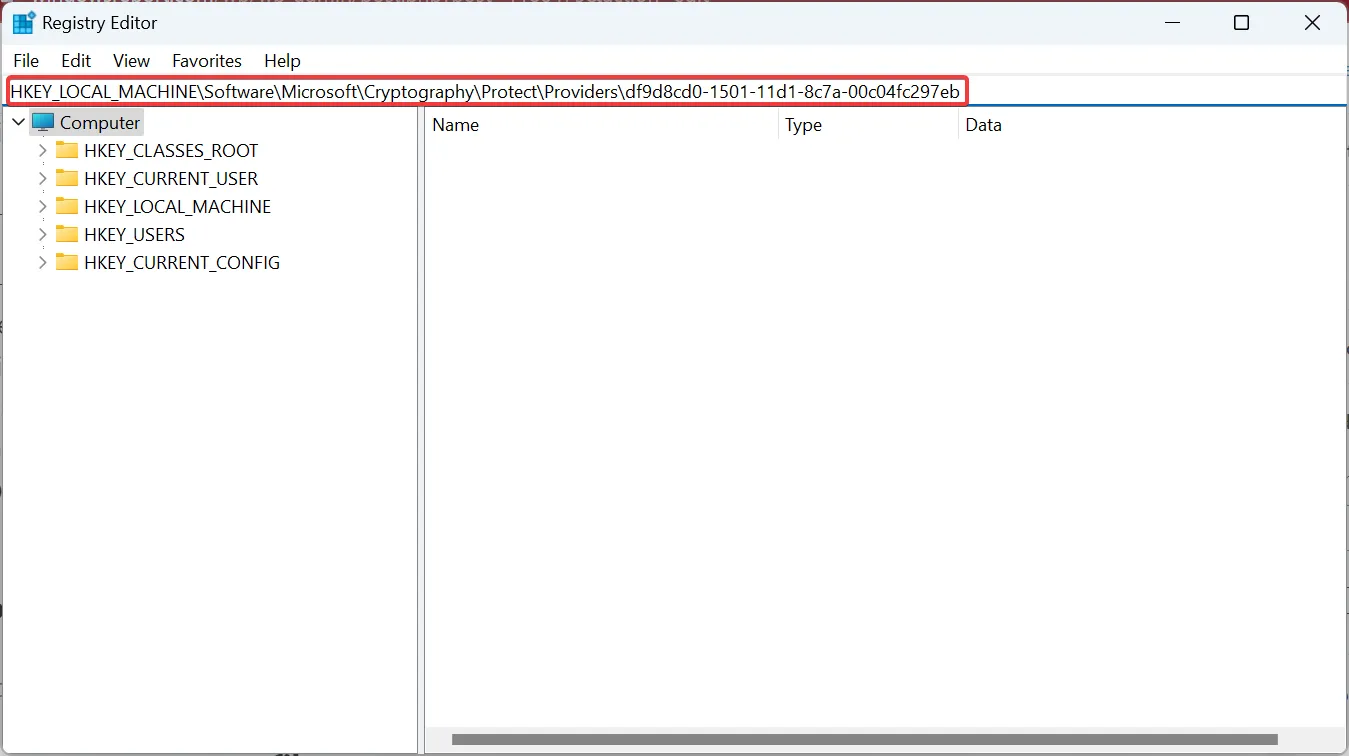
- Haga clic con el botón derecho en la parte vacía, desplace el cursor sobre Nuevo , seleccione Valor DWORD (32 bits) y asígnele el nombre ProtectionPolicy .
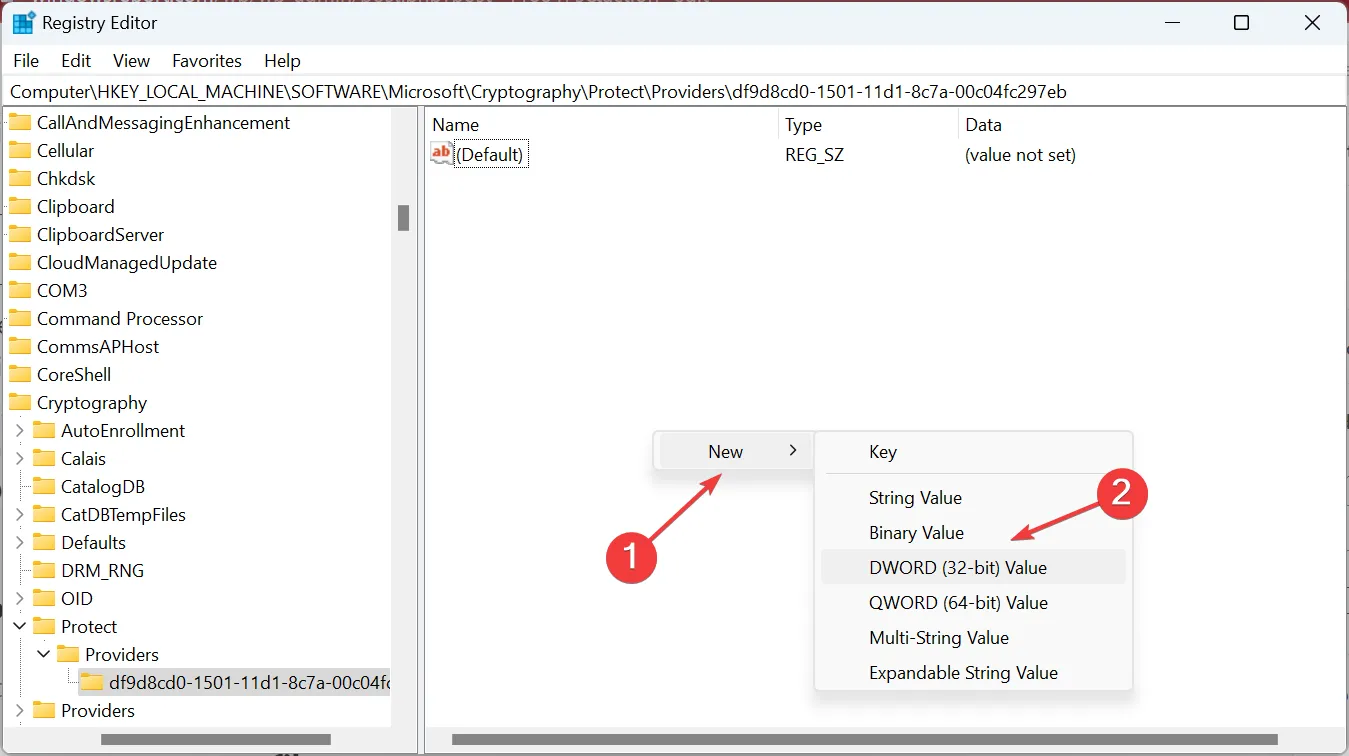
- Haga doble clic en el DWORD recién creado.
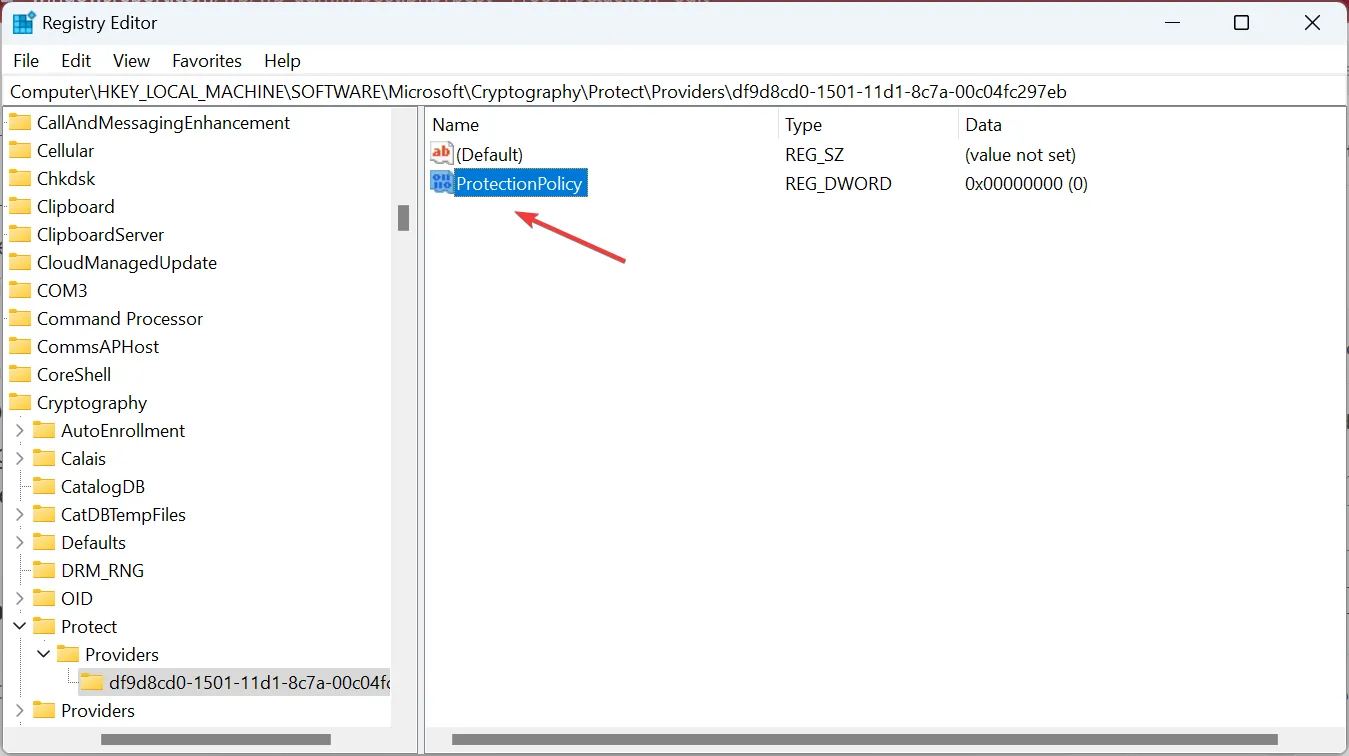
- Introduzca 1 en Información del valor y haga clic en Aceptar para guardar los cambios.
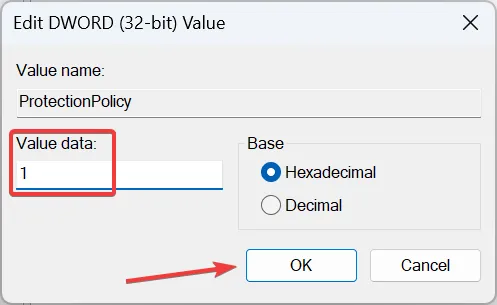
- Finalmente, reinicie la computadora para que se apliquen los cambios.
- Si el problema persiste, navegue por la siguiente ruta en el Registro:
HKEY_CURRENT_USER\Software\Microsoft\Office\16.0\Common\Identity - Ahora, como lo hizo anteriormente, cree un valor DWORD (32 bits) titulado EnableADAL y establezca sus datos de valor en 0 .
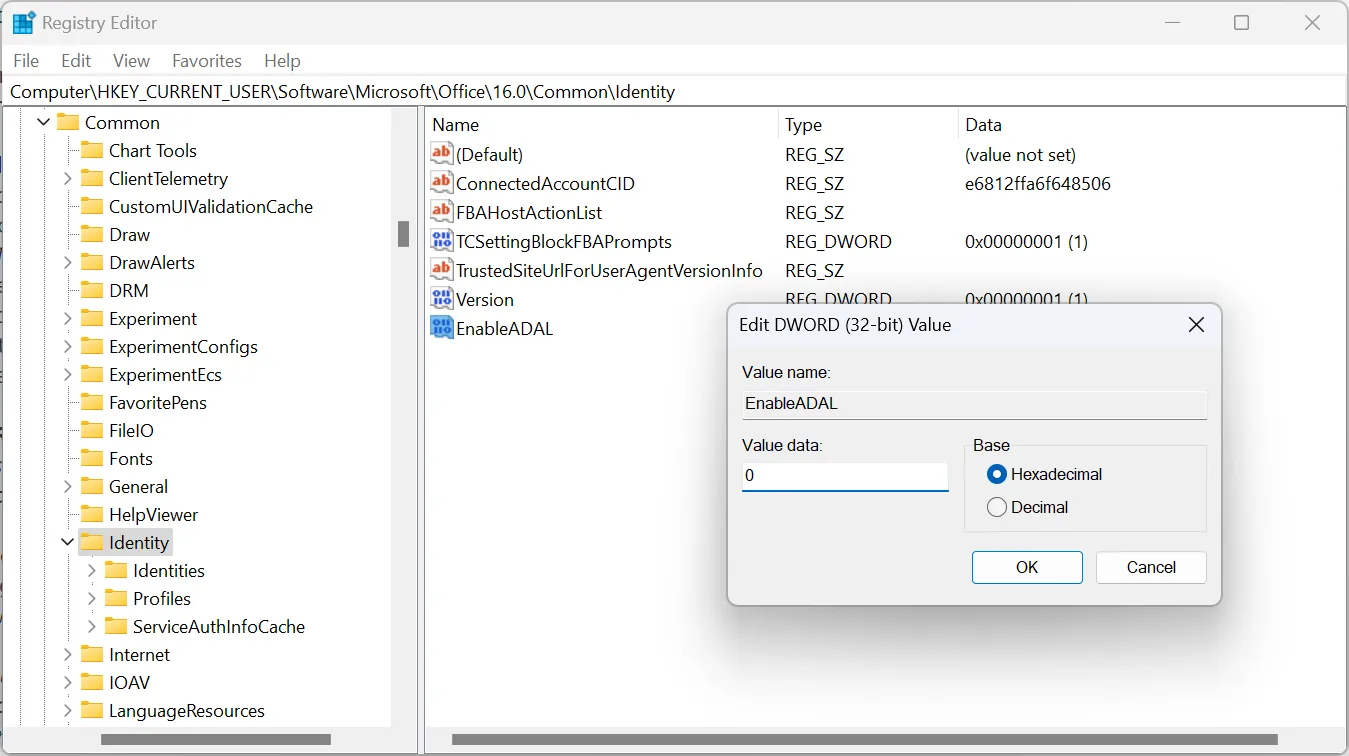
A menudo, es una mala configuración con el TPM que no se puede corregir a través de la ruta de la GUI, y ahí es donde la modificación del Registro ayuda a eliminar el código de error 80090034 en Outlook.
6. Reparación de Microsoft Office
- Presione Windows + R para abrir Ejecutar, escriba appwiz.cpl y presione Enter.
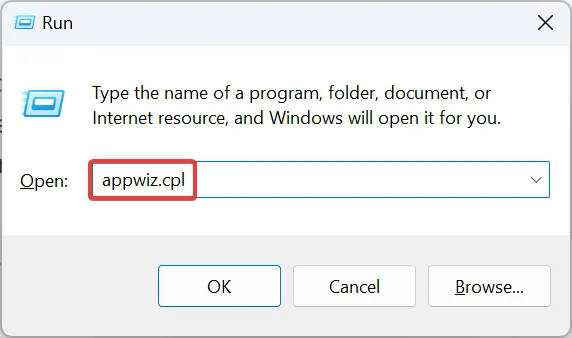
- Seleccione Microsoft 365 de la lista de aplicaciones instaladas y haga clic en Cambiar .
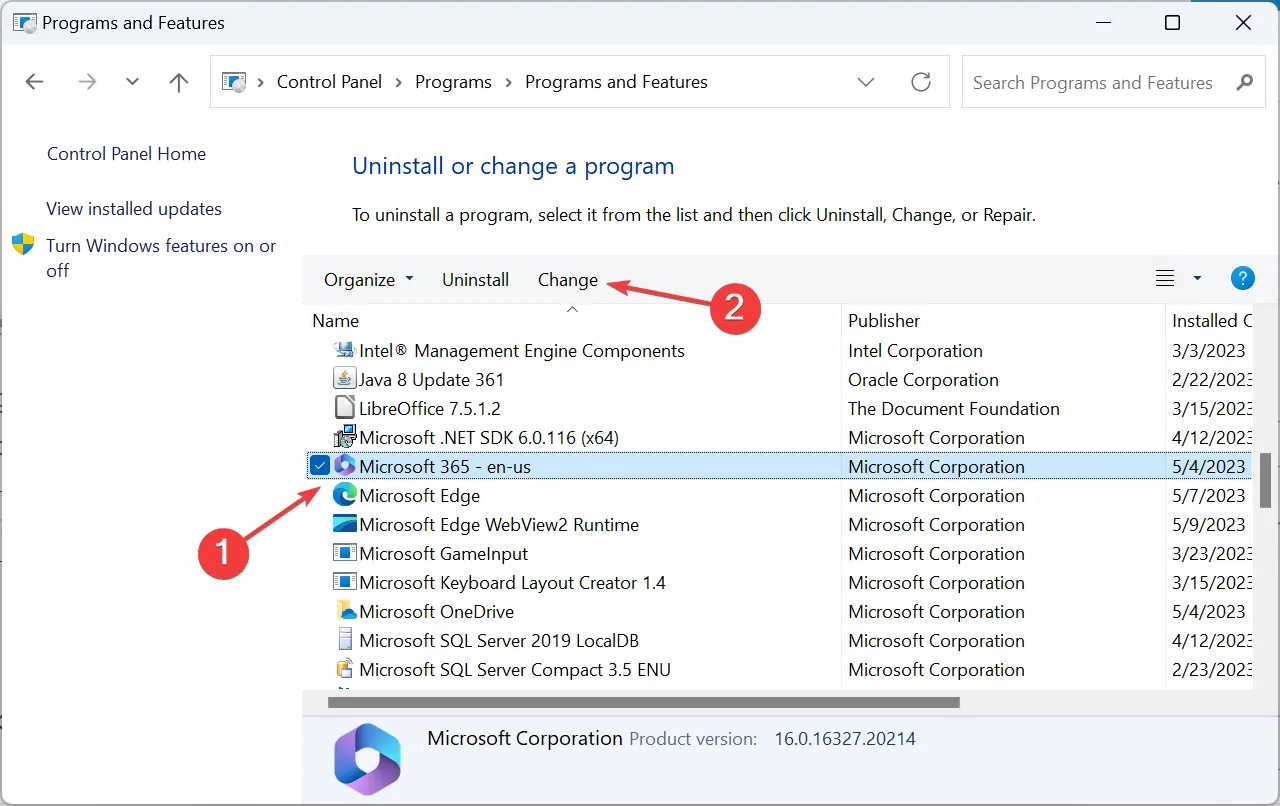
- Elija Reparación en línea y haga clic en Reparar para continuar.
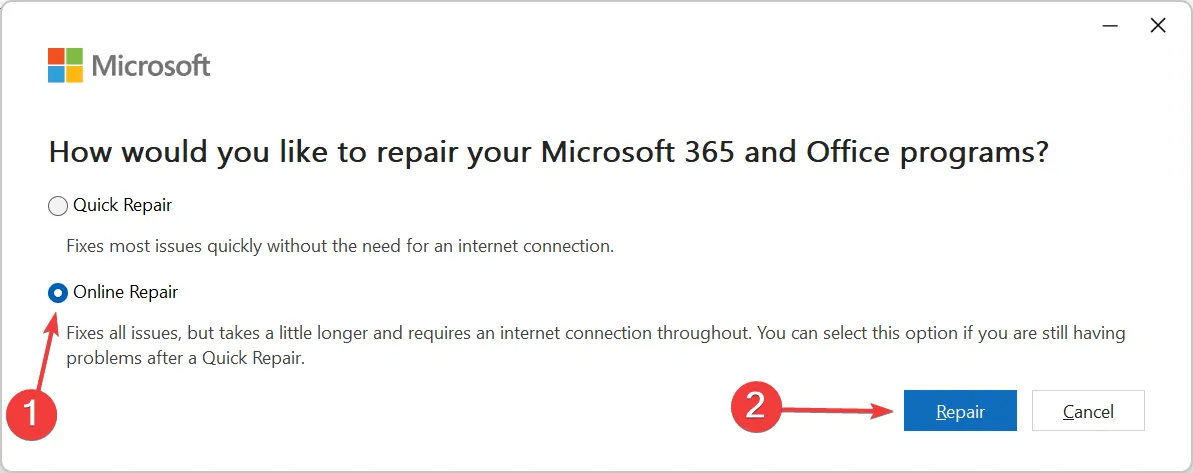
- Nuevamente, haga clic en Reparar en el mensaje de confirmación y espere a que se complete el proceso.
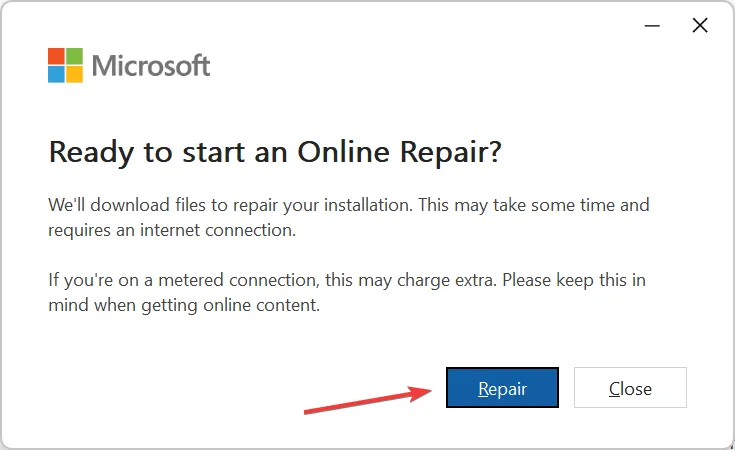
Para algunos usuarios, fue un problema con Microsoft Office lo que provocó el código de error 80090034, y repararlo hizo que todo funcionara. Solo asegúrese de estar conectado a Internet antes de iniciar la reparación en línea.
7. Crea un nuevo perfil de usuario
- Presione Windows + R para abrir Ejecutar, escriba netplwiz en el campo de texto y haga clic en Aceptar.
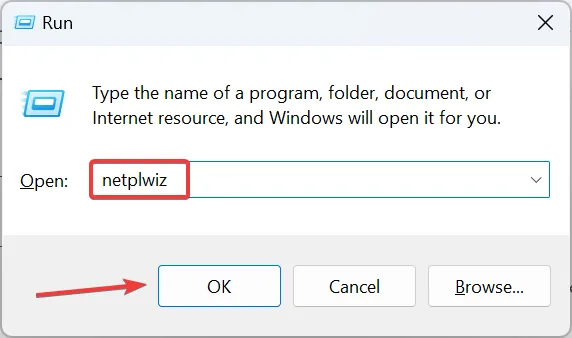
- Haga clic en Agregar .
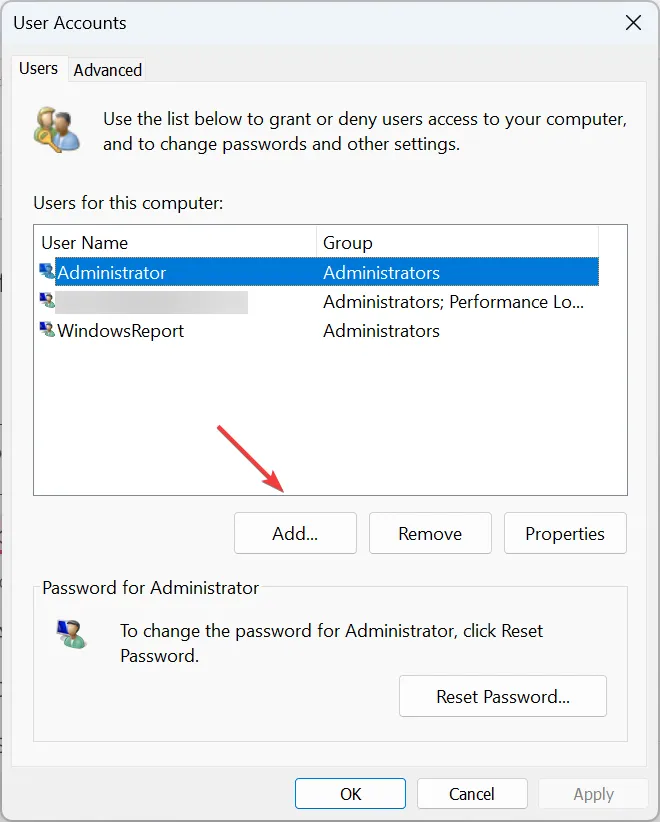
- Haga clic en Iniciar sesión sin una cuenta de Microsoft .
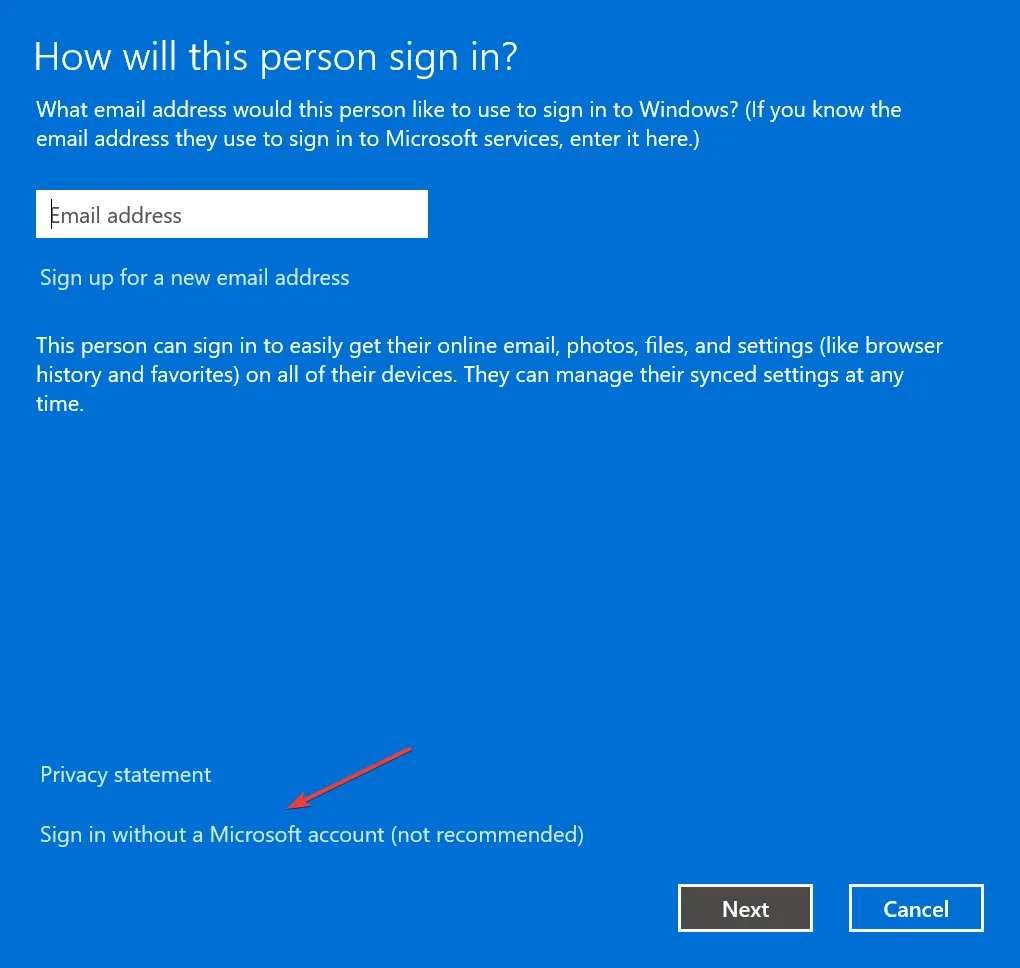
- Ahora, haz clic en Cuenta local .

- Ingrese el nombre de usuario y la contraseña (si es necesario), luego haga clic en Siguiente .
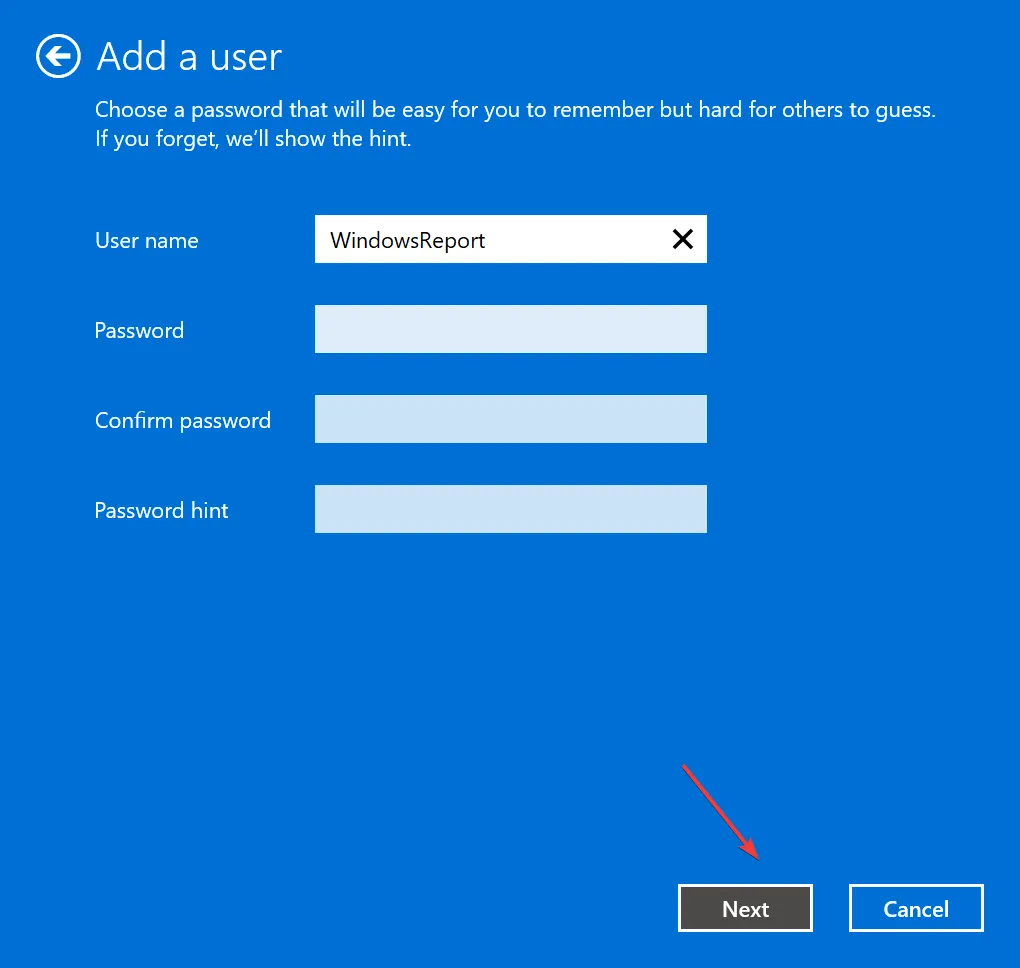
- Haga clic en Finalizar para crear la cuenta.
- Una vez hecho esto, seleccione la nueva cuenta de usuario y haga clic en Propiedades .
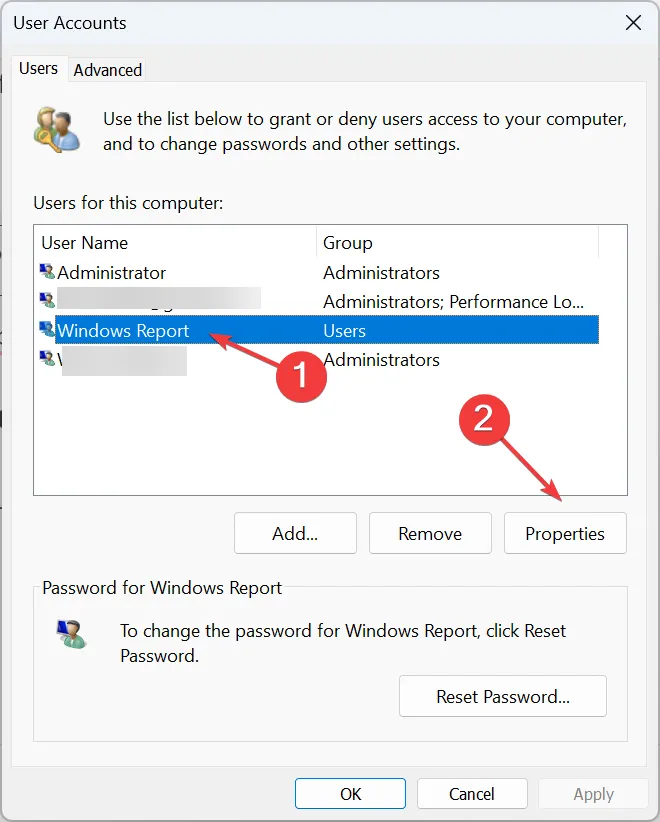
- Vaya a la pestaña Membresía del grupo, seleccione Administrador y haga clic en Aceptar.
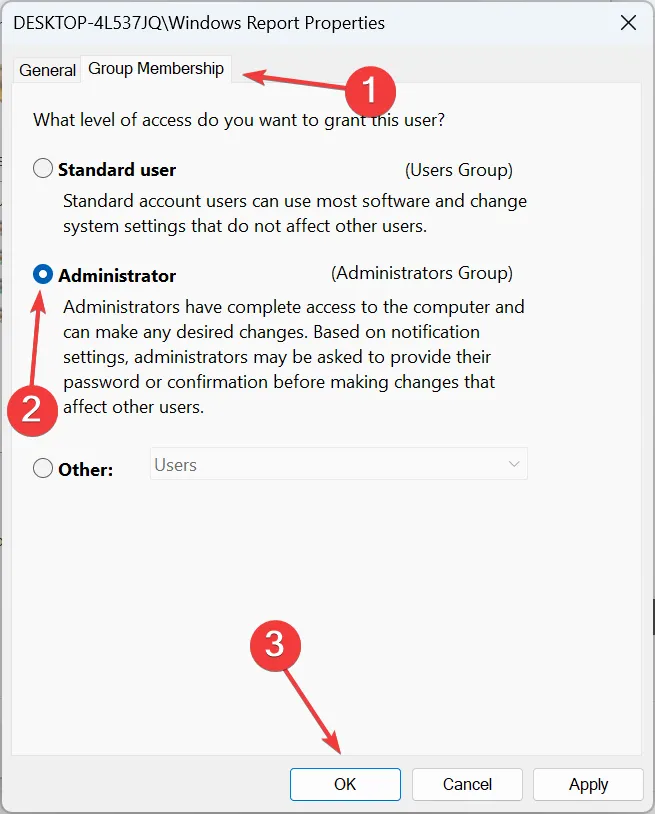
¡Eso es todo! Todo lo que queda es iniciar sesión con la nueva cuenta, descargar Microsoft Office y debería poder configurar e iniciar sesión si el perfil de usuario anterior estaba dañado .
Para cualquier consulta o para compartir su solución con nosotros, deje un comentario a continuación.



Deja una respuesta