Total de instalaciones de Windows identificadas 0 en Windows 11/10
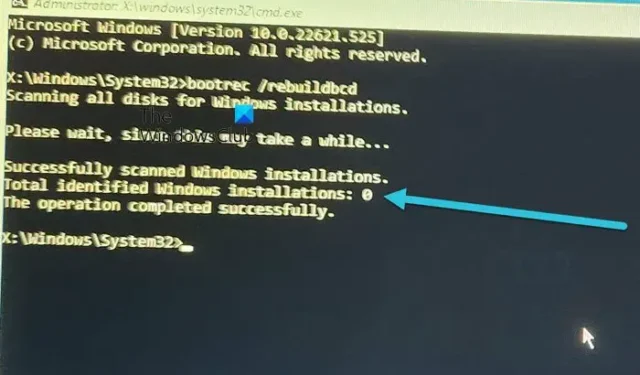
BCD significa datos de configuración de arranque. Contiene parámetros de configuración de arranque sobre cómo iniciar el sistema operativo Windows. Cuando BCD se corrompe o se pierde, experimentará problemas de arranque en su sistema. Este tipo de problemas de arranque se pueden solucionar reconstruyendo el archivo BCD en circunstancias normales. Sin embargo, si falla el comando reconstruir BCD, no podrá iniciar Windows. En este artículo, hablaremos sobre el mensaje de error Total de instalaciones de Windows identificadas 0 que puede ver después de un arranque fallido de Windows.
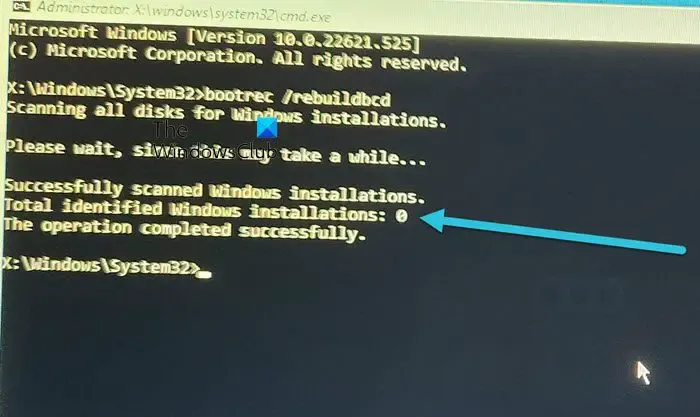
Total de instalaciones de Windows identificadas 0 en Windows 11/10
Algunos usuarios experimentaron problemas de arranque en sus sistemas después de fallas frecuentes o después de actualizar sus sistemas. Para solucionar problemas de arranque, cuando intentaron reparar BCD en WinRE , el comando no pudo hacerlo y mostró el siguiente resultado:
Escaneo de todos los discos para instalaciones de Windows.
Espere, ya que esto puede llevar un tiempo…
Instalaciones de Windows escaneadas con éxito.
Total de instalaciones de Windows identificadas: 0
La operación se completó correctamente.
Después de iniciar la computadora, es posible que vuelvan a recibir el mismo mensaje de error al reconstruir el BCD. Si también tiene el mismo error, use las siguientes soluciones y vea cuál funciona para usted.
- Marcar la partición de Windows como activa
- Elimine los atributos ocultos, del sistema y de solo lectura del archivo BCD y vuelva a compilar BCD
- Copie los archivos de registro de la carpeta RegBack
- Busque ayuda profesional
Empecemos.
1] Marcar la partición de Windows como activa
Una solución para solucionar este problema es marcar la partición de instalación de Windows como activa. Esta solución ha funcionado para muchos usuarios. También puedes probar esto.

Inicie el símbolo del sistema en el entorno de recuperación de Windows.
- Escribe Diskpart y presiona Enter.
- Escriba el volumen de la lista y presione Entrar.
- Escriba seleccionar volumen #. En este comando, reemplace # con el volumen en el que está instalado el sistema operativo Windows.
- Escriba activo y presione Entrar.
- Escriba exit para salir de Diskpart.
- Ahora, vea si puede reconstruir BCD y reiniciar su computadora.
2] Elimine los atributos ocultos, del sistema y de solo lectura del archivo BCD y vuelva a compilar BCD
Si la solución anterior no lo ayudó, debe eliminar los atributos ocultos, del sistema y de solo lectura del archivo BCD y luego reconstruir el archivo BCD nuevamente. Siga las siguientes instrucciones.

Arranque desde los medios de instalación de Windows y abra el símbolo del sistema en el entorno de recuperación de Windows.
Escribe bootrec /rebuildbcd y presiona Enter. Verá el siguiente mensaje:
Instalaciones de Windows escaneadas con éxito.
Total de instalaciones de Windows identificadas: 0
La operación se completó correctamente.
Ahora, escriba el siguiente comando y presione Entrar.
bcdedit /export c:\bcdbackup
Ahora, escriba el siguiente comando para eliminar los atributos ocultos, del sistema y de solo lectura del archivo BCD.
attrib c:\boot\bcd -h -r -s
Ahora, debe cambiar el nombre de la tienda BCD. Para hacerlo, ejecute el siguiente comando y presione Enter.
ren c:\boot\bcd bcd.old
Ahora, escriba el siguiente comando para reconstruir BCD.
bootrec /rebuildbcd
Esta vez, debería obtener el siguiente resultado:
Instalaciones de Windows escaneadas con éxito.
Total de instalaciones de Windows identificadas: 1
Escriba Y y presione Entrar. Salga del símbolo del sistema y reinicie su computadora. El problema debería solucionarse.
Si después de eliminar los atributos ocultos, del sistema y de solo lectura del archivo BCD, el símbolo del sistema le muestra el siguiente mensaje de error, la tabla de particiones de su disco duro es GPT y no MBR, o ha seleccionado la unidad incorrecta para la partición de arranque.
Ruta no encontrada – C:\boot
En este caso, tienes que seguir un enfoque diferente. También puede comprobar el estilo de partición de su disco duro. Para esto, abra el símbolo del sistema y escriba los siguientes comandos.
diskpart
list disk
Presione Entrar después de escribir cada uno de los comandos anteriores. El símbolo del sistema le mostrará todos los discos duros instalados en su sistema. Si ve el asterisco debajo de la columna GPT, su disco duro tiene la tabla de particiones GPT; de lo contrario, tiene la tabla de particiones MBR.
Debido a que tiene un disco duro GPT, debe seguir el procedimiento que se explica a continuación.
Inicie el símbolo del sistema en el entorno de recuperación de Windows y escriba:
Diskpart list volume
Presione Entrar después de escribir cada uno de los comandos anteriores. Por lo general, las particiones EFI no tienen una letra de unidad. Mira esto. La partición EFI está en formato FAT32 y tiene un tamaño de unos 200 MB. Si la partición EFI no tiene una letra de unidad, debe asignarle una letra de unidad.
Escriba el siguiente comando para seleccionar la partición EFI.
select volume #
En el comando anterior, reemplace # con el número de volumen correcto. Ahora, escriba:
assign letter=z:
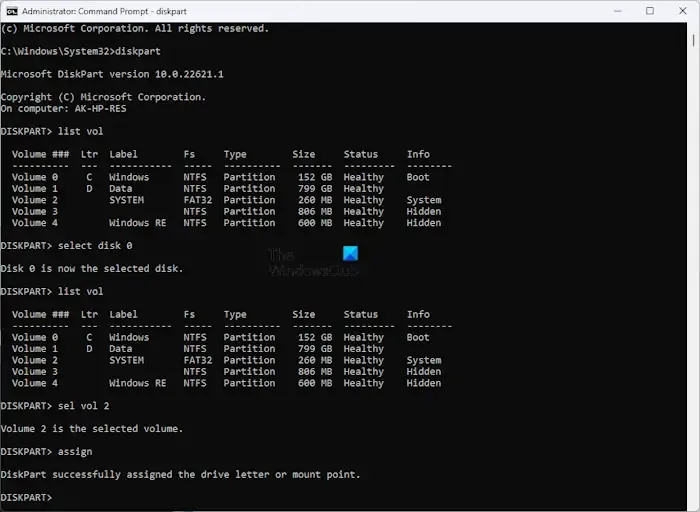
Puede asignar cualquier letra de unidad disponible a la partición EFI. Escriba list volume nuevamente para verificar si la letra z está asignada a la partición EFI o no. Una vez hecho esto, escriba exit y presione Enter para salir de Diskpart.
Ahora, compruebe si el volumen al que ha asignado la letra z es la partición EFI correcta o no. Enumere todos los archivos ejecutando el siguiente comando:
DIR /A /B /S Z:
En el comando anterior, Z es la letra de la unidad. El resultado debería mostrar Z:\EFI\Microsoft\Boot\BCD en cualquiera de las líneas. En caso afirmativo, ha asignado la letra a la partición EFI correcta.
No cierre la ventana del símbolo del sistema. Ahora, abra otra ventana del símbolo del sistema presionando las teclas Shift + F12 . O bien, puede continuar ejecutando los comandos en la misma ventana del símbolo del sistema. Pero abrir otra ventana del símbolo del sistema le facilitará las cosas.
Escribe bootrec /rebuildbcd y presiona Enter. El resultado le mostrará el mismo mensaje que estamos discutiendo en este artículo. Ahora, escriba el siguiente comando para crear una copia de seguridad del BCD existente.
bcdedit /export c:\bcdbackup
Ahora, elimine los atributos ocultos, del sistema y de solo lectura del archivo BCD usando el siguiente comando:
attrib <correct file path> -h -r -s
Anteriormente, en el caso del disco MBR, usamos c:\boot\bcd como la ruta del archivo en el comando anterior. Pero en este caso, la ruta del archivo será diferente. Vaya a la ventana del símbolo del sistema anterior y copie la ruta Z:\EFI\Microsoft\Boot\BCD. En su caso, la letra de la unidad puede ser diferente. Ahora, el comando completo es:
attrib Z:\EFI\Microsoft\Boot\BCD -h -r -s
Ahora, cambie el nombre de los archivos BCD usando el siguiente comando:
ren Z:\EFI\Microsoft\Boot\BCD BCD.old
Ahora, reconstruya BCD usando el comando escrito a continuación:
bootrec /rebuildbcd
Deberías obtener el siguiente resultado:
Instalaciones de Windows escaneadas con éxito.
Total de instalaciones de Windows identificadas: 1
Escriba Y y presione Entrar. Cierre el símbolo del sistema escribiendo exit y presionando Enter. Ahora, haga clic en Continuar para reiniciar su computadora.
3] Copie los archivos de registro de la carpeta RegBack
Esta solución es para usuarios con sistema operativo Windows anterior a Windows 10 versión 1803 y suponiendo que pueda acceder a la carpeta. En los sistemas operativos Windows anteriores a Windows 10 versión 1803, la copia de seguridad del Registro se almacenó en la carpeta RegBack. Esta carpeta se encuentra en la siguiente ubicación:
C:\Windows\System32\config
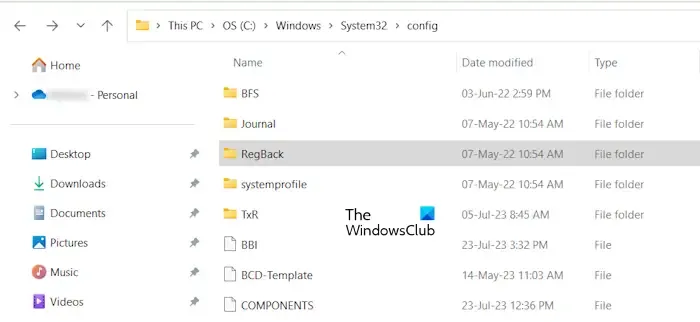
La copia de seguridad del registro ya no se guarda en RegBack en Windows 10, versión 1803 y posteriores. Si abre la carpeta RegBack, la encontrará vacía. O si algún archivo se encuentra dentro de esta carpeta, tiene un tamaño de 0 KB. Este cambio es por diseño. Microsoft implementó este cambio en Windows 10, versión 1803 y versiones posteriores para ayudar a los usuarios a reducir el tamaño total del disco de Windows.
Por lo tanto, si tiene Windows 10 versión 1803 o posterior, esta solución no funcionará para usted. Por lo tanto, debe usar Restaurar sistema para solucionar los problemas que ocurren debido a las secciones de registro dañadas. Otros usuarios pueden probar esta corrección. Antes de aplicar esta solución, debe cambiar el nombre de los archivos de registro en la carpeta Config. Después de hacer eso, puede copiar los archivos de copia de seguridad del registro de la carpeta RegBack a la carpeta Config. Por lo tanto, si el problema estaba ocurriendo debido a la corrupción del Registro, esto solucionará el problema.
Ahora, primero, cambie el directorio escribiendo los comandos que fluyen. Presione Entrar después de escribir cada uno de los siguientes comandos. Aunque el sistema operativo reside en el directorio C, este directorio puede cambiar en algunas computadoras. Por lo tanto, utilice la letra de unidad correcta.
C:
cd Windows
cd System32
cd Config
Ahora, el directorio en el símbolo del sistema debería mostrar la siguiente ruta:
C:\Windows\System32\config>
Después de cambiar el directorio, cambie el nombre de los siguientes archivos:
- POR DEFECTO
- SAM
- SEGURIDAD
- SOFTWARE
- SISTEMA
Para cambiar el nombre de los archivos anteriores, use los siguientes comandos. Presione Entrar después de escribir cada uno de los siguientes comandos.
ren DEFAULT DEFAULT.old
ren SAM SAM.old
ren SECURITY SECURITY.old
ren SOFTWARE SOFTWARE.old
ren SYSTEM SYSTEM.old
Ahora, escriba el siguiente comando para ingresar al directorio RegBack.
cd RegBack
Asegúrese de que el directorio completo en el símbolo del sistema se muestre como se escribe a continuación:
C:\Windows\System32\config\RegBack>
Use el comando copiar para copiar los archivos uno por uno. Presione Entrar después de escribir cada uno de los siguientes comandos:
copy DEFAULT "C:\Windows\System32\config"
copy SAM "C:\Windows\System32\config"
copy SECURITY "C:\Windows\System32\config"
copy SOFTWARE "C:\Windows\System32\config"
copy SYSTEM "C:\Windows\System32\config"
Salga del Símbolo del sistema y haga clic en Continuar para reiniciar su computadora. Debería poder iniciar Windows sin ningún problema.
4] Busca ayuda profesional
Si ninguna de las soluciones anteriores le ayudó, es hora de buscar ayuda profesional. Lleve su sistema a un técnico informático profesional para resolver el problema.
Espero que esto ayude.
¿Cuál es la instalación total identificada 0?
La instalación total identificada 0 indica que su sistema no puede detectar ningún sistema operativo Windows existente instalado en su disco duro. Puede haber muchas causas de este error, como una instalación de Windows dañada, un Registro de Windows dañado, etc.
¿Cómo reconstruir BCD Windows 11?
Necesita reconstruir BCD cuando enfrenta problemas de arranque en su sistema. Para reconstruir BCD, debe ingresar al Entorno de recuperación de Windows y luego abrir el Símbolo del sistema. Ahora, use el comando bootrec /rebuildbcd para reconstruir BCD.



Deja una respuesta