Las mejores estrategias para organizar eficazmente los correos electrónicos en Microsoft Outlook

Optimizar la bandeja de entrada de Microsoft Outlook es esencial para reducir el desorden, liberar almacenamiento y mejorar la productividad general.
¿Cómo puedo mejorar mi productividad organizando los correos electrónicos de Outlook?
1. Configurar carpetas en Outlook
1.1 Aplicación de escritorio Outlook
- Presione la Windows tecla , ingrese Outlook y haga clic en Abrir.
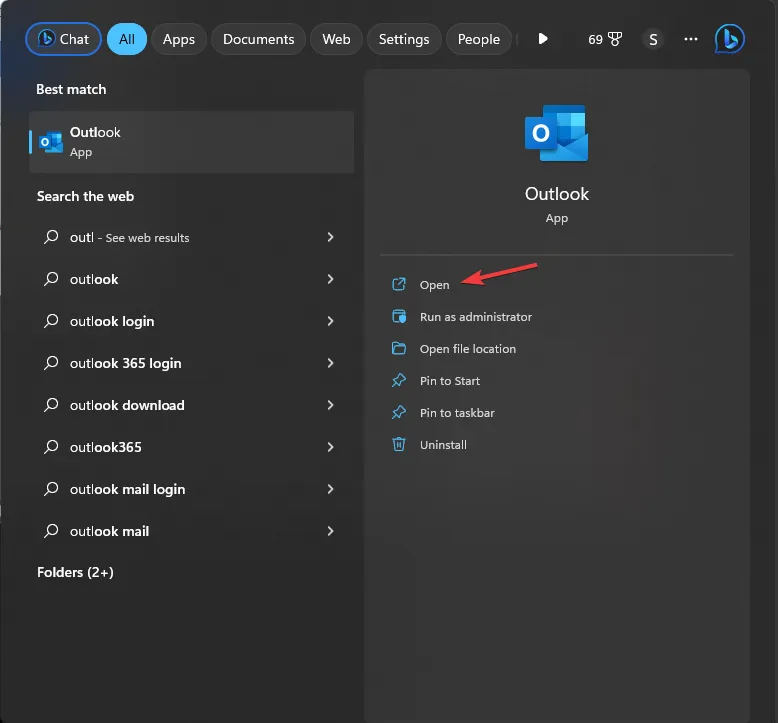
- Seleccione la pestaña Carpeta y haga clic en Nueva carpeta.

- En el cuadro de diálogo Nueva carpeta, nómbrala Bandeja de entrada unificada y haz clic en Aceptar.
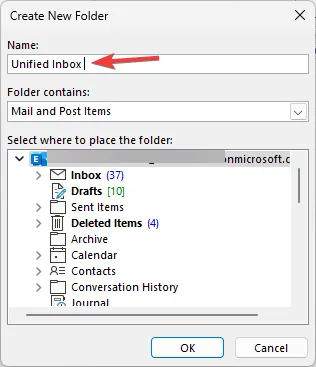
1.2 Versión web de Outlook
- Abra su navegador e inicie sesión en Outlook en la web .
- Expande tu lista de carpetas y selecciona Crear nueva carpeta en la parte inferior o haz clic derecho en tu Bandeja de entrada y elige Crear nueva carpeta .
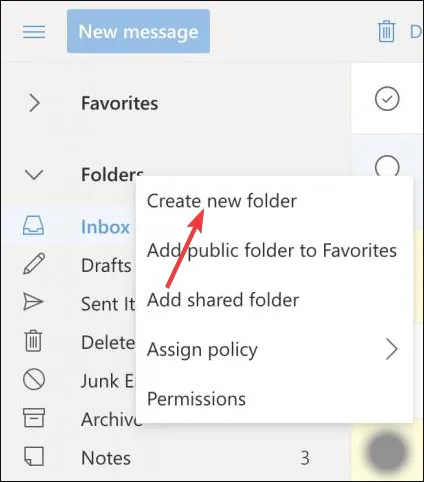
- Escriba el nombre de la carpeta que desee y presione Enter.
Organizar los correos electrónicos de Outlook en carpetas y subcarpetas le permite categorizar y priorizar los mensajes de manera eficaz. Por ejemplo, puede crear carpetas distintas para correos electrónicos personales, registros financieros o diferentes comunicaciones con clientes para minimizar la confusión.
Este método de organización acelera la recuperación de correos electrónicos e información esencial, en particular cuando la función de búsqueda de Outlook resulta ineficaz. Si crea varias carpetas, es posible que se contraigan, lo que hace que sea fácil pasarlas por alto. Para mitigar este problema, asegúrese de que el panel de carpetas de Outlook permanezca expandido.
2. Reubicar correos electrónicos en carpetas
2.1 Reubicación manual de correo electrónico
- Abra su correo electrónico de Outlook, seleccione un mensaje, haga clic en Mover a y busque la carpeta que acaba de crear.
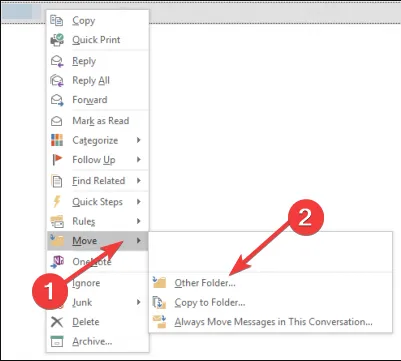
- También puede arrastrar y soltar el correo electrónico en la carpeta elegida.
2.2 Automatizar la reubicación del correo electrónico
- En Outlook, haga clic derecho en un correo electrónico y seleccione Crear regla .
- Seleccione Mensaje y luego haga clic en Reglas.
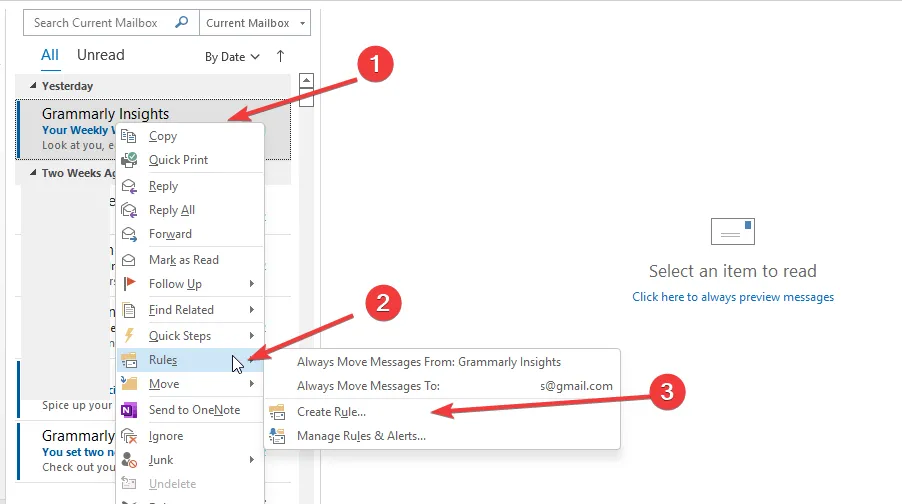
- En el cuadro de diálogo Crear regla, marque la opción De (remitente) .
- Seleccione la carpeta que acaba de crear para garantizar que todos los mensajes futuros de ese remitente se dirijan allí automáticamente.
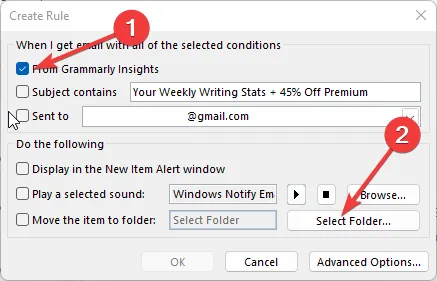
- Para establecer nuevas reglas, borre las existentes presionando Windows+R para acceder al mensaje Ejecutar.
- Escriba outlook.exe /cleanrules en el cuadro de comando y presione Enter .
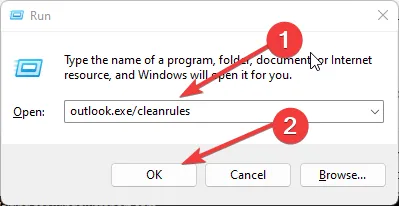
2.3 Organiza alfabéticamente tus carpetas de correo electrónico
- Abra Microsoft Outlook .
- Vaya a la pestaña Carpeta .
- Haga clic en Mostrar todas las carpetas AZ para habilitar esta vista.
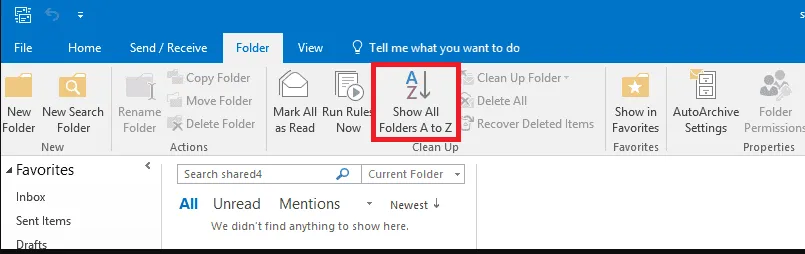
3. Establecer categorías de Outlook
3.1 Cliente de escritorio
- Inicie la aplicación de escritorio Outlook.
- En la sección Etiquetas , seleccione Categorizar.
- Seleccione Todas las categorías del menú desplegable.
- Haga clic en el botón Nuevo en el cuadro Categorías de color.
- Escriba un nombre para su nueva categoría en el cuadro Agregar nueva categoría .
- Elija un color personalizado en el menú desplegable Color .
- Asigne una tecla de acceso directo a su categoría utilizando la opción Tecla de acceso directo .
- Presione OK para finalizar la nueva categoría y haga clic nuevamente para confirmar su configuración.
3.2 Aplicación web
- Vaya a la página oficial de inicio de sesión de Outlook .
- Haga clic en Configuración .
- Seleccione General seguido de Categorías.
- Presione + Crear categoría en la parte superior de la lista de categorías.
- Nombra la categoría, elige un color y haz clic en Guardar .
3.3 Ordenar y filtrar por categoría
- Para ordenar correos electrónicos categorizados, simplemente haga clic en la columna Categorías en la barra horizontal sobre su bandeja de entrada.
- Puede contraer o expandir categorías específicas en la sección Categorías usando el pequeño triángulo junto al encabezado de Categoría.
4. Configurar respuestas automáticas
- Abra la aplicación Outlook , vaya a Archivo > Información > Administrar reglas y alertas .
- Vaya a la pestaña Reglas de correo electrónico y seleccione su cuenta de correo electrónico en el campo Aplicar cambios a esta carpeta .
- Haga clic en Nueva regla .
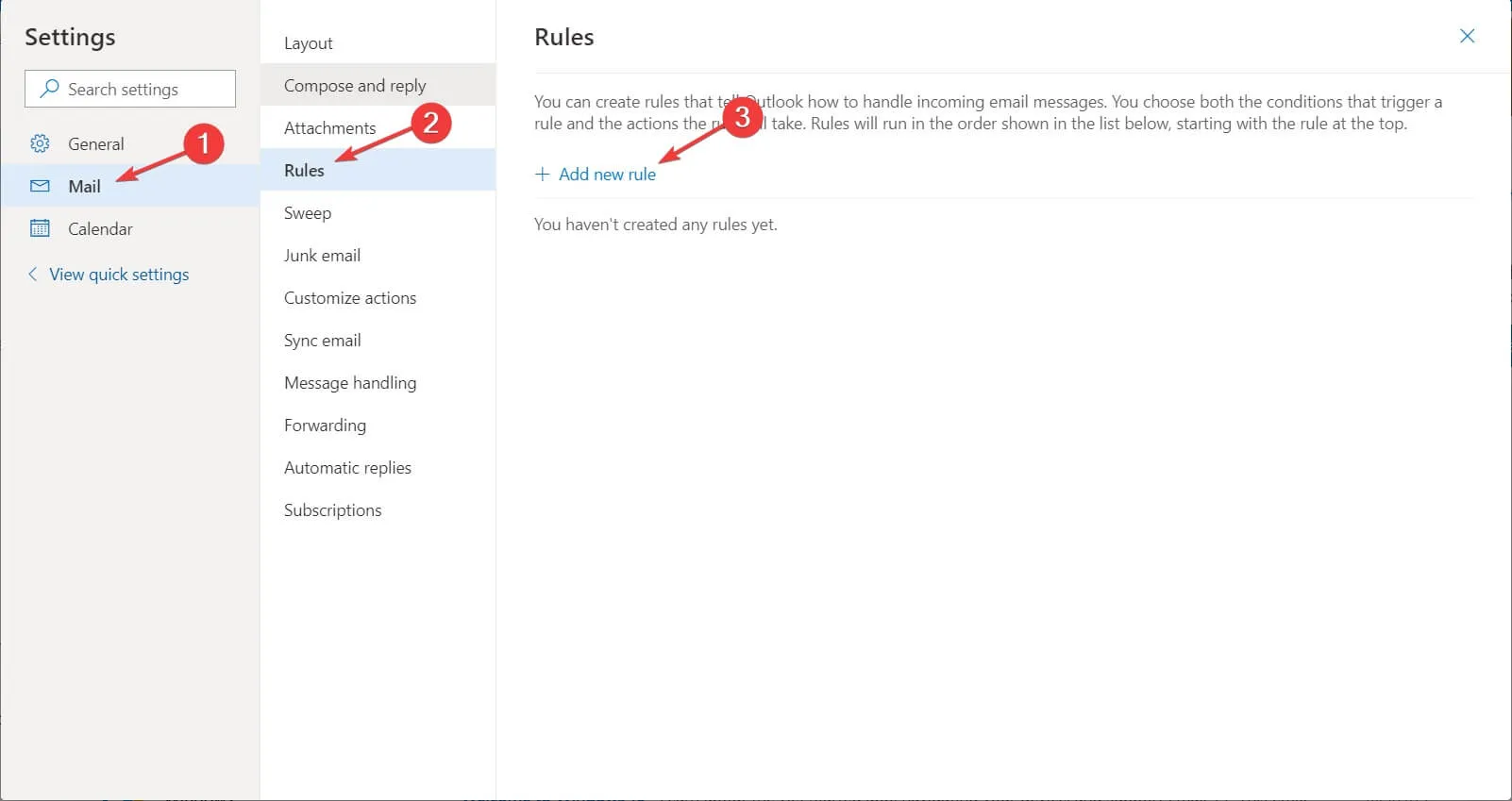
- Seleccione Aplicar regla en los mensajes que recibo en las opciones de la regla Iniciar desde una regla en blanco.
- Marque la opción Dónde está mi nombre en el cuadro Para y haga clic en Siguiente .
- Seleccione Responder usando una plantilla específica .
- En el Paso 2: Editar la sección descripción de la regla, haga clic en el enlace de la plantilla.
- Establecer Buscar en plantillas de usuario en el sistema de archivos.
- Seleccione la plantilla que creó en un paso anterior y haga clic en Siguiente .
- En la lista Seleccionar excepciones , marque la casilla que dice excepto si es una respuesta automática.
- Nombra la regla que desees y marca la casilla Activar esta regla .
- Haga clic en Finalizar y luego en Aceptar para activar la respuesta automática.
Las respuestas automáticas son especialmente útiles para notificar a los remitentes que usted está fuera de la oficina o no está disponible, evitando percepciones de negligencia con respecto a correos electrónicos sin respuesta.
5. Crear tareas dentro de Outlook
5.1 Configuración de la tarea
- En la pantalla principal de Outlook, vaya a la pestaña Inicio y busque Pasos rápidos .
- Haga clic en Crear nuevo o busque Nuevo paso rápido y luego seleccione Personalizado.
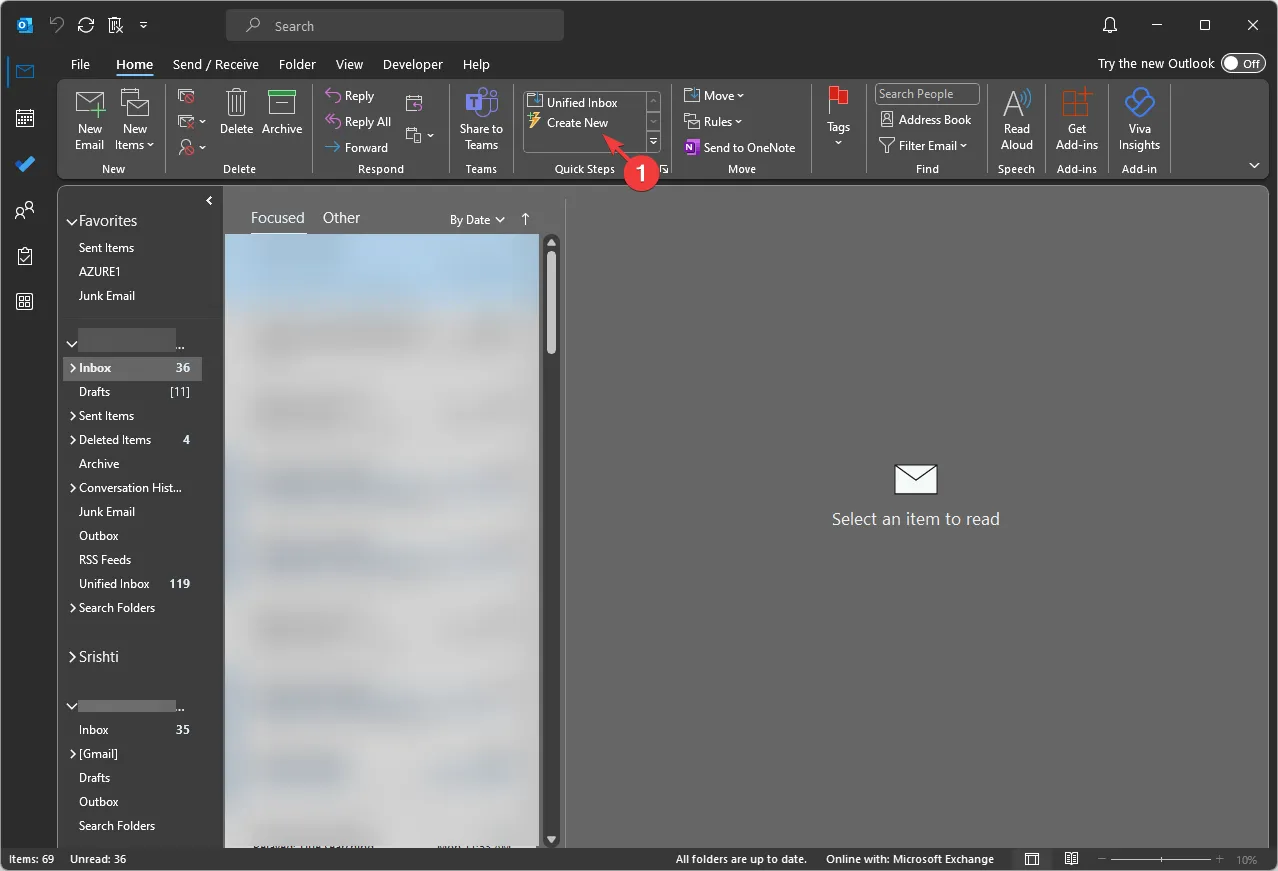
- En la ventana Editar paso rápido, asígnele un nombre a su paso rápido.
- Para el menú desplegable Elegir una acción , seleccione una acción relacionada con la tarea, como Crear una tarea con archivo adjunto o Crear una tarea con texto de mensaje .
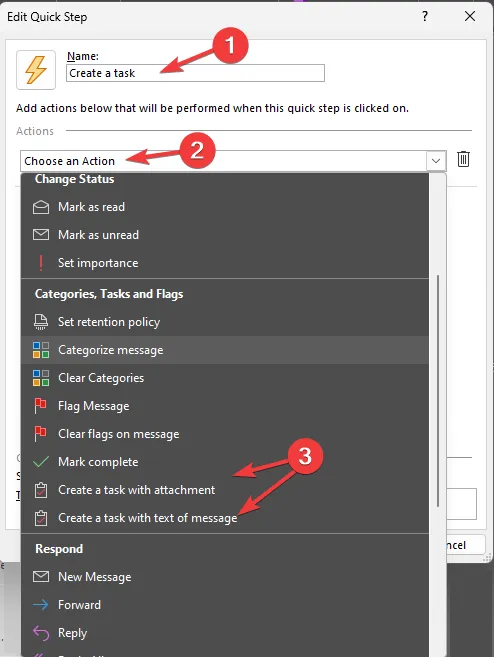
- Puede asignar una tecla de acceso directo utilizando la opción adyacente al menú desplegable.
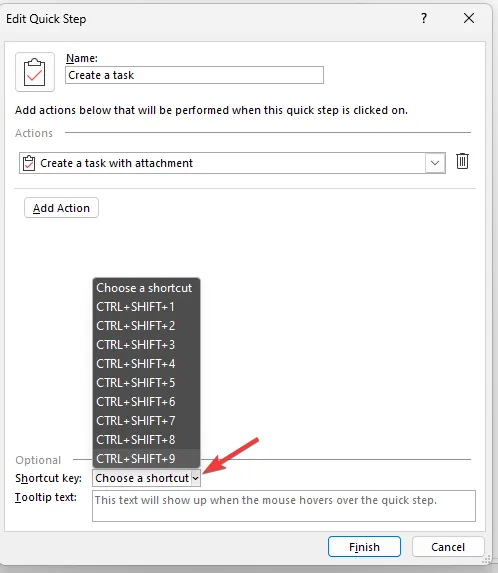
- Una vez que todos los detalles estén finalizados, haga clic en Finalizar para guardar su paso rápido.
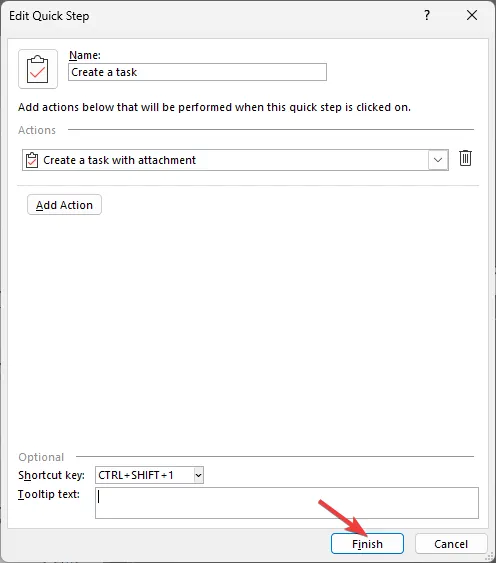
- Este paso rápido recién creado estará visible en el área Pasos rápidos. Para utilizarlo, seleccione un correo electrónico en su Bandeja de entrada y elija su paso rápido o presione la tecla de acceso directo asignada.
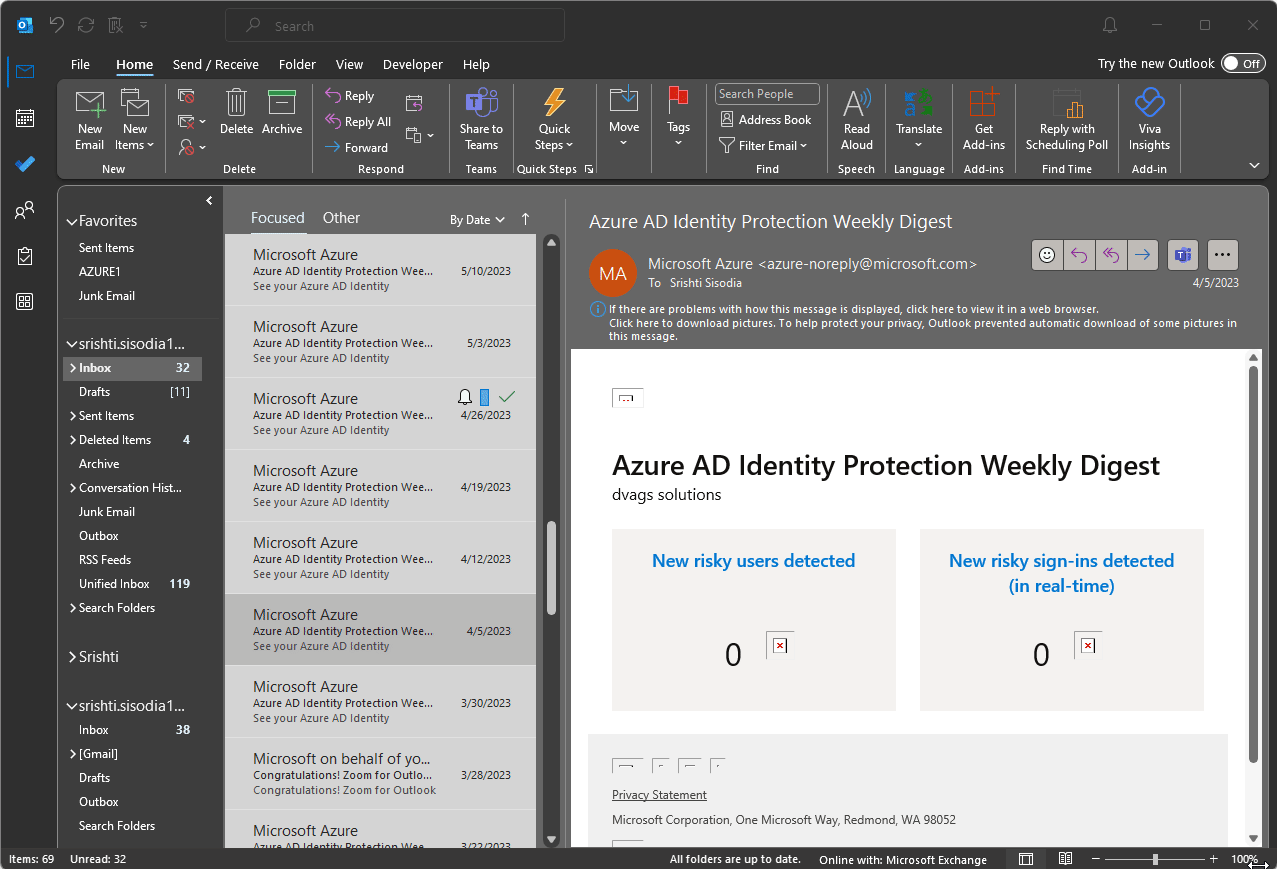
- Se abrirá una nueva ventana de tarea; complete la información necesaria y haga clic en Guardar y cerrar .
5.2 Configuración de recordatorios
- Abra Outlook y haga clic en el ícono Tareas pendientes .
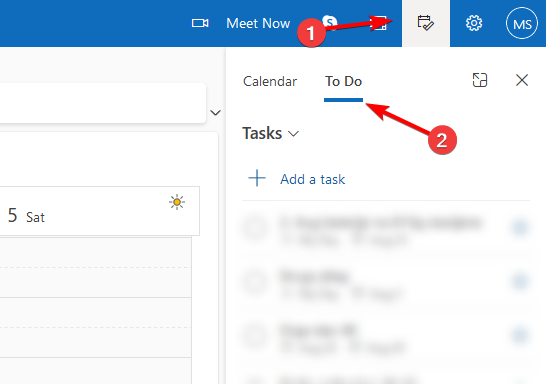
- Haga clic en Recordarme en los detalles de la tarea y seleccione la hora de recordatorio deseada.
- Guarde sus cambios.
Cuando recibe correos electrónicos procesables, la creación de tareas puede ayudarlo a recordarlos y motivarlo a abordarlos antes de la fecha de vencimiento, lo que mejora su gestión de tareas y garantiza que nunca pase por alto una fecha límite o una actividad crítica.
6. Planifique limpiezas de rutina
- Acceda a Outlook.com a través de su navegador preferido.
- Inicie sesión con su cuenta Microsoft, luego seleccione Configuración en la esquina superior derecha.
- Seleccione General y, a continuación, elija Almacenamiento. Si está utilizando el nuevo Outlook para Windows, haga clic en Configuración , vaya a Cuentas y elija Almacenamiento .
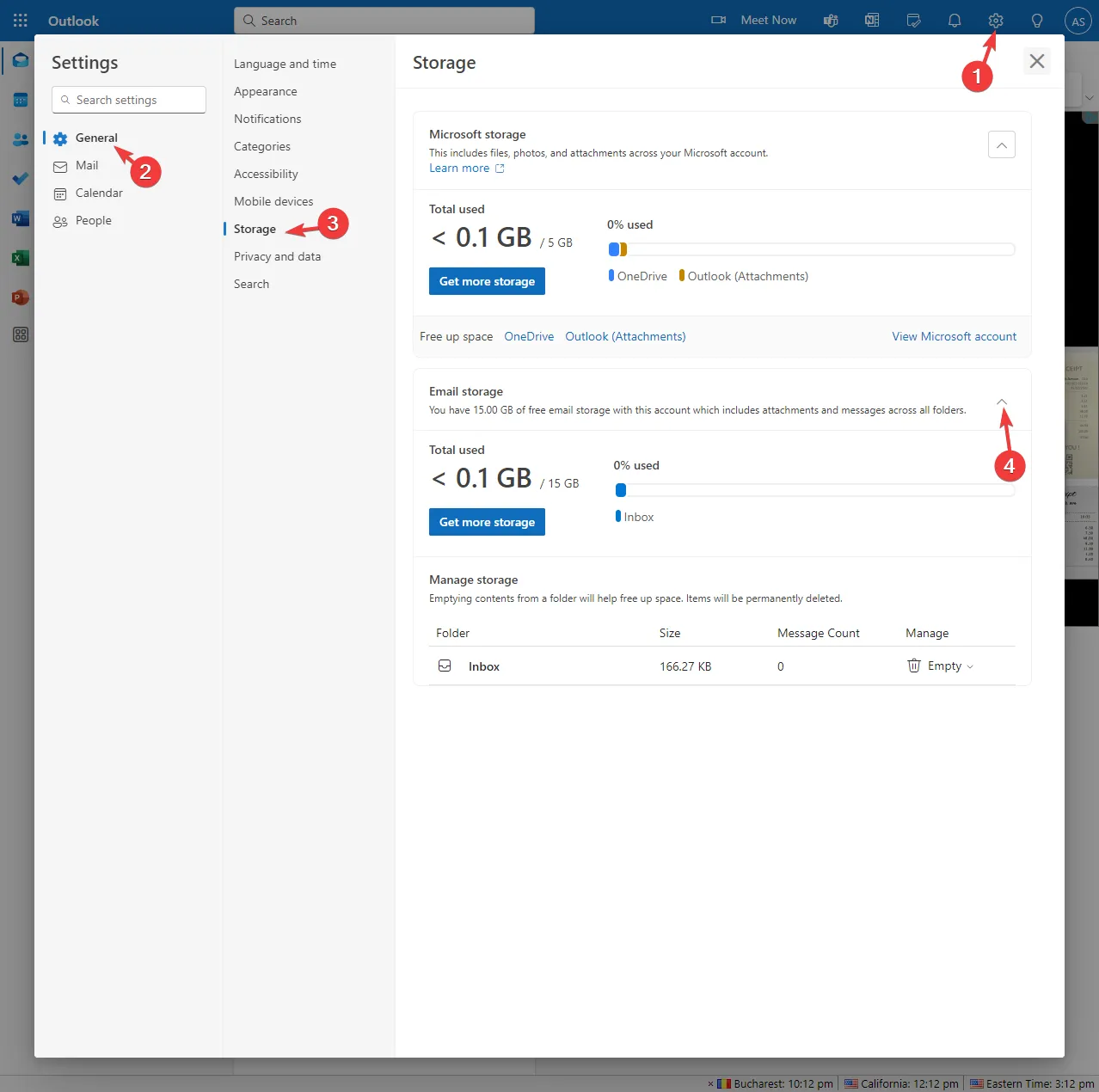
- Verás cuánto espacio utiliza cada carpeta en tu buzón.
- En Administrar, puede establecer el período de retención de cada carpeta en 3, 6 o 12 meses.
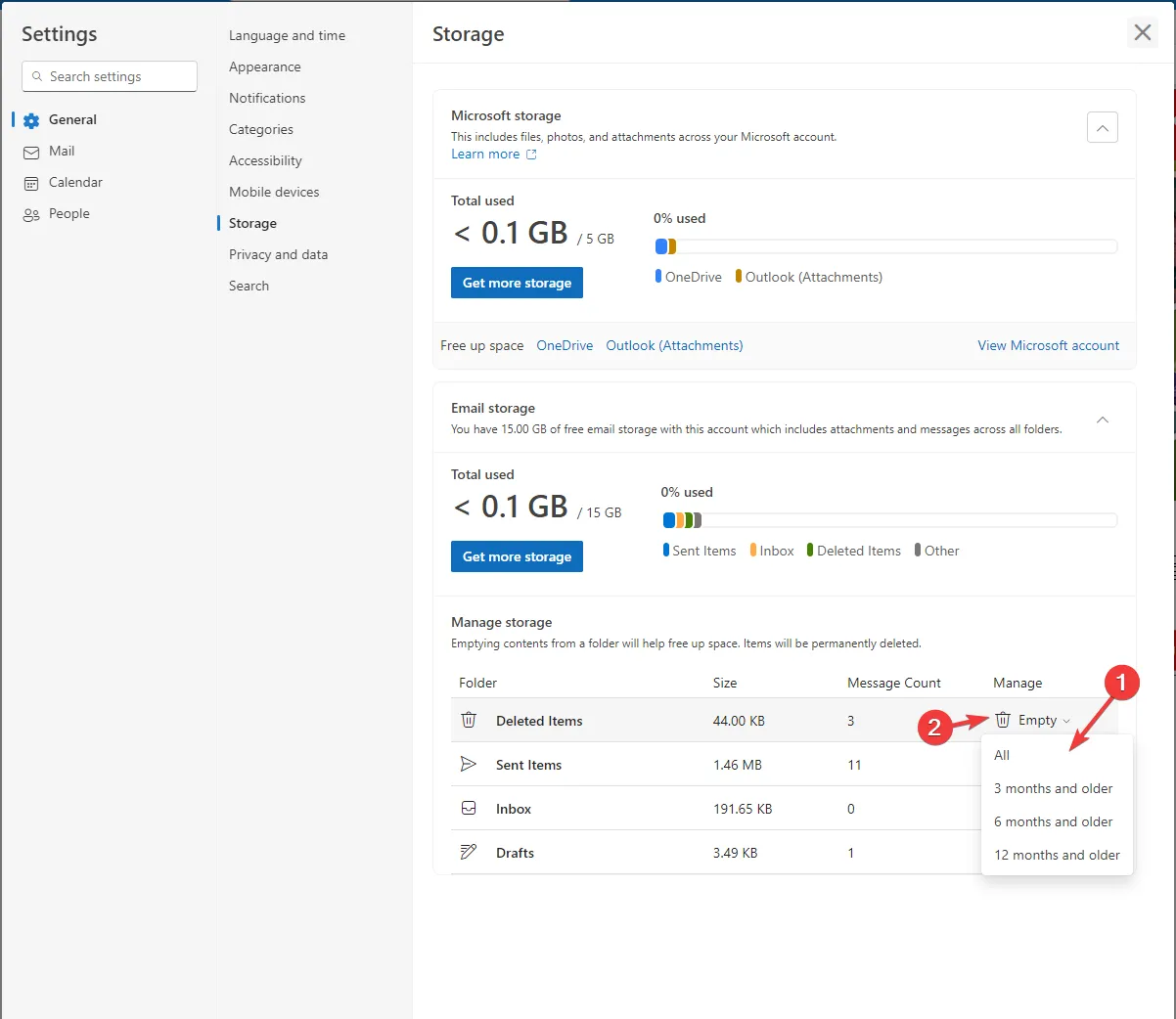
- Haga clic en el icono Eliminar para borrar correos electrónicos y liberar espacio.
Si no realiza limpiezas periódicas, es posible que consuma rápidamente el almacenamiento de Outlook, lo que provocará que no pueda recibir mensajes nuevos. Es posible que aparezca un mensaje de advertencia de que la bandeja de entrada del destinatario está llena hasta que administre su correo basura de manera eficaz.
Además de la organización del correo electrónico, Outlook incluye funciones que pueden mejorar significativamente la eficiencia. Utilice más de 70 opciones de línea de comandos para automatizar diversas tareas y optimizar su flujo de trabajo.
Además, ofrecemos una hoja de trucos para los atajos de teclado en Outlook para mejorar aún más su productividad. Si sigue estas estrategias, podrá transformar su bandeja de entrada de un lugar caótico a uno organizado.
¿Tiene sugerencias adicionales para mantener organizado el entorno de correo electrónico de Outlook? Comparta sus ideas con nosotros en los comentarios a continuación.


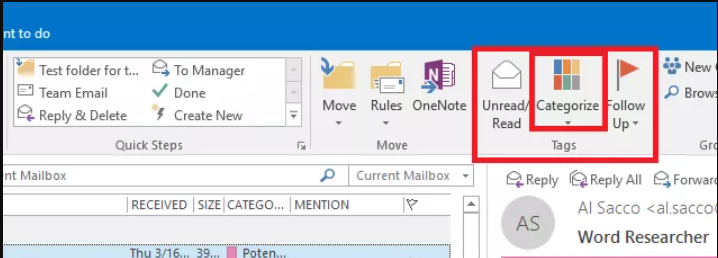
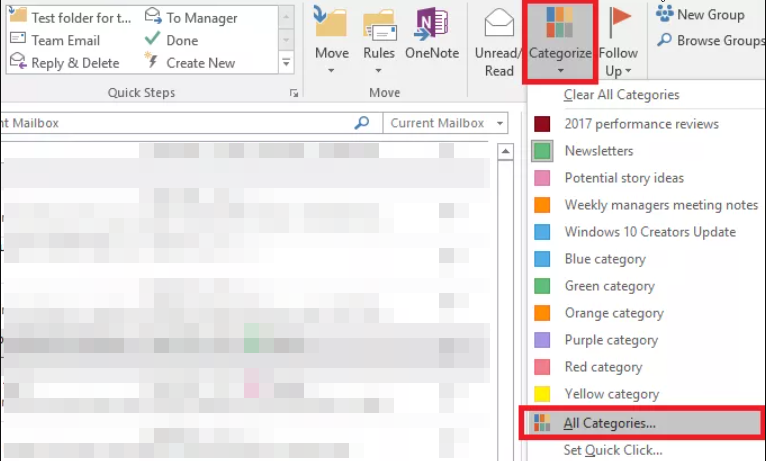
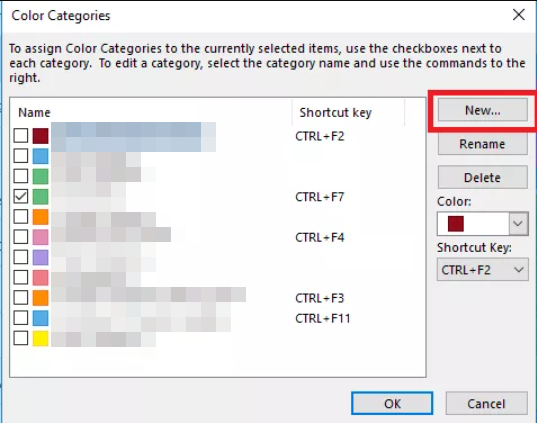
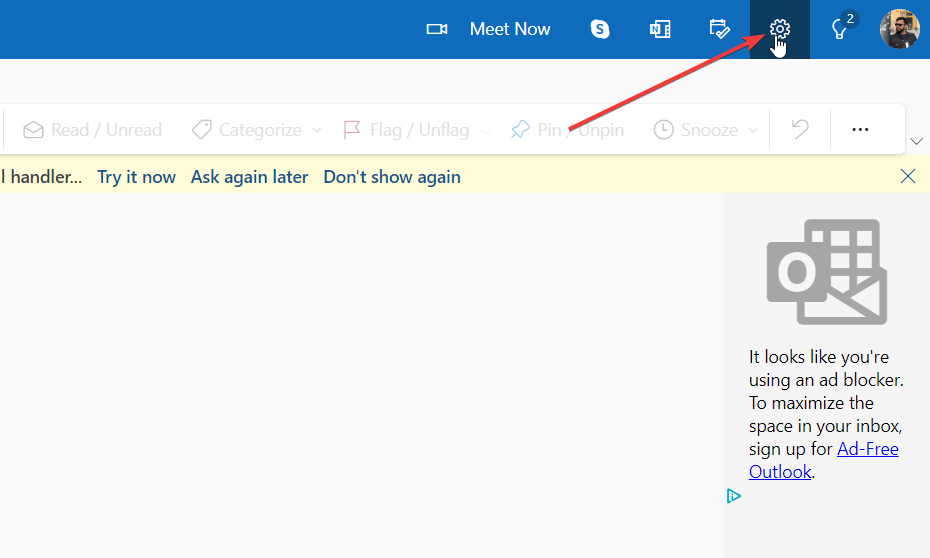
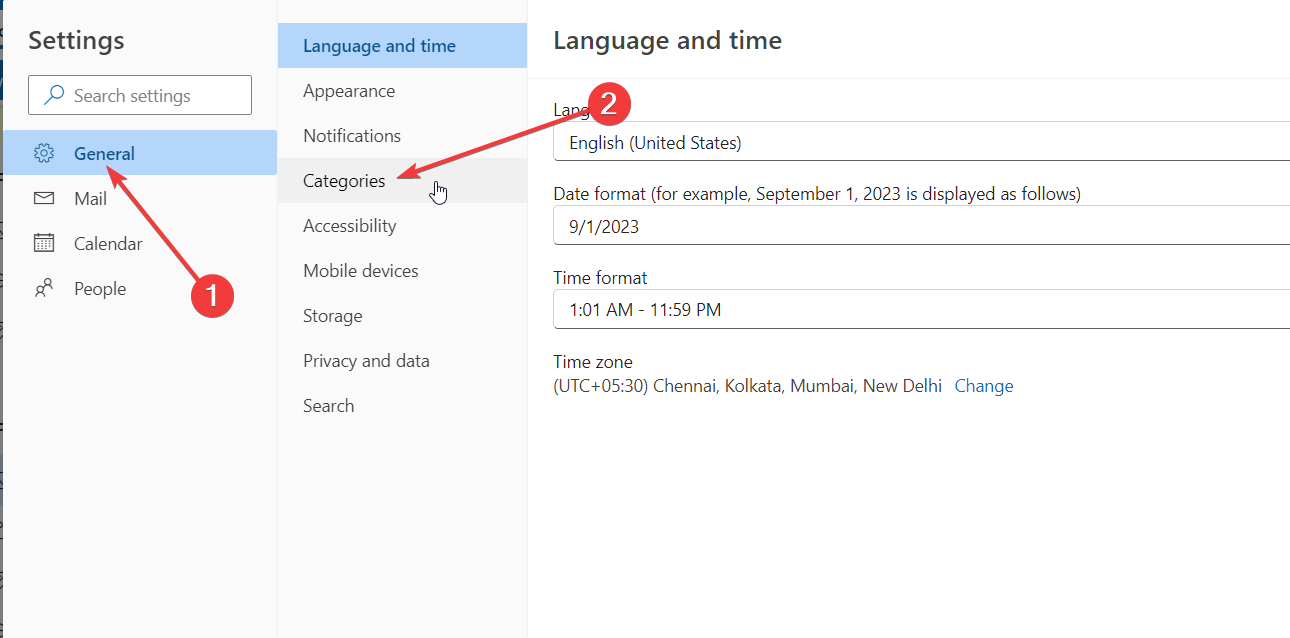
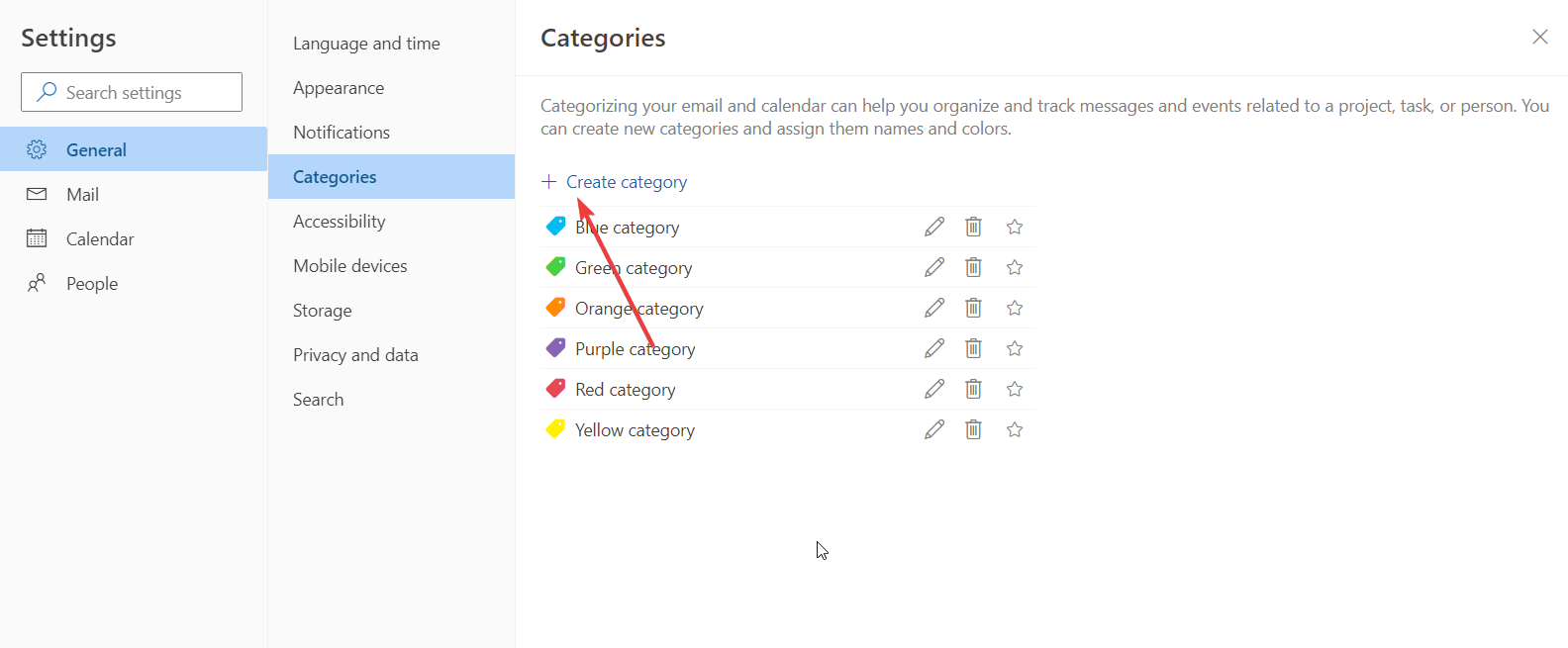
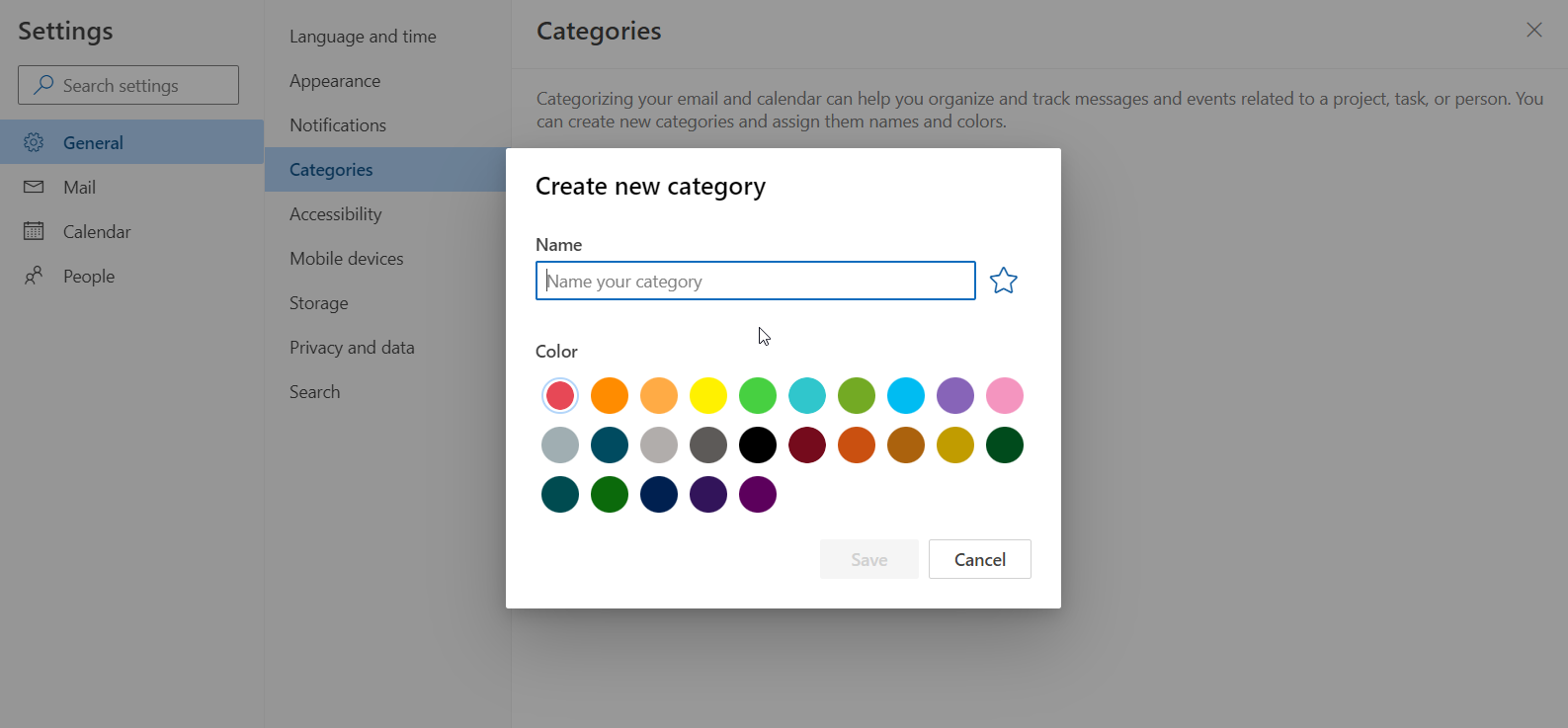
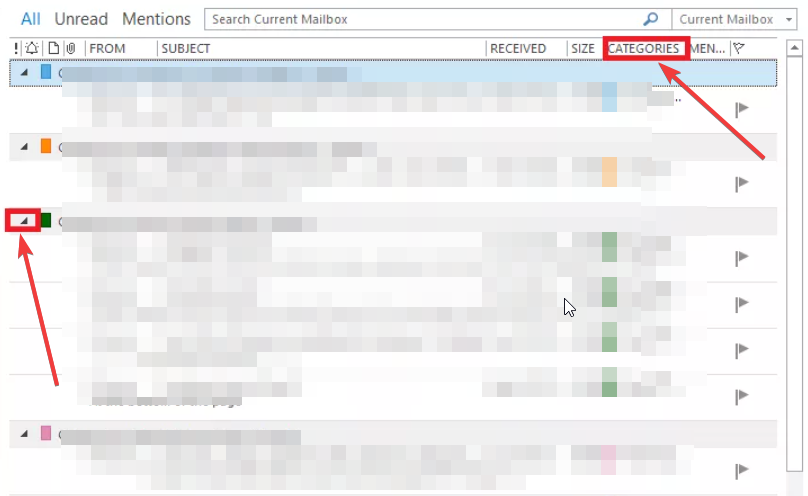

Deja una respuesta