Los mejores consejos y trucos para PDF con Adobe Acrobat
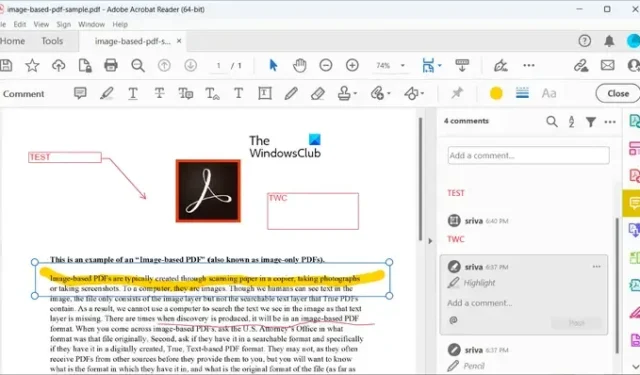
Los mejores consejos y trucos para PDF con Adobe Acrobat
Estos son los principales consejos y trucos con los que puede mejorar la experiencia de trabajar con documentos PDF en Adobe Acrobat Reader gratuito:
- Agregue comentarios con notas adhesivas, resaltados, cuadros de texto, etc.
- Grabe y agregue audio a archivos PDF.
- Utilice la herramienta Rellenar y firmar.
- Agregue sellos a sus archivos PDF.
- Use atajos de teclado para realizar tareas rápidamente.
- Vuelva rápidamente a una versión previamente guardada de su PDF.
- Personalice la configuración de PDF según sus preferencias.
- Mida la distancia, el área y el perímetro de los objetos en PDF.
- Comparta archivos PDF con otros usuarios para verlos, comentarlos y firmarlos.
- Guarde su PDF como un documento de texto sin formato.
Consejos y trucos de Adobe Acrobat PDF Reader
1] Agregue comentarios con notas adhesivas y resaltados
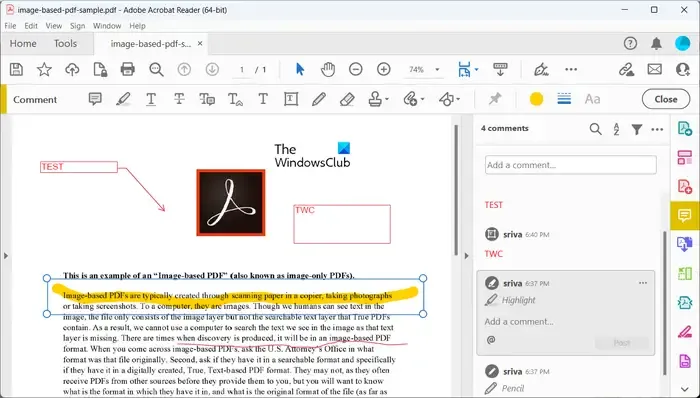
Adobe Acrobat Reader le permite realizar algunas tareas de edición estándar en sus archivos PDF. Estos incluyen agregar comentarios al PDF, insertar notas adhesivas, resaltar texto importante, agregar cuadros de texto, etc. También puede crear dibujos en sus PDF y agregar formas como líneas, círculos, flechas, rectángulos, óvalos, llamadas de texto y más. También le permite realizar algunos formatos básicos de texto, como subrayar texto, tachar texto, etc.
2] Grabar y agregar audio a archivos PDF
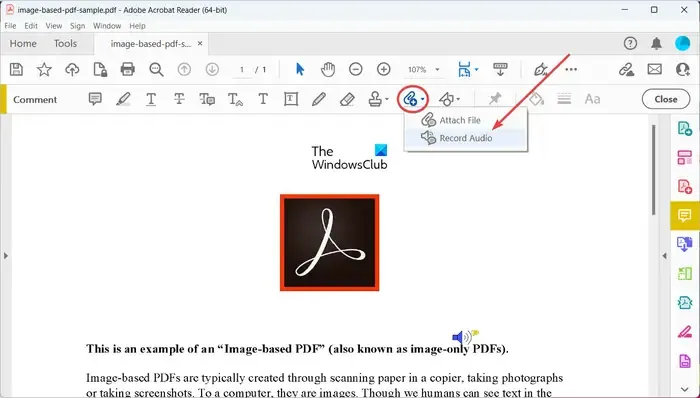
También puede agregar grabaciones de audio a sus archivos PDF en Adobe Acrobat Reader . Le permite agregar comentarios de voz en archivos PDF. Para agregar grabaciones de audio a archivos PDF, elija la opción Herramientas > Comentarios > Abrir y haga clic en la opción Agregar un nuevo archivo adjunto . En las opciones del menú desplegable, seleccione la opción Grabar audio . Ahora, grabe audio a través de su micrófono y luego adjúntelo a su PDF.
Incluso puede agregar un archivo de audio pregrabado al PDF. Es compatible con los formatos de audio WAV y AIFF para hacer eso.
3] Usar la herramienta Rellenar y firmar
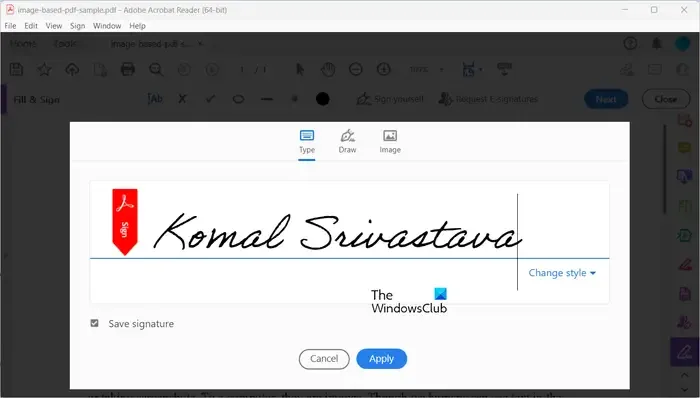
Una de las herramientas más importantes de Acrobat Reader es la herramienta Rellenar y firmar. Con esta herramienta, puede completar formularios PDF y firmar electrónicamente sus documentos PDF . Se puede acceder a esta herramienta desde el menú Firmar o la pestaña Herramientas . Le permite dibujar sus firmas o agregar iniciales al PDF. También puede navegar y agregar una imagen de su firma desde su PC.
También puede solicitar a los destinatarios que firmen y validen digitalmente el PDF. Para hacerlo, puede hacer clic en el botón Solicitar firmas electrónicas y luego ingresar el nombre o la dirección de correo electrónico de los destinatarios para enviarles la solicitud. Sin embargo, en la versión gratuita de Acrobat Reader, puede enviar solicitudes de firma electrónica solo a un número limitado de usuarios.
4] Agregue sellos a sus archivos PDF
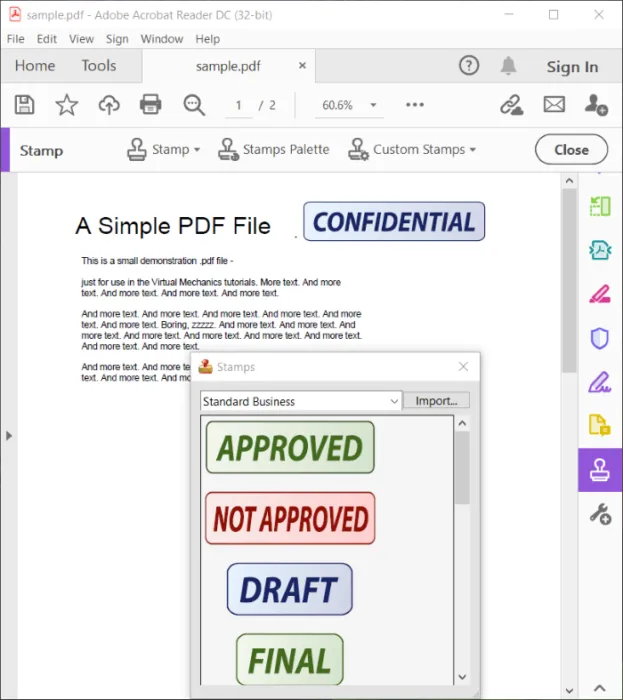
Sellar PDF es una tarea de anotación de PDF bastante regular. En Adobe Acrobat Reader, puede insertar fácilmente sellos en sus documentos PDF . Estos sellos pueden ser Confidencial, Aprobado, Rechazado, Modificado, Versión final, Borrador, etc. Puede usar estos y más sellos usando la pestaña Herramientas > opción Sello .
5] Use atajos de teclado para realizar tareas rápidamente
Adobe Acrobat Reader le permite usar algunas teclas de método abreviado de teclado para realizar rápidamente una tarea específica. Algunas de las teclas de acceso rápido importantes de Acrobat que debe conocer son las siguientes:
- Mover el foco a los menús: F10.
- Cambiar entre un PDF abierto y otro: CTRL+TAB.
- Cierra el PDF actual: CTRL+F4.
- Busque en el documento: CTRL+F.
- Activar y desactivar Leer en voz alta: SHIFT+CTRL+Y.
- Leer en voz alta el texto del PDF: SHIFT+CTRL+B.
- Pausar la lectura en voz alta: MAYÚS+CTRL+C.
- Abra el panel de navegación: MAYÚS+CTRL+F5.
- Expandir todos los marcadores: SHIFT+*.
- Habilitar/deshabilitar el modo Lectura: CTRL+H.
- Entrar/salir de pantalla completa: CTRL+L
También puede usar accesos directos de una sola tecla para acceder rápidamente a las herramientas y mejorar la velocidad de su flujo de trabajo.
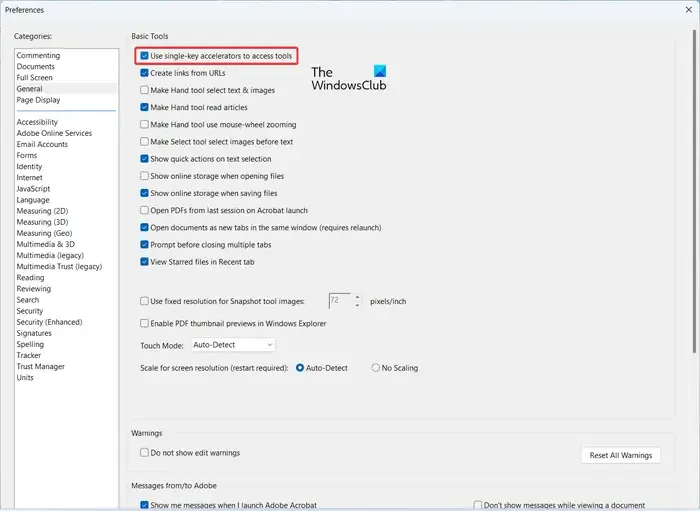
Para ello, haga clic en la opción Editar > Preferencias y, en la pestaña General , marque la casilla de verificación asociada a la opción Usar aceleradores de tecla única para acceder a las herramientas . Finalmente, presione el botón OK para guardar los cambios. Ahora puede utilizar las siguientes teclas de método abreviado:
- Herramienta manual: H
- Seleccionar herramienta: V
- Herramienta Zoom de marquesina: Z
- Herramienta Seleccionar objeto: R
- Herramienta de sello: K
- Herramienta de resaltado actual: U
- Herramienta Cuadro de texto: X
6] Vuelva rápidamente a una versión guardada previamente de su PDF
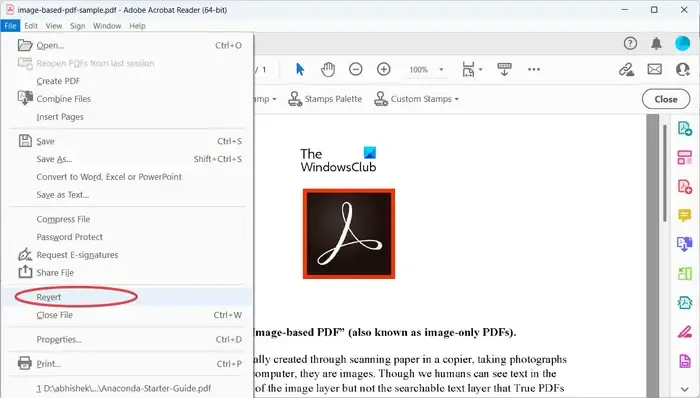
Si desea volver rápidamente a una versión anterior del documento PDF abierto y deshacer todos los cambios, también puede hacerlo. Simplemente haga clic en el menú Archivo y elija la opción Revertir . En el cuadro de diálogo de confirmación solicitado, presione el botón Revertir y deshará todos los cambios y restaurará una versión guardada previamente del PDF.
7] Personalice la configuración de PDF según sus preferencias
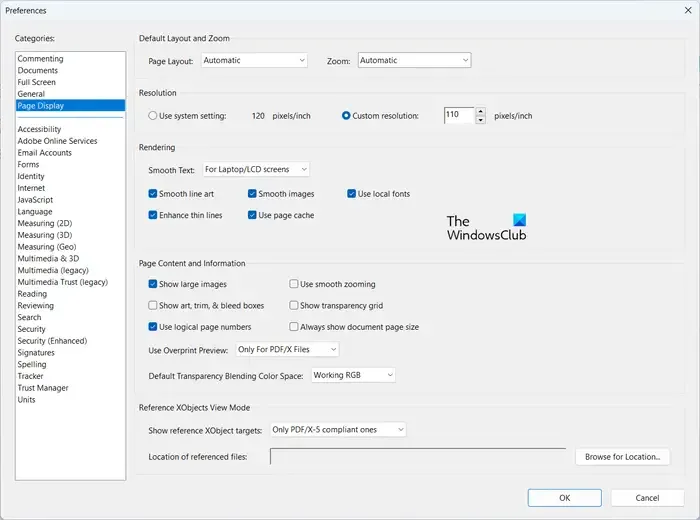
Para trabajar en documentos, puede personalizar la configuración de PDF según sus requisitos. Puede personalizar las preferencias de visualización de la página, como el diseño de la página, la resolución, las opciones de representación, mostrar/ocultar imágenes grandes, usar el zoom suave, usar números de página lógicos, mostrar objetivos de XObject de referencia, etc. Además de eso, también puede configurar otras preferencias como multimedia, accesibilidad, opciones de lector de pantalla, opciones de búsqueda, formularios, habilitar corrector ortográfico, etc.
8] Mida la distancia, el área y el perímetro de los objetos en PDF
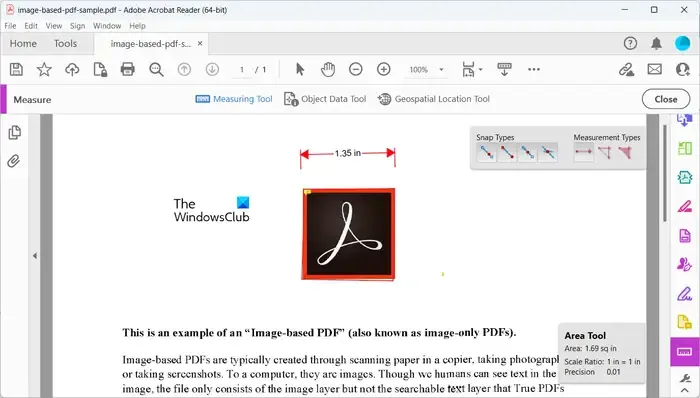
Adobe Acrobat proporciona una herramienta de medición dedicada para encontrar diferentes estadísticas como la distancia, el área y el perímetro de los objetos en sus archivos PDF. También le permite encontrar la ubicación en el mapa o seleccionar un área para ver los valores respectivos de longitud y latitud. Esta herramienta es realmente útil para analizar un documento PDF geoespacial. Además de eso, también puede ver datos de objetos.
Para usar la herramienta Medir, vaya a la pestaña Herramientas y seleccione la opción Abrir en la herramienta Medir .
9] Comparta archivos PDF con otros usuarios para verlos, comentarlos y firmarlos
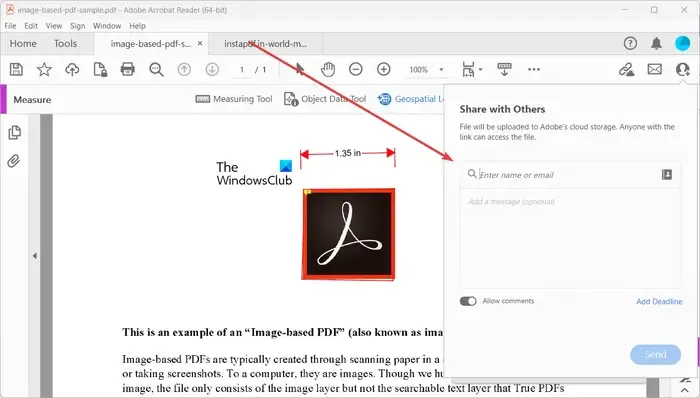
También le permite compartir sus documentos PDF con otros usuarios que pueden leer el documento PDF, así como agregar comentarios y firmar el PDF. Puede ir al menú Archivo > opción Compartir archivo o hacer clic en Herramientas > Compartir > opción Abrir para compartir su archivo PDF con otros usuarios.

También puede agregar una fecha límite para el documento haciendo clic en el botón Agregar fecha límite y luego eligiendo una fecha de vencimiento.
10] Guarde su PDF como un documento de texto sin formato
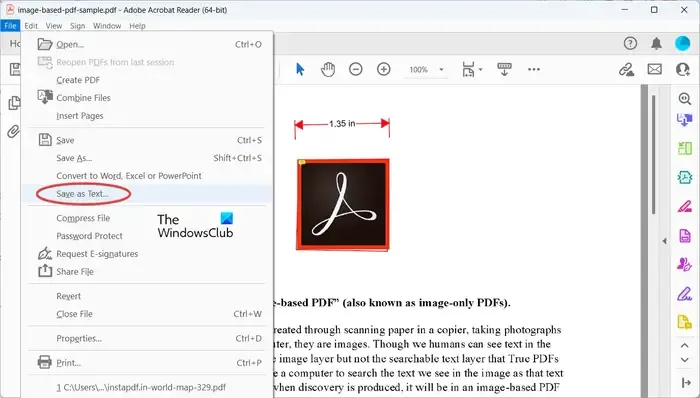
También puede guardar su documento PDF como un documento de texto sin formato en Adobe Acrobat. Para hacerlo, haga clic en la opción Archivo > Guardar como texto e ingrese el nombre de archivo del documento para guardarlo.
Los consejos y trucos en PDF sobre Adobe Acrobat que compartimos anteriormente son aplicables a la versión gratuita. Si tiene una edición Pro, hay mucho más que puede hacer con archivos PDF usando Acrobat. Esto incluye combinar archivos en un solo PDF, convertir PDF a Excel, Word o Powerpoint, comprimir PDF y más.
¿Cómo optimizo un PDF en Acrobat?
Para optimizar o comprimir un documento PDF en Adobe Acrobat, puede hacer clic en el menú Archivo y elegir la opción Comprimir archivo. Alternativamente, vaya a la pestaña Herramientas, desplácese hacia abajo hasta la herramienta Comprimir archivo, haga clic en el botón Abrir, elija el PDF de entrada y siga las instrucciones que se le solicitan para comprimir el PDF.
¿Cómo puedo hacer que un PDF sea más interesante?
Puede crear un PDF más interactivo e interesante agregándole elementos interactivos. Estos elementos pueden incluir elementos de formulario PDF, enlaces en los que se puede hacer clic, botones, elementos multimedia, comentarios de audio y más. Todas estas opciones se proporcionan en Adobe Acrobat Reader.



Deja una respuesta