Las 7 mejores formas de corregir el «Error al abrir el archivo para escribir» en Windows

Al instalar software de fuentes distintas a Microsoft Store en su PC con Windows, es posible que vea una ventana emergente en su pantalla. El mensaje «Error al abrir el archivo para escribir» impide que Windows finalice la instalación. El error puede ocurrir debido a la falta de permisos suficientes, entre otros factores. Esta guía lo guía a través de todas las soluciones disponibles para solucionar el problema.
Soluciones rápidas para «Error al abrir el archivo para escribir» en Windows
Antes de continuar, revise esta breve lista de soluciones rápidas que podrían resolver este error de Windows sin problemas:
- Ejecute los comandos SFC/DISM: cuando ejecuta el comando SFC, busca y repara los archivos del sistema de Windows corruptos o dañados. Además, DISM es una herramienta útil para reparar imágenes del sistema. Sugerimos ejecutar primero el comando SFC o DISM .
- Use otra unidad para la instalación: puede intentar cambiar a otra unidad que no sea C:\ para instalar el software y ver si eso cambia algo.
- Limpie los archivos temporales: una posible razón detrás de este error es tener un archivo temporal dañado en su PC con Windows. Intente limpiar los archivos temporales .
- Vuelva a instalar la aplicación: muchos problemas a lo largo del proceso de instalación pueden desencadenar este error. Intente reinstalar el software y asegúrese de obtener el archivo de instalación correcto para su sistema (ya sea de 32 bits o de 64 bits).
- Cree una nueva cuenta de usuario administrador: también es posible que esté viendo este error porque usa una cuenta con permisos restringidos. El mejor curso de acción sería crear una nueva cuenta de administrador, ya que le proporcionaría todos los permisos. También puede cambiar el administrador .
Si las correcciones básicas no lograron resolver el problema, deberá profundizar en los métodos más avanzados que se describen a continuación.
1. Ejecute el Solucionador de problemas de compatibilidad
Los problemas de compatibilidad pueden ser la fuente del mensaje «Error al abrir el archivo para escribir». Esto puede suceder cuando desea instalar una aplicación de terceros que no es compatible con la versión de su sistema operativo. Puede utilizar el solucionador de problemas de compatibilidad de Windows para comprobarlo.
- Busque el archivo de instalación del programa que está causando el problema y haga clic derecho sobre él. En este ejemplo, estamos ejecutando la resolución de problemas de compatibilidad en el archivo de instalación de Python. Seleccione «Propiedades» en el menú contextual.

- Haga clic en la pestaña «Compatibilidad» y elija el botón «Ejecutar solucionador de problemas de compatibilidad» .
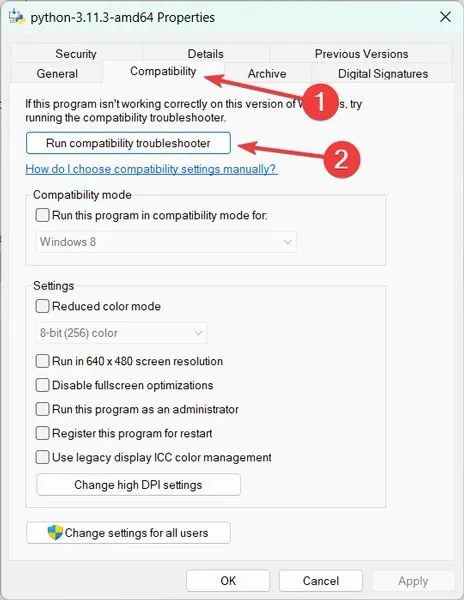
- Haga clic en «Probar la configuración recomendada» para continuar con el proceso.

- Presione el botón «Probar el programa» para instalar la aplicación nuevamente mientras prueba la compatibilidad.

- Una vez que aparezca el asistente de instalación, intente instalar la aplicación nuevamente.

2. Ejecutar como administrador
Este método generalmente funciona cuando su cuenta de usuario no tiene privilegios administrativos para ejecutar una aplicación ya instalada o instalar un programa. Para solucionar esto, use la opción «Ejecutar como administrador» o inicie sesión en la cuenta de administrador e inicie la aplicación.
- Haga clic derecho en el archivo de instalación y seleccione «Ejecutar como administrador».

- Si ejecutar la aplicación como administrador lo ayuda a resolver el problema, debe repetir este paso cada vez que desee ejecutar este software. Alternativamente, puede configurarlo para que siempre se ejecute con privilegios administrativos.
- Haga clic derecho en la aplicación a la que desea agregar privilegios administrativos y seleccione «Propiedades». En este ejemplo, el software es DB Browser para SQLite.
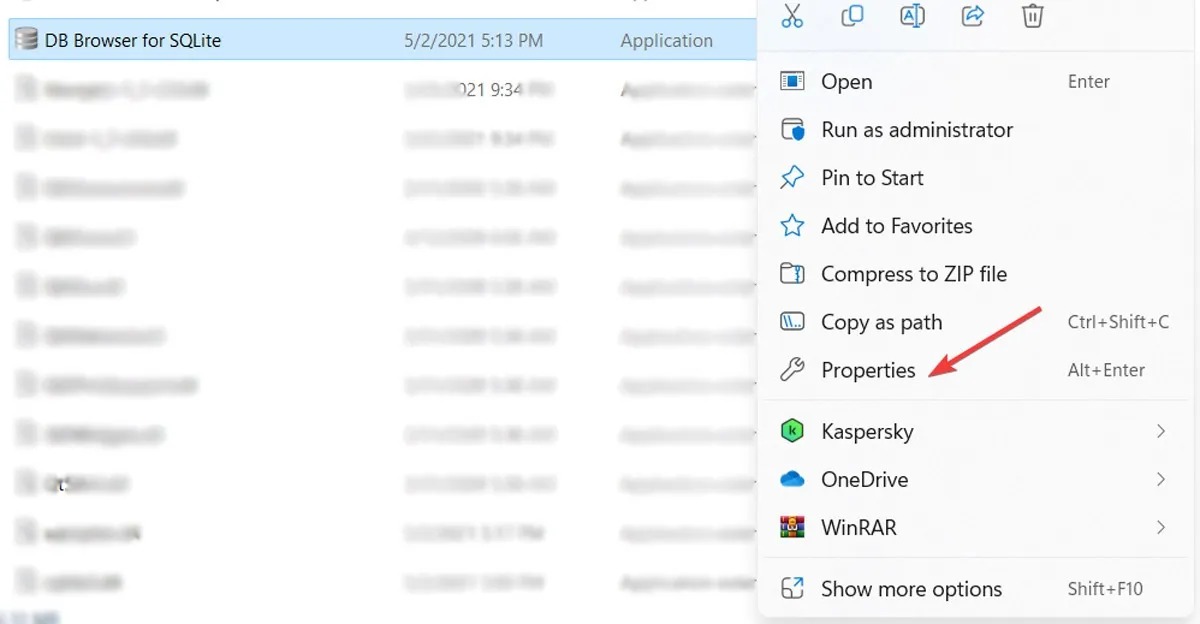
- Cambie a la pestaña «Compatibilidad», marque la opción «Ejecutar este programa como administrador» y haga clic en el botón «Aceptar» para guardar los cambios.
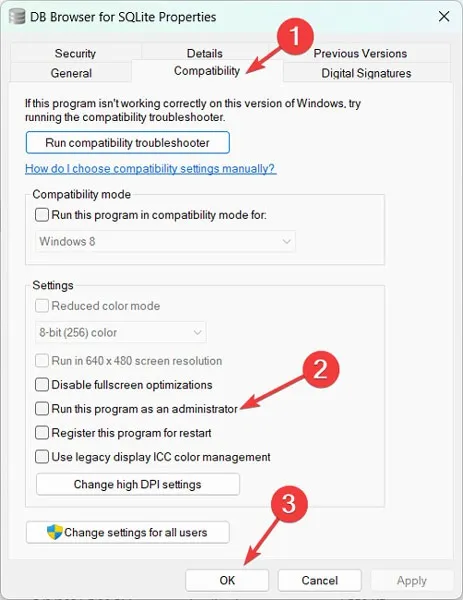
3. Desactivar antivirus
Aunque el software antivirus es esencial para proteger su sistema, a veces puede interferir con la instalación y ejecución de aplicaciones, lo que genera errores como «Error al abrir el archivo para escribir». Siga estos pasos para pausar su antivirus:
- Haga clic en la flecha hacia abajo en la bandeja del sistema y haga clic con el botón derecho en el icono de su antivirus.

- Seleccione la opción «Pausar protección» y establezca un intervalo para que su antivirus esté en pausa. Finalice haciendo clic en el botón «Pausar protección». Este proceso puede diferir según el antivirus que esté ejecutando.
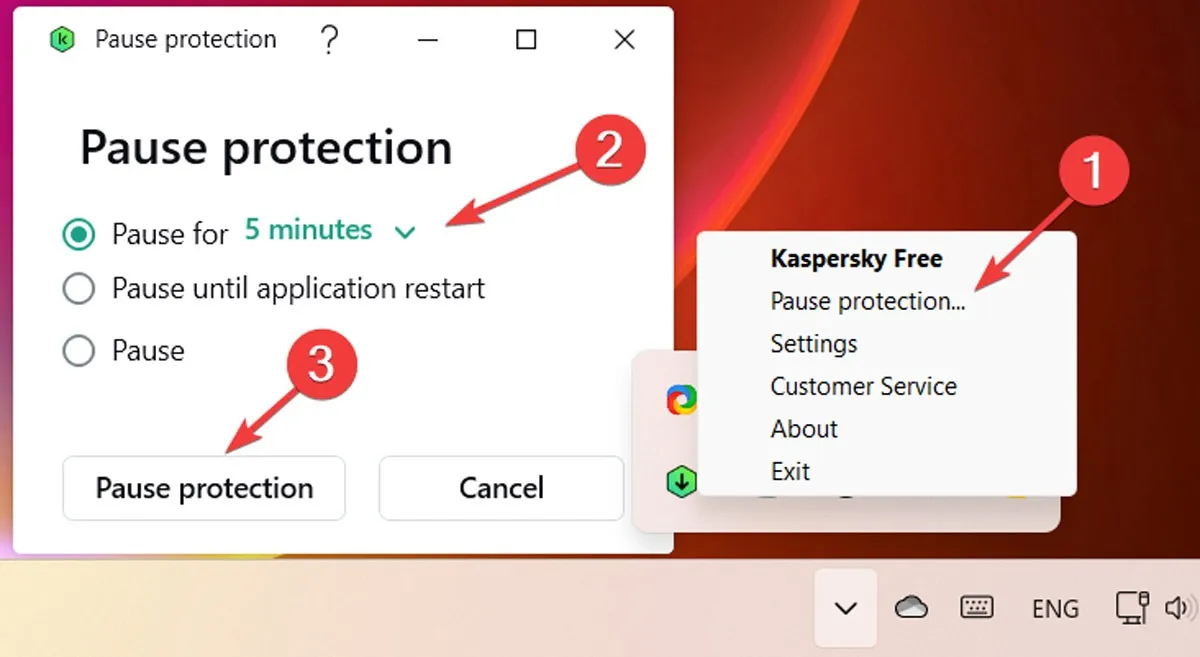
- Ejecute la aplicación y verifique si el problema se ha resuelto.
4. Deshabilitar el acceso controlado a carpetas
Otra posible razón por la que ocurre el «Error al abrir el archivo para escribir» es la función de seguridad de acceso controlado a la carpeta que protege sus archivos para que no sean modificados por aplicaciones maliciosas. Siga los pasos a continuación para desactivar el acceso controlado a carpetas:
- Haga clic con el botón derecho en el menú Inicio y seleccione «Configuración».

- Haga clic en «Privacidad y seguridad» en el menú de la izquierda y «Seguridad de Windows» en el lado derecho.
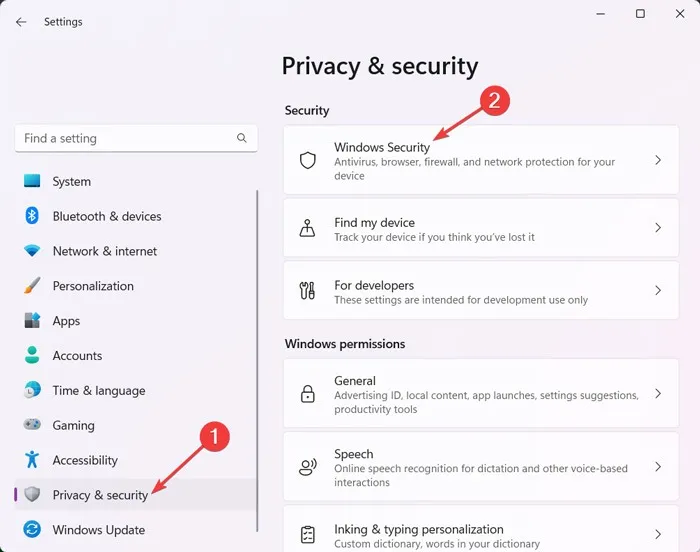
- Haga clic en el botón «Abrir seguridad de Windows» para ver y administrar la seguridad de su dispositivo.
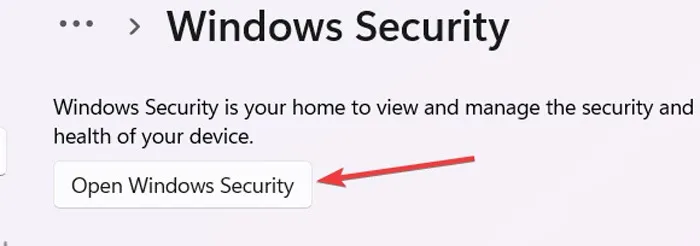
- En el menú de la izquierda, vaya a la pestaña «Protección contra virus y amenazas», luego, en el lado derecho, desplácese hacia abajo y haga clic en «Administrar protección contra ransomware».
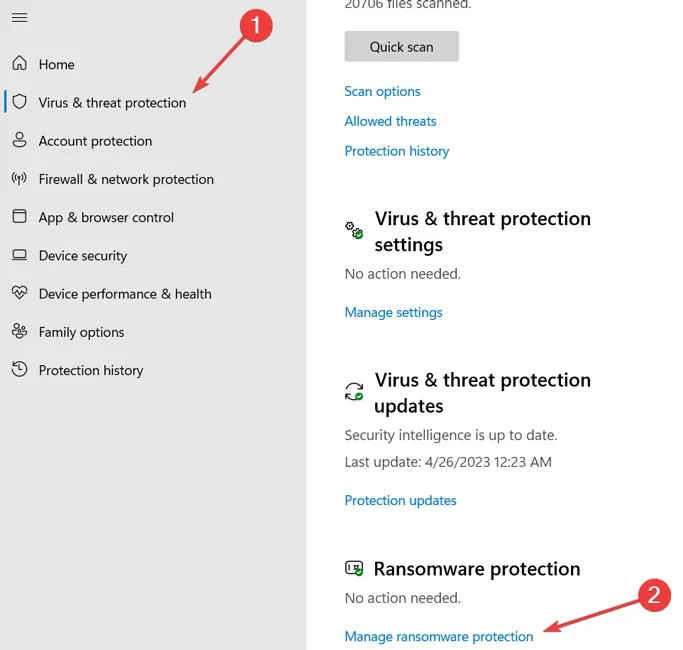
- Desactive la configuración «Acceso controlado a la carpeta».

5. Modificar los permisos de seguridad
Otra forma de resolver el error «Error al abrir el archivo para escribir» es modificar el permiso de seguridad para el archivo de instalación, permitiéndole tener permiso de escritura. Siga estos pasos para cambiar los permisos de seguridad de un archivo:
- Haz clic con el botón derecho en el archivo con el que tienes problemas y presiona «Propiedades».
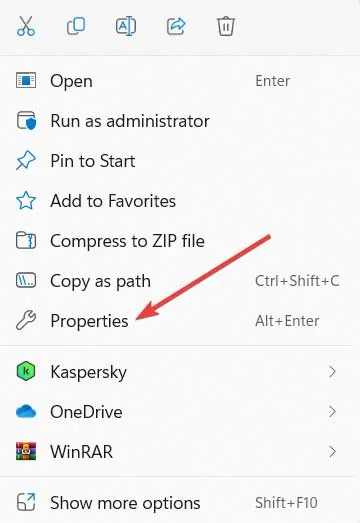
- Vaya a la pestaña «Seguridad» y haga clic en el botón «Editar» para modificar los permisos de seguridad.
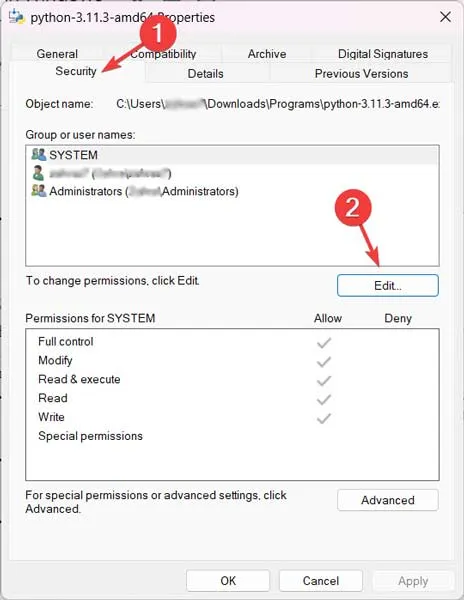
- Elija «Usuarios» en la sección «Nombres de grupos o usuarios», marque la casilla de permiso «Escribir» en la lista «Permitir», luego presione «Aplicar -> Aceptar».

- Reinicie su sistema e intente instalar la aplicación nuevamente.
6. Deshabilitar el control de cuentas de usuario
El protocolo de control de cuentas de usuario (UAC) elimina los cambios no autorizados en su sistema operativo, archivos y carpetas. Esto tiene como objetivo evitar que el malware cause daño a su sistema. Sin embargo, esta característica a veces puede causar errores de instalación de terceros, como «Error al abrir el archivo para escribir».
- Para deshabilitar esta función, haga clic con el botón derecho en el menú Inicio y elija «Ejecutar».

- Escriba «Control» en el mensaje Ejecutar y haga clic en «Aceptar «.

- Seleccione «Sistema y seguridad» en el Panel de control.
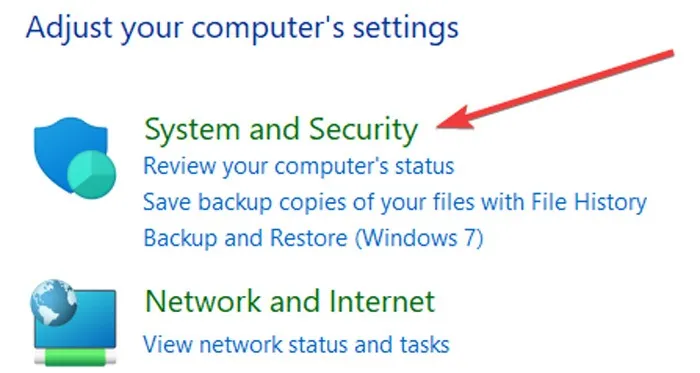
- Haga clic en «Cambiar la configuración del Control de cuentas de usuario» en la sección «Seguridad y mantenimiento».

- Establezca el control deslizante en la opción «Nunca notificar» y haga clic en «Aceptar» para guardar los cambios, luego reinicie su sistema e intente reinstalar la aplicación que estaba causando el error.
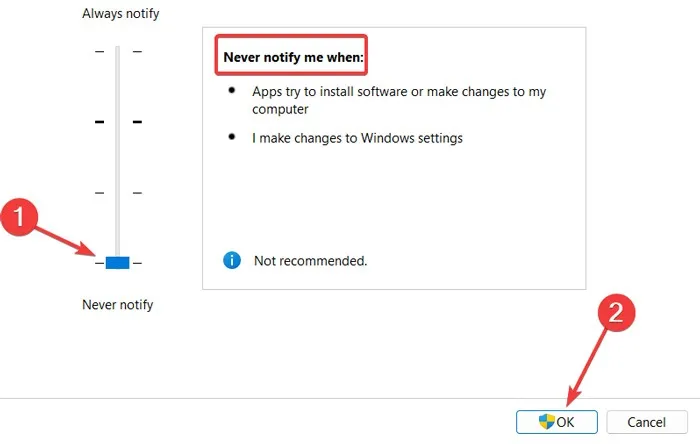
7. Modificar los permisos de seguridad avanzados
A veces, cambiar los permisos de seguridad comunes no es suficiente y debe llevar las cosas al siguiente nivel. Ahí es donde los permisos de seguridad avanzados pueden acudir a su rescate.
- En su PC, vaya a la carpeta de instalación de la aplicación. Por ejemplo:
C:\Program Files\DB Browser for SQLite. - Haga clic derecho en esa carpeta y seleccione «Propiedades».
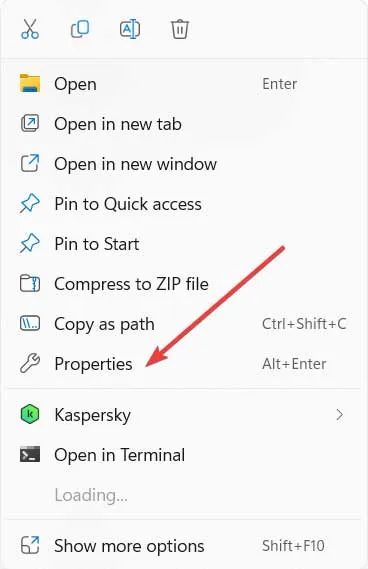
- Haga clic en la pestaña «Seguridad» y seleccione el botón «Avanzado».
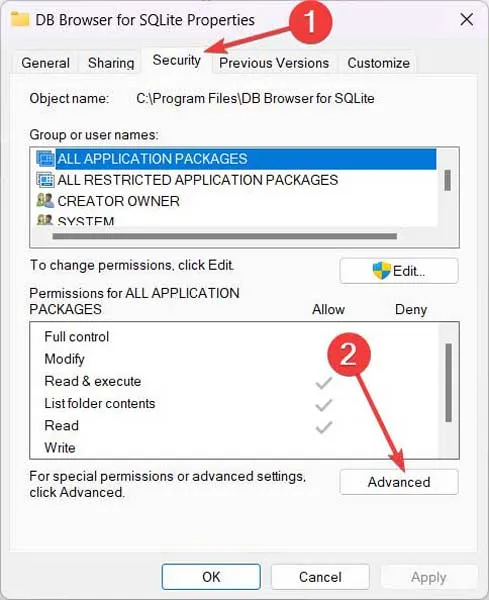
- Haga clic en «Usuarios», luego presione el botón «Cambiar permisos» .
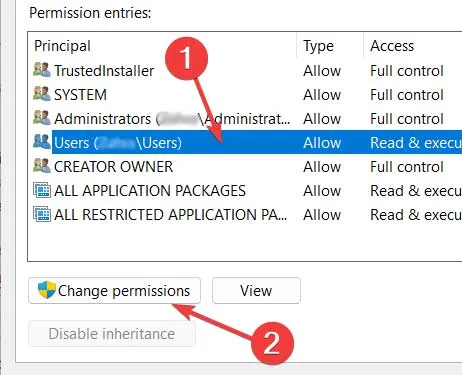
- Seleccione «Agregar».

- Haga clic en «Seleccionar un principal» para establecer la entrada de permiso.

- En el cuadro «Ingrese el nombre del objeto para seleccionar», escriba «Todos» y haga clic en «Verificar nombres -> Aceptar».
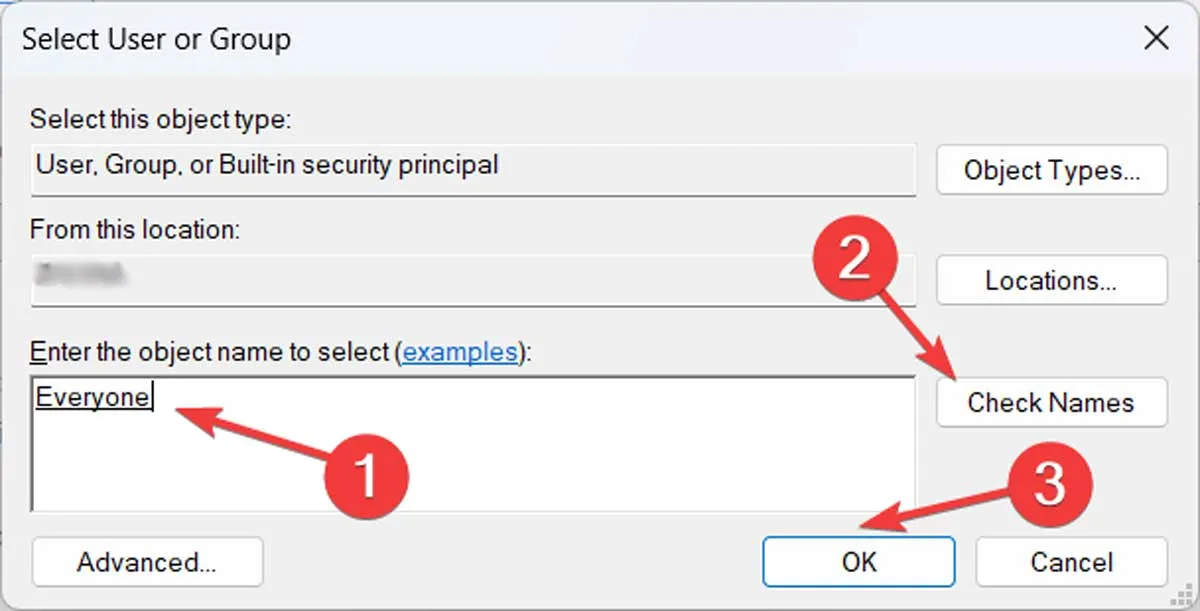
- Marque la opción «Control total» y presione «Aceptar».
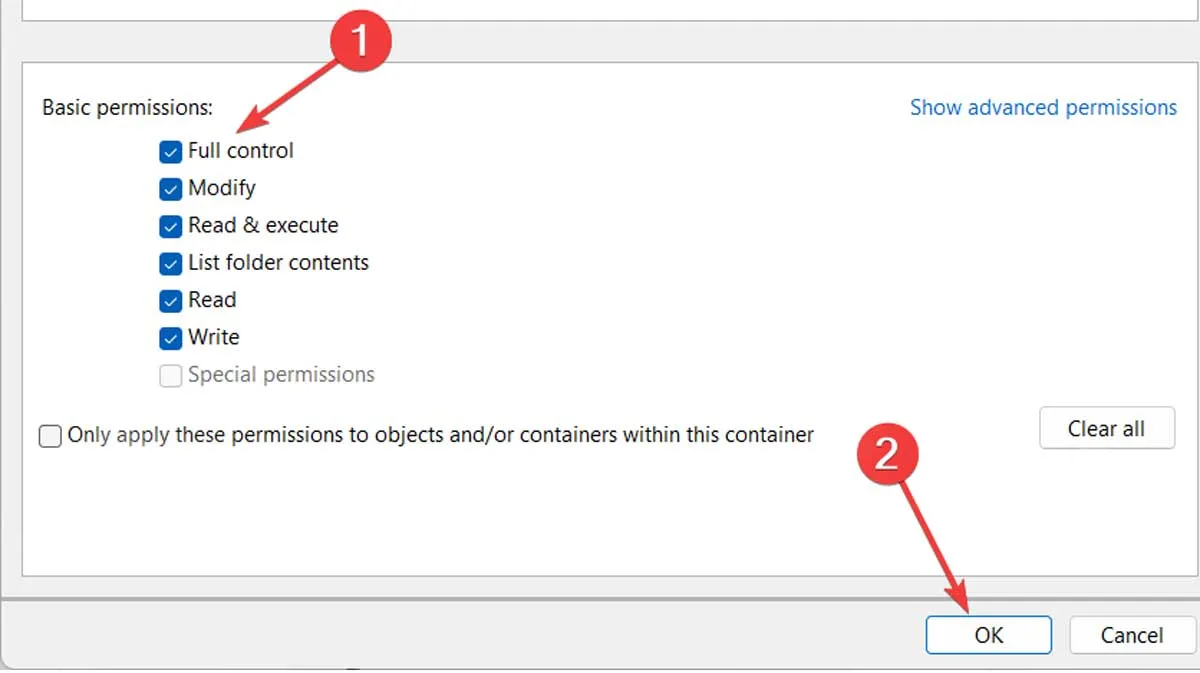
- Seleccione «Todos» de la lista «Entradas de permisos» y marque la opción «Reemplazar todas las entradas de permisos de objetos secundarios…» en la parte inferior. Luego, haga clic en «Aplicar -> Aceptar» para guardar los cambios.

Restauración de la función completa de sus aplicaciones
Crédito de la imagen: Pexels . Todas las capturas de pantalla de Farhad Pashaei.



Deja una respuesta