Las 7 mejores formas de arreglar el uso elevado de la CPU del Explorador de Windows
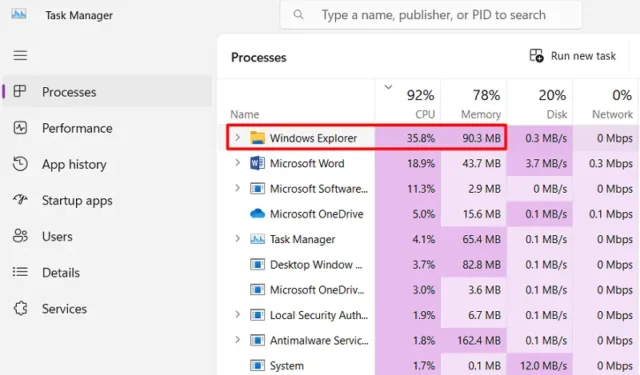
El Explorador de Windows es la aplicación de administración de archivos predeterminada en todas las versiones de Windows. Por lo general, esta aplicación del sistema funciona bien y le permite administrar todos sus archivos sin ningún problema. Sin embargo, cuando se mete en problemas, comienza a tener un uso de CPU muy alto para el Explorador de Windows en el Administrador de tareas.
¿Cuál es el uso normal de la memoria del Explorador de Windows?
Idealmente, el Explorador de archivos consume hasta 60-100 MB de memoria con un porcentaje de utilización de la CPU que oscila entre el 1 y el 5 %. Esta cifra aumenta con más ventanas y pestañas abiertas en el Explorador de archivos. No necesita hacer nada, ya que vuelve a los niveles normales en unos segundos.
Sin embargo, si los recursos del sistema utilizados por el Explorador de Windows siempre se mantienen altos y el Explorador falla de vez en cuando, debe verificar una o dos cosas y hacer que funcione nuevamente. En esta publicación, hemos discutido lo que posiblemente causa un aumento en el uso de la CPU por parte del Explorador de Windows y 7 correcciones relevantes para esto.
¿Qué causa el problema de uso elevado de la CPU del Explorador de Windows?
Al ser una aplicación del sistema, el Explorador de Windows no consume mucha CPU. Cuando abra esta aplicación en el Administrador de tareas, verá que consume solo entre el 1 y el 5%. Sin embargo, si ve que consume más de este porcentaje sin tareas activas en el Explorador de Windows, es motivo de preocupación.
Lo más probable es que esto se deba a algunas fallas internas que puede resolver simplemente reiniciando el Explorador de archivos . Si este problema persiste incluso después de esto, debe verificar los siguientes elementos en su computadora:
- Windows.old o archivos temporales : cuantos más archivos, más recursos del sistema utilizaría el Explorador de Windows. Deshágase de todos esos archivos y el Explorador de archivos comenzará a funcionar normalmente.
- OneDrive constantemente en uso : si agrega o elimina archivos grandes en Windows de vez en cuando, es mejor que desvincule su cuenta de OneDrive. De esta manera, no habrá ninguna integración innecesaria en la nube y, por lo tanto, resolverá la alta utilización de la CPU por parte del explorador de archivos.
- Opciones modificadas del plan de energía : si recientemente cambió la configuración predeterminada del plan de energía y este error comenzó a ocurrir después, es mejor que restaure las opciones de energía predeterminadas.
- Índice de búsqueda corrupto : se debe reconstruir el Índice de búsqueda una vez al año para que no haya ninguna indexación corrupta en su computadora. Si aún no lo ha hecho, asegúrese de hacerlo ahora.
- Presencia de malware dentro de su PC : puede asegurarse de esto realizando un análisis completo de su PC utilizando la aplicación de seguridad predeterminada, es decir, Windows Defender.
Ahora que sabe qué puede causar el problema de uso elevado de la CPU en el Explorador de Windows, aprendamos cómo mitigar este problema en una PC con Windows 11/10.
1] Reiniciar el Explorador de Windows
- Presione las teclas Ctrl + Shift + Esc simultáneamente para abrir el Administrador de tareas.
- En la ventana del Administrador de tareas, haga clic en la pestaña «Procesos».
- Desplázate hacia abajo en la lista y localiza “ Windows Explorer ” o “ explorer.exe ”.
- Cuando lo encuentre, haga clic derecho sobre él y seleccione Reiniciar en el menú contextual.
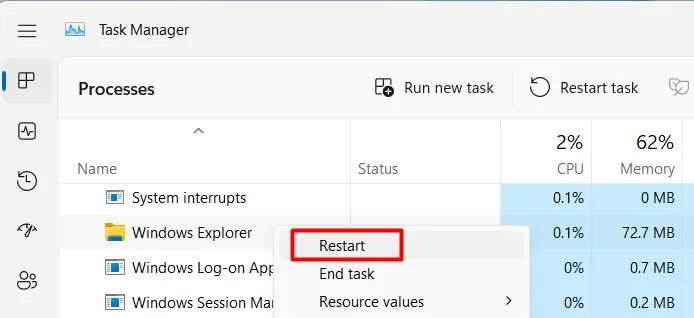
La barra de tareas desaparecerá durante unos segundos. Cuando se reinicie el Explorador de Windows, vaya y verifique si todavía utiliza muchos recursos de la CPU o ha bajado a sus valores normales.
2] Eliminar archivos antiguos de Windows y temporales
Cuando reinstala Windows en su computadora, todos sus archivos y carpetas de la instalación anterior de Windows se mueven a una carpeta titulada » Windows.old«. Esta carpeta tiene un tamaño bastante grande, ya que contiene todos sus datos importantes y la configuración anterior de la aplicación.
Los archivos temporales son aquellos archivos que se acumulan con el tiempo y pueden ocupar una cantidad significativa de espacio en disco. Tanto estos Windows.oldcomo los archivos temporales no son significativos y consumen valiosos recursos del sistema. Eliminarlos puede ayudar a mejorar el rendimiento general de su computadora, especialmente si su disco duro está casi lleno.
Disk Cleanup es una herramienta integrada en Windows que puede utilizar para buscar y eliminar todos esos archivos de su PC con Windows. Aquí se explica cómo usar esta herramienta en Windows:
- Haga clic en el icono de búsqueda en la barra de tareas, escriba la limpieza del disco y presione Entrar .
- Utilice el menú desplegable para seleccionar su unidad raíz y haga clic en Aceptar .
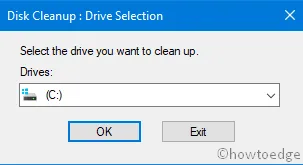
- Busque y haga clic en Limpiar archivos del sistema . Seleccione su unidad principal nuevamente usando el menú desplegable y presione Aceptar .
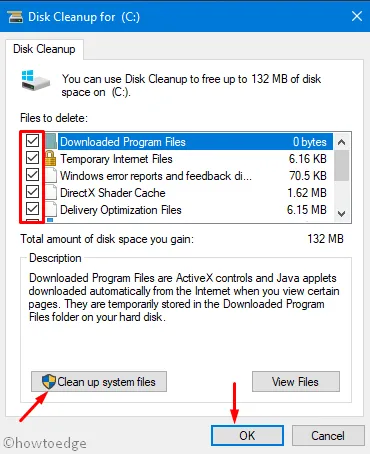
- En Archivos para eliminar, marque todas las casillas de verificación y presione Aceptar .
- Cuando aparezca una ventana de confirmación, haga clic en Eliminar archivos .
Espere a que esta herramienta elimine todas las carpetas seleccionadas y, cuando esto termine, reinicie su computadora. Vuelva a iniciar sesión en su dispositivo y verifique si el Explorador de archivos comienza a funcionar normalmente ahora.
3] Desvincular tu cuenta de OneDrive
En Windows 8.1 o versiones anteriores, no había integración en la nube dentro del Explorador de archivos. Sin embargo, con Windows 10, Microsoft presenta OneDrive y mantiene su cuenta de usuario dentro del Explorador de Windows siempre conectado a la Nube.
En el momento en que coloca cualquier archivo dentro de su cuenta de usuario, comienza a cargarse en OneDrive, siempre que esté conectado a Internet. Aunque esta función de sincronización le permite acceder a sus archivos desde cualquier dispositivo, esto a veces puede ralentizar su computadora.
Para evitar esto, desconecte su cuenta OneDrive de Windows y esto resolverá el alto uso de CPU por parte de explorer.exe. Aquí le mostramos cómo desvincular su cuenta OneDrive de Windows:
- Localice el icono de la nube en la bandeja del sistema y haga clic en él. Si no ve ese icono, haga clic en la tecla de flecha hacia arriba y, cuando se expanda, seleccione OneDrive.
- Haga clic en el ícono de ajustes a continuación y cuando se expanda, seleccione Configuración .
- Vaya a la pestaña Cuenta y seleccione Desvincular esta PC en el panel derecho.
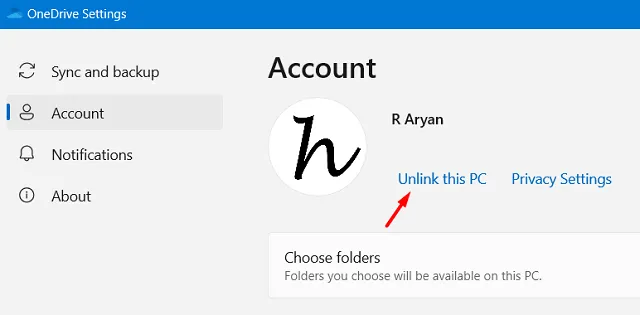
- A continuación, aparecerá una ventana emergente que le preguntará si realmente desea desvincular su PC.
- Bueno, haga clic en Desvincular cuenta y su cuenta de OneDrive se cerrará inmediatamente después.
Reinicie su computadora y cuando se reinicie, verifique si puede usar el Explorador de Windows normalmente ahora.
4] Restaurar el plan de energía a su configuración predeterminada
De forma predeterminada, Windows viene con un plan de energía equilibrado para todos sus usuarios. La modificación de este plan a menudo causa problemas de rendimiento en Windows, incluido un uso elevado de la CPU en el Explorador de archivos. Restablezca el plan de energía a su configuración predeterminada y verifique si esto resolvió el problema con el que está luchando. Así es cómo –
- Inicie el Panel de control y seleccione Opciones de energía .
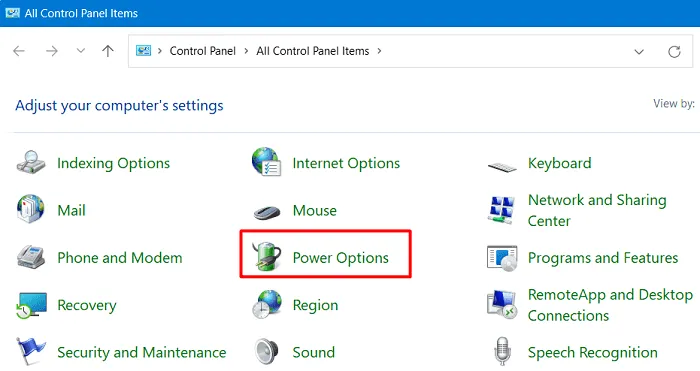
- En Plan seleccionado, haga clic en Cambiar la configuración del plan .
- En la pantalla siguiente, haga clic en » Restaurar la configuración predeterminada para este plan » disponible en la parte inferior y presione Sí cuando aparezca un mensaje.
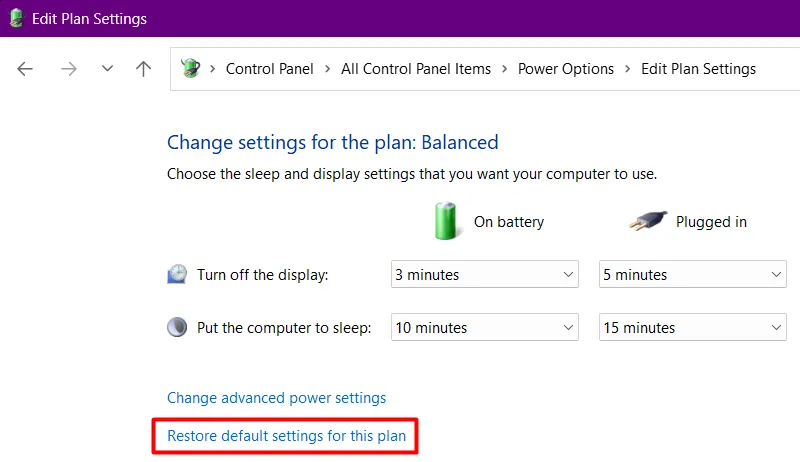
- Reinicie su PC para que los cambios recientes entren en vigencia desde el próximo inicio de sesión.
5] Reconstruir el índice de búsqueda de Windows
Siga las instrucciones a continuación sobre cómo reconstruir el índice de búsqueda de Windows:
- Presione Windows + S y escriba «Opciones de indexación» en el campo de texto.
- Haga clic en el resultado superior y, cuando se inicie, seleccione Avanzado .
- En Solución de problemas, haga clic en la opción Reconstruir .
Ahora, espere a que se complete este proceso, que generalmente demora de 1 a 2 horas. Después de que se complete este proceso de reconstrucción del «Índice de búsqueda», no habrá ningún problema con el que lidiar.
6] Escanear en busca de malware
Los cinco métodos anteriores seguramente lo ayudarán a abordar el alto uso de la CPU en el Explorador de Windows. De lo contrario, existe la posibilidad de una infección de malware en su sistema. Entonces, para superar este problema, debe iniciar un Análisis completo utilizando la aplicación de seguridad predeterminada, es decir, Seguridad de Windows.
7] Instalar actualizaciones de Windows pendientes
Si nada más funciona, puede verificar manualmente si hay actualizaciones pendientes en su PC con Windows. Para hacer esto, haga clic en el menú Inicio, vaya a Configuración> Actualización de Windows y presione Buscar actualizaciones .
Estas actualizaciones del sistema suelen traer todo tipo de mejoras de rendimiento y correcciones de errores a Windows. Con suerte, esto también resuelve el problema con el que ha estado luchando durante mucho tiempo.
Conclusión
Espero que haya resuelto el problema de alta utilización de la CPU del Explorador de archivos en su PC con Windows siguiendo los consejos y trucos mencionados anteriormente. Háganos saber en la sección de comentarios sobre la solución que funcionó en su caso.



Deja una respuesta