Los 6 mejores métodos para supervisar el estado del disco duro en Windows


Reemplazar la mayoría de los componentes de la PC es sencillo, pero los datos importantes de su disco duro son irreemplazables sin una copia de seguridad. Verifique periódicamente el estado de su disco duro con herramientas integradas y de terceros para estar preparado.
Señales tempranas de que el disco duro está fallando
Antes de que la salud de su disco duro comience a deteriorarse, a menudo notará señales de advertencia tempranas. Estos indicadores pueden aparecer solo semanas antes de que falle el disco, por lo que es fundamental actuar rápidamente y realizar copias de seguridad de sus datos de manera constante. Esté atento a las siguientes señales tempranas al revisar su disco duro:
- Tiempos de arranque más largos
- Fallos frecuentes del sistema
- Apariciones regulares de la Pantalla Azul de la Muerte
- Errores de BIOS durante el arranque
- Archivos faltantes, lo que indica que hay segmentos defectuosos
- Aumento de los tiempos de carga de archivos en el Explorador de archivos
1. Compruebe el estado del disco duro desde la BIOS
El BIOS de su PC contiene varias herramientas integradas, incluido un comprobador del estado del disco duro. Reinicie su PC y presione Delete, F2, F12o la tecla que se muestra en la pantalla de arranque para ingresar al BIOS. Alternativamente, puede configurar Windows para que arranque directamente en el BIOS.
Dentro del BIOS, las instrucciones difieren según el fabricante de la placa base. Por ejemplo, en una MSI Mortar Wi-Fi B550M, ve a Configuración -> Avanzado -> Prueba automática de NVME para verificar el estado de la unidad NVMe.

En las computadoras portátiles HP más nuevas, use una herramienta de diagnóstico UEFI independiente presionando F2durante el arranque, luego navegue a Pruebas de componentes -> Disco duro para realizar pruebas en sus unidades.
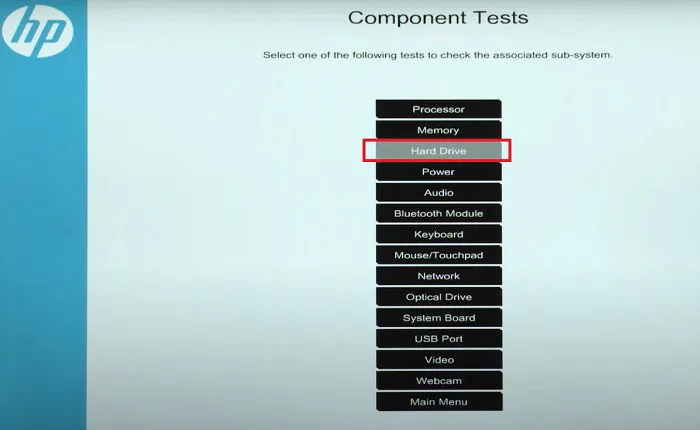
El BIOS también proporciona una manera de confirmar si su PC o placa base detecta el disco duro.
2. Optimice y desfragmente su disco duro
Con el tiempo, tanto los discos duros como los SSD pueden volverse más lentos. En el caso de los discos duros, esto suele deberse a archivos fragmentados repartidos en varios sectores, mientras que los SSD experimentan distintos problemas de rendimiento. Es fundamental optimizar ambos tipos de unidades periódicamente para mejorar el rendimiento y prolongar su vida útil.
Utilice la herramienta integrada Desfragmentar y optimizar unidades de Windows para analizar y optimizar sus unidades. Para acceder a ella, abra Inicio y busque Desfragmentar y optimizar unidades . Seleccione Desfragmentar y optimizar unidades en los resultados de la búsqueda.
Seleccione su unidad y haga clic en Optimizar para comenzar a escanear en busca de archivos fragmentados y mejorar el rendimiento de la unidad. Windows normalmente realiza esta operación automáticamente para las unidades SSD con regularidad.
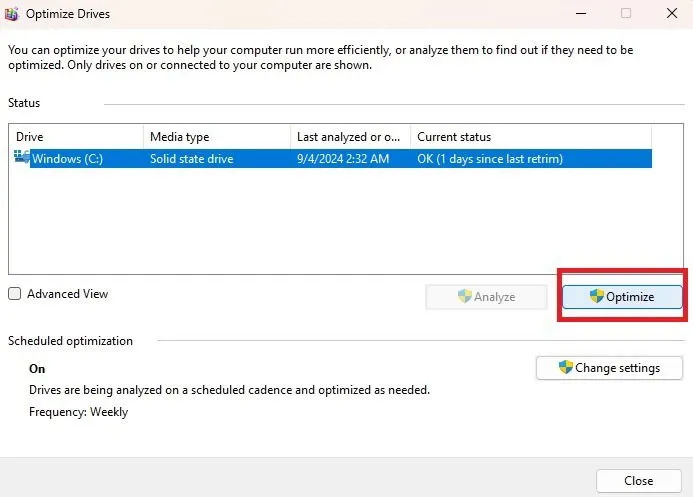
Para los discos duros, utilice las mejores prácticas para desfragmentar correctamente, mientras que para los SSD, asegúrese de seguir las pautas de optimización.
3. Utilice las herramientas del fabricante del disco duro
Muchos de los principales fabricantes de discos duros ofrecen herramientas gratuitas para supervisar el estado y el rendimiento del disco duro. Comience por identificar la marca y el modelo de su disco duro.
Para encontrarlo, presione Win+ Xy seleccione Administrador de dispositivos . Expanda Unidades de disco y anote el número de modelo de su disco duro.
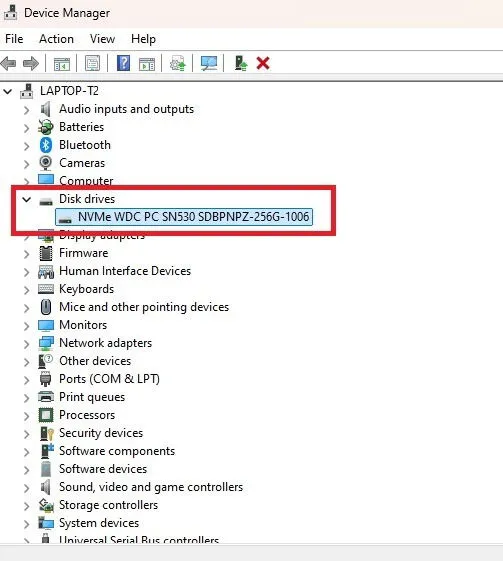
Después de identificar al fabricante, busque en su sitio web la utilidad de disco duro adecuada.
A continuación se muestran algunos enlaces de descarga relevantes para marcas de discos duros populares:
- Digital occidental
- Seagate (compatible con la mayoría de las marcas de discos duros)
- Samsung
Si bien las herramientas pueden variar en funcionalidad, todas proporcionan funciones de diagnóstico esenciales para evaluar el estado de su disco duro.
4. Utilice la herramienta CHKDSK de Windows
La herramienta CHKDSK de Windows analiza el disco duro en busca de errores del sistema y sectores defectuosos, y ofrece información sobre el estado del disco duro. También puede solucionar problemas (cuando sea posible) y le avisa de cualquier problema importante que no se pueda resolver.
Para utilizar CHKDSK, abra Inicio, escriba cmdy seleccione Ejecutar como administrador en el Símbolo del sistema.
Escriba chkdsky presione Enterpara ejecutar un escaneo básico.
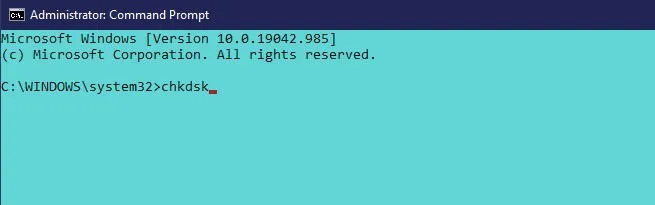
Para realizar un análisis más exhaustivo, utilice CHKDSK chkdsk /f /rpara solucionar los sectores defectuosos y recuperar datos legibles. Otra opción es chkdsk /f /r /xdesmontar la unidad antes de realizar el análisis. Microsoft proporciona una lista de parámetros para CHKDSK que le ayudará a comprobar el estado de su disco duro.
5. Utilice WMIC para comprobar el estado del disco duro
WMIC es una herramienta de línea de comandos que le permite realizar varias tareas administrativas, incluidas las comprobaciones del estado del disco duro. Utiliza la función SMART (Tecnología de autosupervisión, análisis e informes) para evaluar y proporcionar un informe de estado sencillo, como «OK» o «Pred Fail». Esta herramienta básica ofrece información valiosa.
Para utilizar WMIC, presione Win+ Rpara abrir el cuadro de diálogo Ejecutar, escriba cmdy haga clic en Aceptar para iniciar el Símbolo del sistema.
Escriba wmicy presione Enter. Una vez que la interfaz WMI esté activa, escriba:
Presione Enternuevamente para ver el estado de su disco duro.
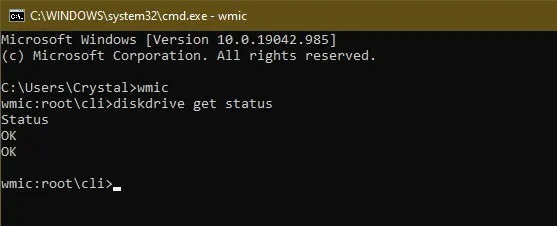
6. Utilice una herramienta de comprobación del estado del disco duro de terceros
Las herramientas de terceros pueden proporcionar una comprobación completa del estado del disco duro, ofreciendo información más detallada que un simple estado bueno o malo. Estas herramientas también aprovechan la función SMART de los discos duros para obtener información.
CrystalDiskInfo
CrystalDiskInfo es una herramienta gratuita y potente que proporciona diversos detalles, como temperatura, estado de salud, tipo de unidad y atributos como tasa de errores de lectura/escritura y tiempo de arranque. También incluye varios temas para mejorar la experiencia del usuario.
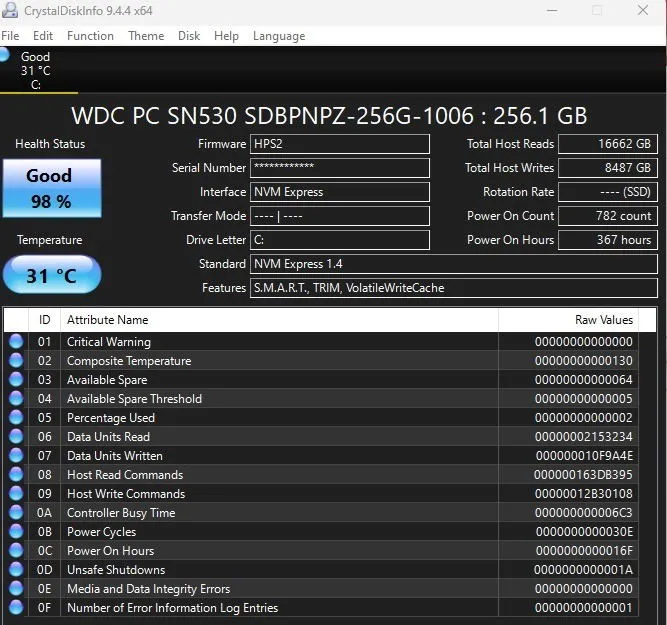
Maestro de particiones EaseUS
La versión gratuita de EaseUS Partition Master incluye una serie de herramientas de particionamiento, junto con funciones de escaneo de sectores defectuosos y reconstrucción de MBR para verificar el estado del disco duro. Aunque tiene una versión premium con funciones avanzadas, la versión gratuita es suficiente para realizar comprobaciones básicas del estado del disco.
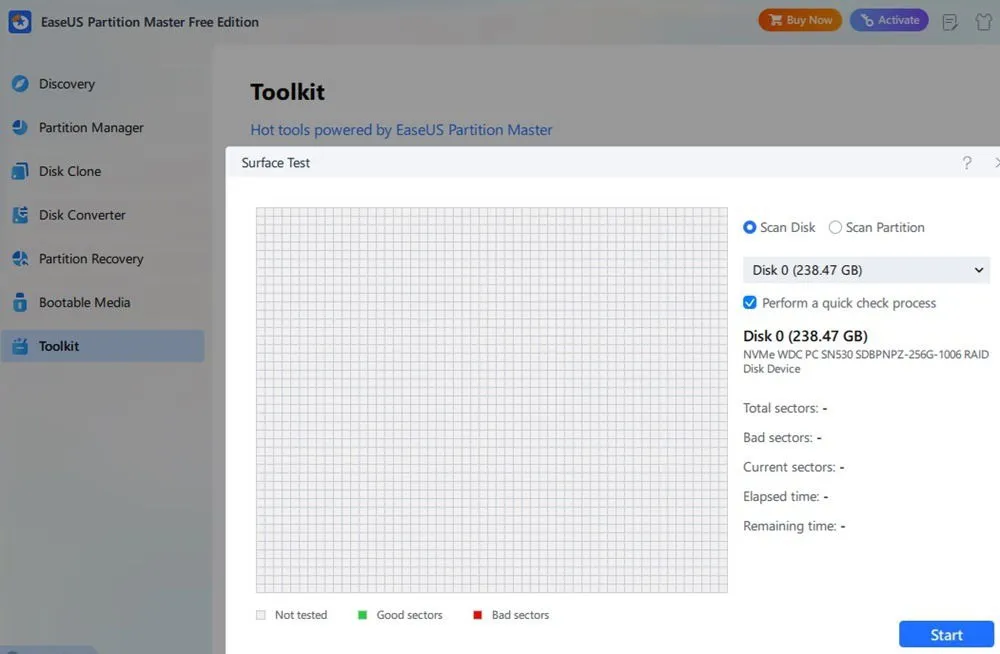
Comprobación del disco PassMark
DiskCheckup de PassMark ofrece información más amplia que la que ofrece EaseUS. Esta herramienta liviana y gratuita muestra varios atributos SMART, como temperatura, tiempo de arranque, horas de funcionamiento, resistencia y más, con umbrales que indican si los elementos están fuera de los rangos normales.
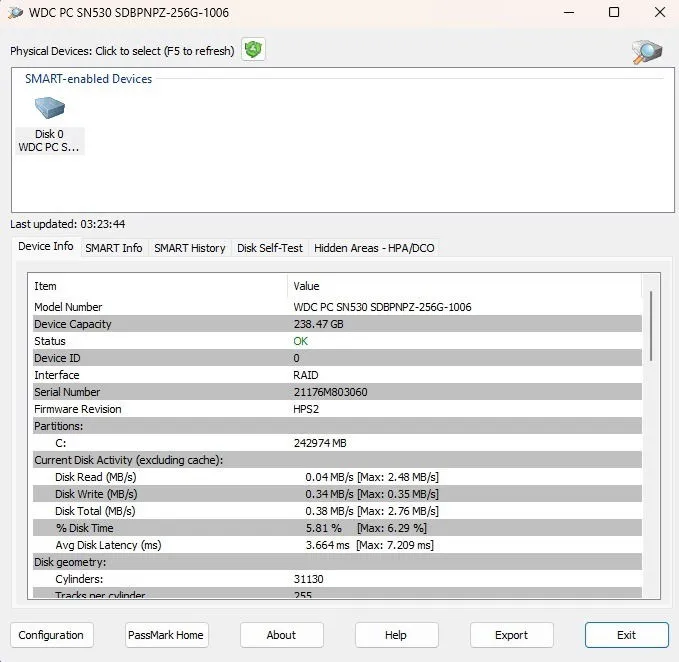
¿Qué debo hacer si mi disco duro falla?
Si bien estos métodos son útiles para evaluar el estado del disco duro, no resuelven los problemas subyacentes. Si sospecha que hay problemas, tome medidas de inmediato.
- Realice una copia de seguridad de todos los archivos importantes . Si el disco duro presenta problemas importantes, priorice la realización de copias de seguridad de los archivos críticos, ya que el disco puede fallar antes de que se pueda crear una imagen completa del disco. Las copias de seguridad periódicas son esenciales, incluso con un disco en funcionamiento.
- Compila una lista del software instalado y las claves de producto . Documenta todo lo que necesitarás reinstalar, junto con las claves de producto necesarias, para simplificar la transición. Belarc Advisor puede ayudarte, pero es preferible crear una imagen de disco completa.
- Guarde su trabajo con frecuencia . Si utiliza una unidad defectuosa, guarde su trabajo en un dispositivo de almacenamiento externo o en un servicio en la nube para preservar sus datos.
- Prepare una unidad o dispositivo de reemplazo . Puede comprar un disco duro nuevo para instalarlo en su computadora si es relativamente nueva o considerar invertir en un sistema nuevo.
Otra opción es quitar la unidad defectuosa y utilizar un disco duro externo o USB para sus operaciones. Esto permite el acceso a los datos en diferentes computadoras. Consulte estas distribuciones Linux principales para configuraciones similares a Windows.
Preguntas frecuentes
¿Cuánto duran normalmente los discos duros?
Los discos duros mecánicos suelen durar entre tres y cinco años, aunque un manejo cuidadoso puede prolongar su vida útil. Los SSD suelen durar unos diez años. Sin embargo, el hardware puede fallar inesperadamente, a veces antes de lo previsto.
¿Cómo puedo prolongar la vida útil de mi disco duro?
Si utiliza un disco duro, manipúlelo con cuidado, especialmente mientras esté en funcionamiento. Dejar caer su computadora portátil o exponerla a golpes puede dañar la unidad. Además, asegúrese de que su PC esté bien ventilada para evitar el sobrecalentamiento, que puede provocar una falla prematura de la unidad.
Si bien los defectos de fabricación son inevitables, tratar su PC con cuidado puede ayudar a extender la vida útil de su disco duro por un año o más. Si nota problemas, es fundamental realizar una copia de seguridad de sus datos y buscar un reemplazo.
¿Puedo comprobar también el estado de mis unidades externas?
Sí, la mayoría de las herramientas mencionadas pueden comprobar el estado de los discos duros externos, ya que pueden fallar al igual que los internos. Las comprobaciones periódicas del estado de los discos externos ayudan a garantizar que no se pierdan datos valiosos de las copias de seguridad de forma inesperada. Para probar las tarjetas SD, considere utilizar herramientas especializadas.
Crédito de la imagen: Unsplash . Todas las capturas de pantalla son de Crystal Crowder .



Deja una respuesta