Las 5 mejores formas de eliminar una cuenta de usuario de Windows 11/10 [2023]
![Las 5 mejores formas de eliminar una cuenta de usuario de Windows 11/10 [2023]](https://cdn.thewindowsclub.blog/wp-content/uploads/2023/06/net-user-max-delete-min-e1686669862961.webp)
Método 1: usar la configuración
Paso 1: al presionar las teclas Win+I debería aparecer la ventana Configuración .
Paso 2 – Ve a “ Cuentas ”.
Paso 3: busque » Otros usuarios » para abrirlo.
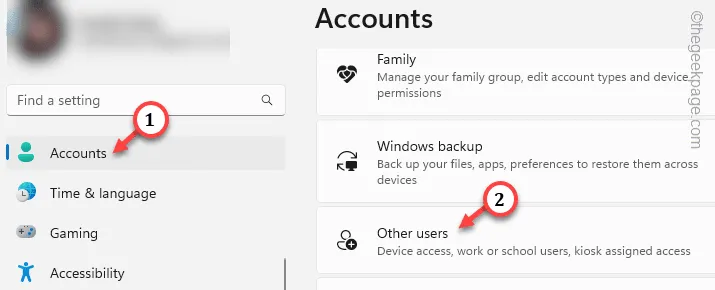
Paso 4: encontrará todas sus cuentas en el lado derecho de la pantalla.
Paso 5: simplemente expanda la cuenta allí. Junto a Cuenta y datos , toque » Eliminar » para eliminar la cuenta de su computadora.
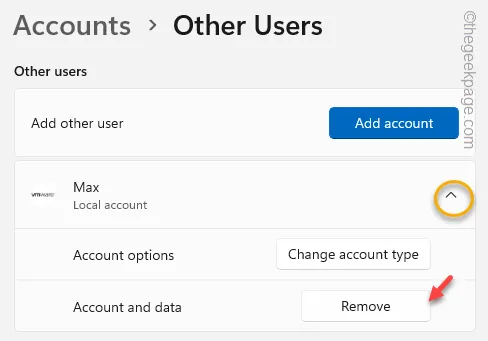
Paso 6: aparecerá el mensaje Eliminar cuenta y datos.
Paso 7 – Por lo tanto, toque » Eliminar cuenta y datos » para eliminar la cuenta de forma permanente.
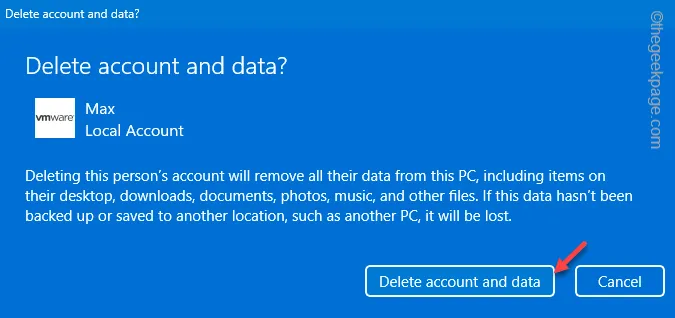
Método 2: uso de la Consola de administración de usuarios
Paso 1: presione rápidamente las teclas Windows y R juntas.
Paso 2: pega esto en el cuadro. Haga clic en » Aceptar » para abrir la Administración de la computadora.
compmgmt.msc

Paso 3 : expanda esto al punto Usuarios:
Computer Management > System Tools > Local Users and Groups > Users
Paso 4: en la sección de la derecha, encontrará todas las cuentas.
Paso 5: a continuación, haga clic derecho y toque » Eliminar » para eliminarlo de su sistema.

Paso 6: cuando vea la opción de confirmación, use la opción » Sí » para eliminar la cuenta de su sistema.
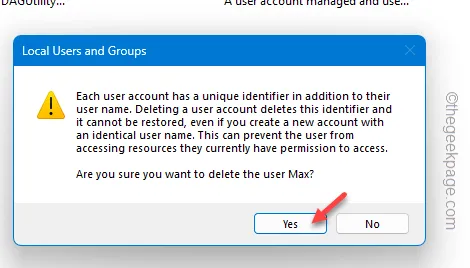
Método 3: desde la página Cuentas de usuario en el Panel de control
Paso 1 – Busque “ control ”.
Paso 2: abra el » Panel de control «.
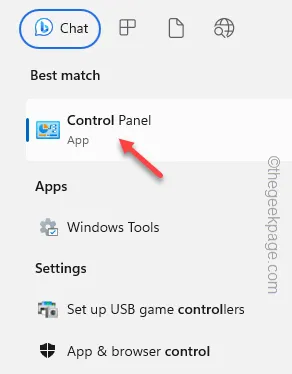
Paso 3: vaya a » Ver por: » y cámbielo a » Categoría «.
Paso 4: a continuación, abra » Cambiar tipo de cuenta «.
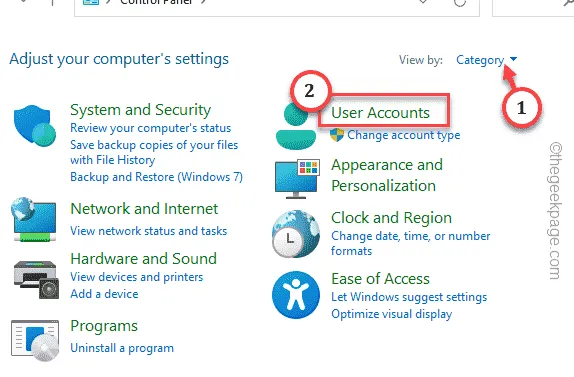
Paso 5: elija la cuenta que desea eliminar.
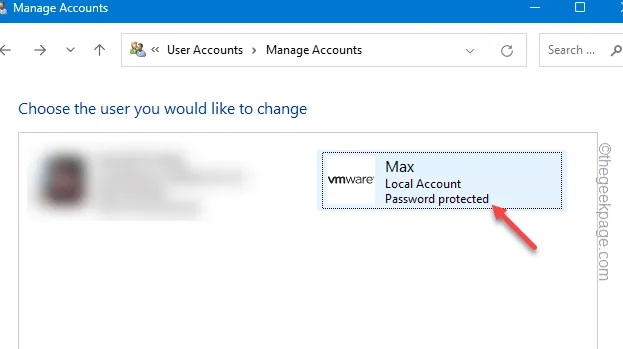
Paso 6: finalmente, haga clic en » Eliminar la cuenta » para eliminar la cuenta de su sistema.
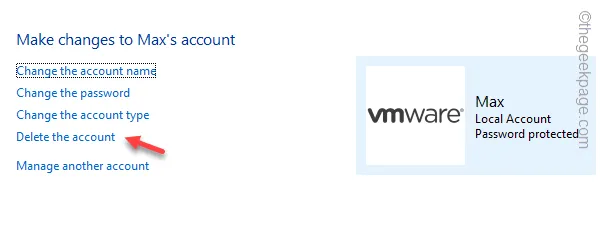
Paso 7: en el paso final del proceso, hay una pestaña donde puede decidir si desea conservar los archivos o eliminarlos de la cuenta.
Paso 8: toque » Eliminar archivos » para eliminar la cuenta junto con sus datos.
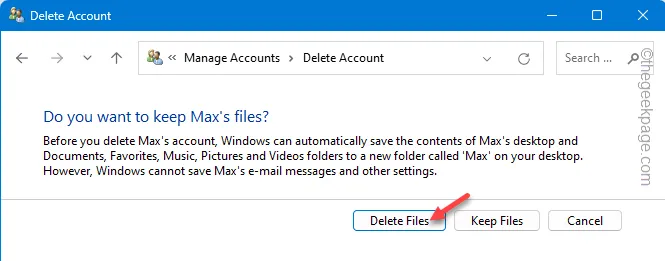
Método 4: usar las cuentas de usuario directamente
Paso 1: se puede acceder al cuadro Ejecutar usando el método abreviado de teclado Tecla de Windows + R. Haz eso.
Paso 2: escriba este código y haga clic en » Aceptar «.
netplwiz
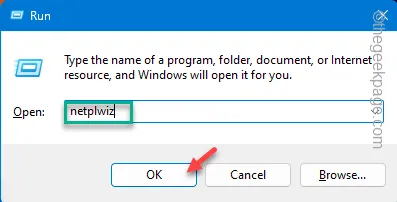
Paso 3: se cargará la página Cuentas de usuario . Vaya a la pestaña » Usuarios «. Selecciona tu cuenta.
Paso 4: luego, haga clic en » Eliminar » para eliminar la cuenta del sistema.

Paso 5: cuando vea el mensaje sobre la confirmación de la eliminación de la cuenta, toque » Sí «.
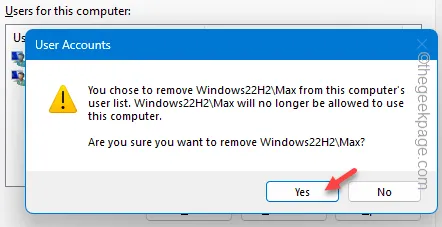
Método 5: usar el símbolo del sistema
Paso 1: escriba rápidamente » cmd «.
Paso 2: luego, toque con el botón derecho en el » Símbolo del sistema » tan pronto como aparezca y toque la tercera opción que dice » Ejecutar como administrador «.
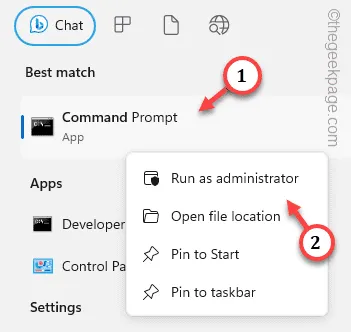
Paso 3: ingrese directamente este código y presione Entrar para conocer la lista de usuarios.
net user
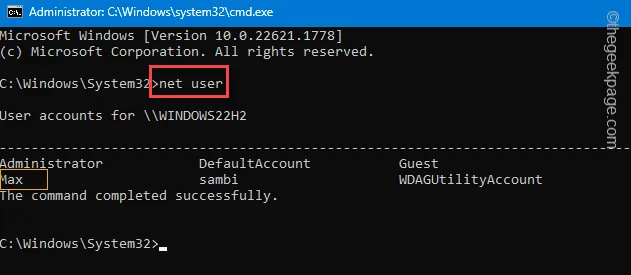
Paso 4: anote el nombre de usuario que desea eliminar.
Paso 5: luego, modifica este código y presiona Enter .
net user username /delete
Reemplace el nombre de usuario en el comando y ejecútelo para deshacerse de la cuenta.
Ejemplo: queremos eliminar la cuenta » Max » del sistema. Entonces, el comando es:
net user Max /delete
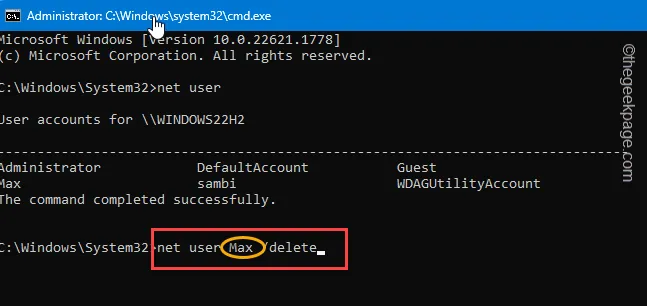



Deja una respuesta