Las 4 mejores soluciones para resolver el error de guitarra en Destiny 2

Si te enfrentas al error de guitarra al iniciar o jugar Destiny 2, esto podría deberse a que recoges muy pocos elementos durante actividades como Gambit.
Para resolver este problema, asegúrate de recolectar los siguientes elementos del suelo durante el juego: Orbes de poder, Munición (Principal, Especial, Pesada), Glimmer, Materiales de destino y Engramas (Raros, Legendarios, Poderosos, etc.). Si recogerlos no resuelve el problema, reinicia tu dispositivo, verifica tu conexión a Internet y luego prueba los pasos que se describen a continuación.
Cómo solucionar el error de la guitarra en Destiny 2
1. Verificar el estado del servidor
- Abra su navegador web preferido y vaya a Ayuda de Bungie .
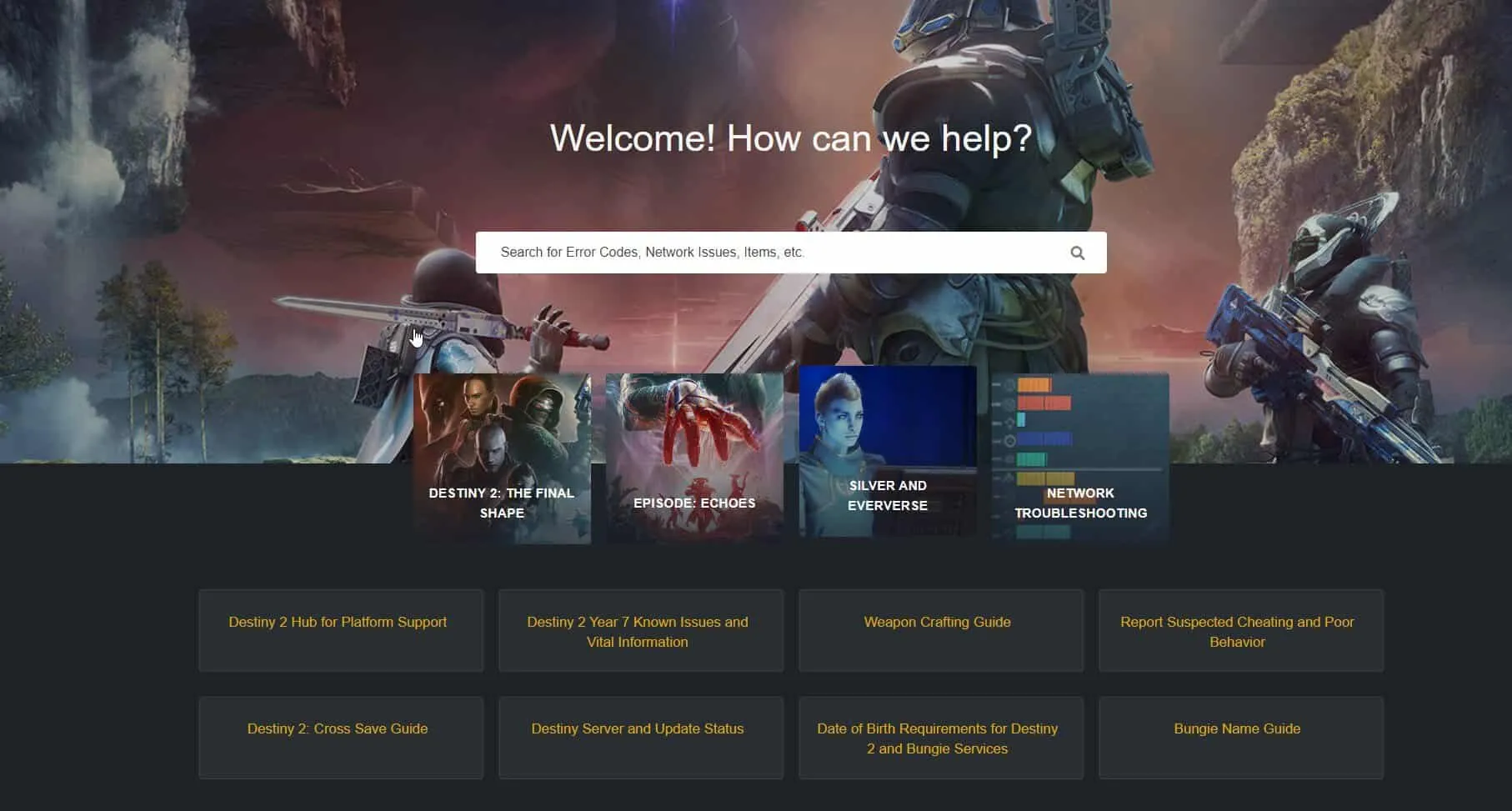
- Busque anuncios sobre mantenimiento o interrupciones del servidor.
2. Limpiar la caché
Para usuarios de consola
- Apaga la consola y espera a que se apague por completo.
- Desconecte el cable de alimentación de la parte posterior y espere unos 5 minutos antes de volver a conectarlo.
- Vuelva a enchufar el cable y encienda la consola, luego inicie Destiny 2 nuevamente.
Para usuarios de Steam
- Presione la Windows tecla, escriba steam en el campo de búsqueda y presione Abrir.
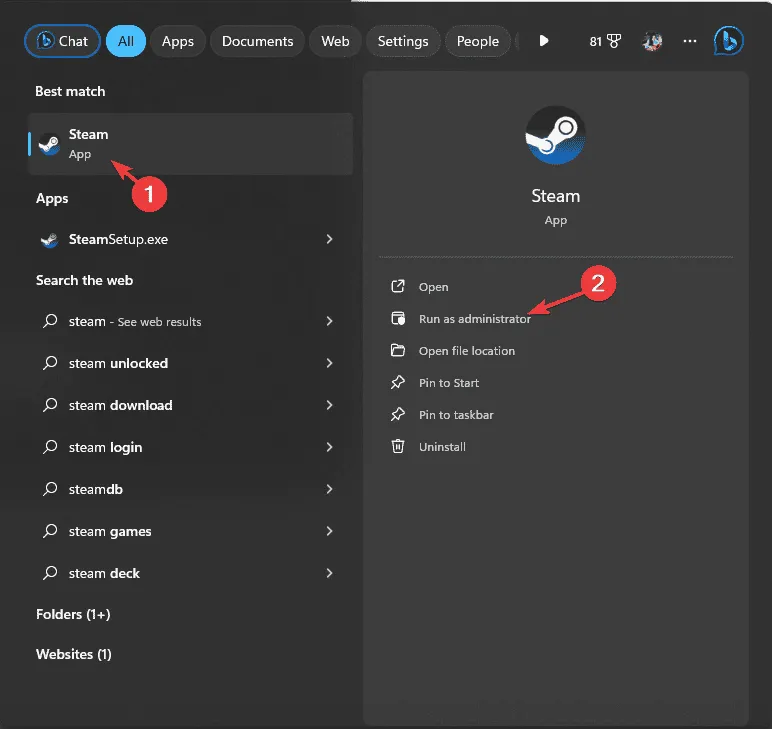
- Selecciona Steam en el menú de la parte superior y elige Configuración en el menú desplegable.
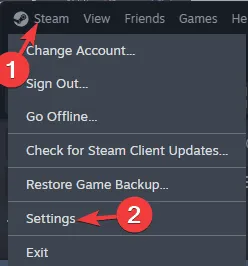
- En el panel de Configuración, navegue hasta la pestaña Descargas y busque Borrar caché de descargas .
- Haga clic en el botón Borrar caché.
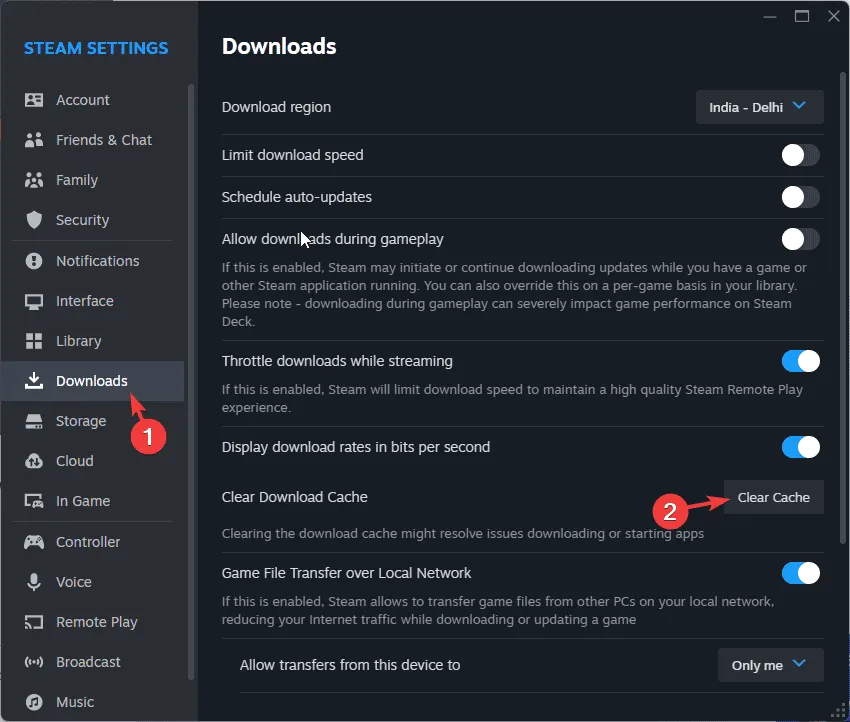
Para usuarios del lanzador de Epic Games
- Busque y haga clic en la flecha en la esquina inferior derecha del iniciador de Epic Games.
- Haz clic derecho en el ícono de Epic Games Launcher y selecciona Salir .
- Presione Windows + R para abrir el cuadro de diálogo Ejecutar .
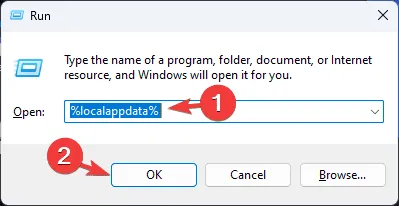
- Ingrese %localappdata% y haga clic en Aceptar para acceder a la carpeta Datos de la aplicación local.
- En el Explorador de archivos, busque la carpeta EpicGamesLauncher .
- Haga doble clic en la carpeta Guardado.
- Localice los siguientes archivos y haga clic en el botón Eliminar para eliminarlos:
- caché webwebcache_4147webcache_4430
Borrar el caché de la aplicación también puede ayudar a resolver problemas de quedarse atascado en la pantalla de inicialización en Destiny 2; consulta nuestra guía para obtener soluciones adicionales.
3. Verificar la configuración de reenvío de puertos
Para usuarios de PlayStation
- Accede al menú de Configuración en tu consola.
- Vaya a Red y luego seleccione Ver estado de conexión.
- Anote la dirección IP que se muestra en el menú de estado de la conexión.
Para usuarios de Xbox
- Presione el Xboxbotón para abrir la Guía , luego navegue a Configuración.
- Vaya a Red y seleccione Configuración de red .
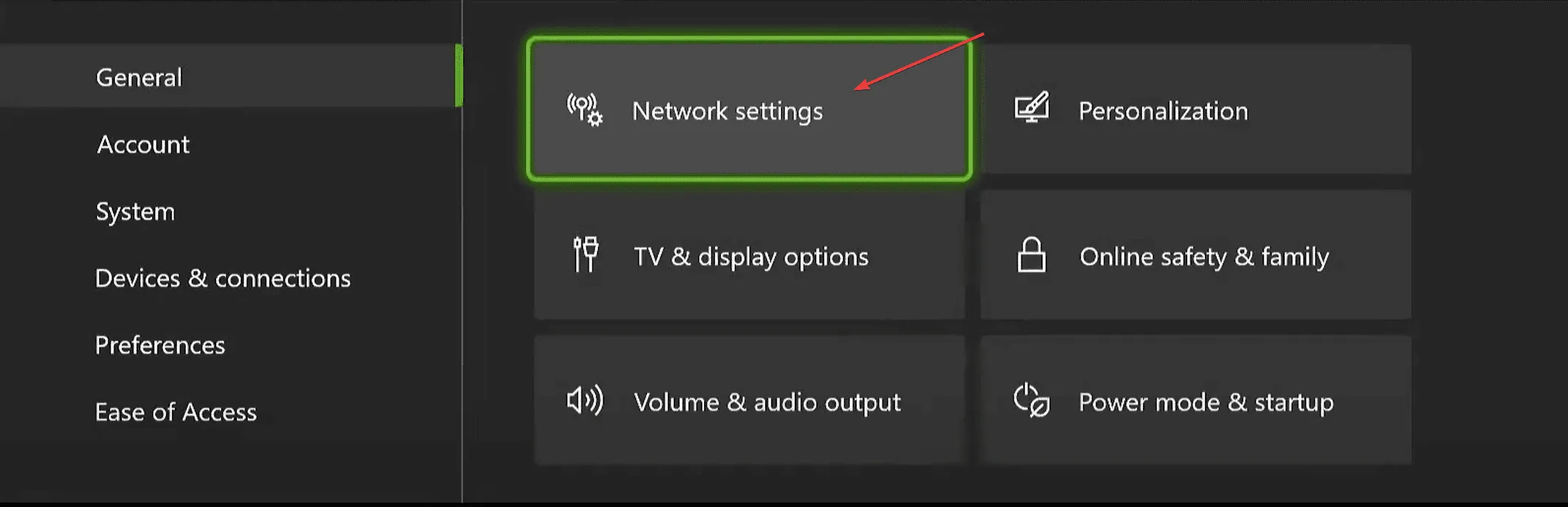
- Seleccione Configuración avanzada y anote la dirección IP.
Para usuarios de PC
- Presione la Windows tecla, escriba cmd en el cuadro de búsqueda y presione Abrir.
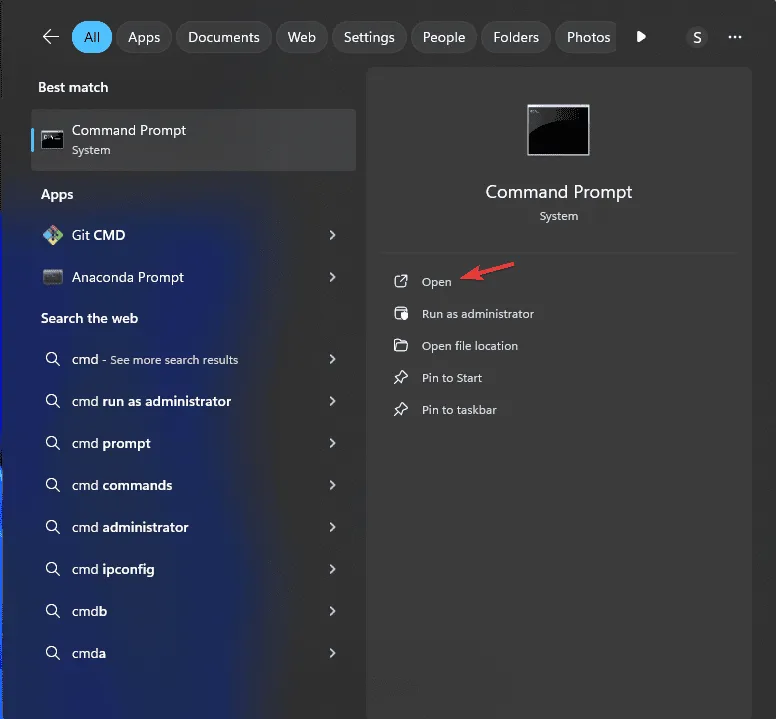
- Escriba el comando
ipconfigy presione Enter.
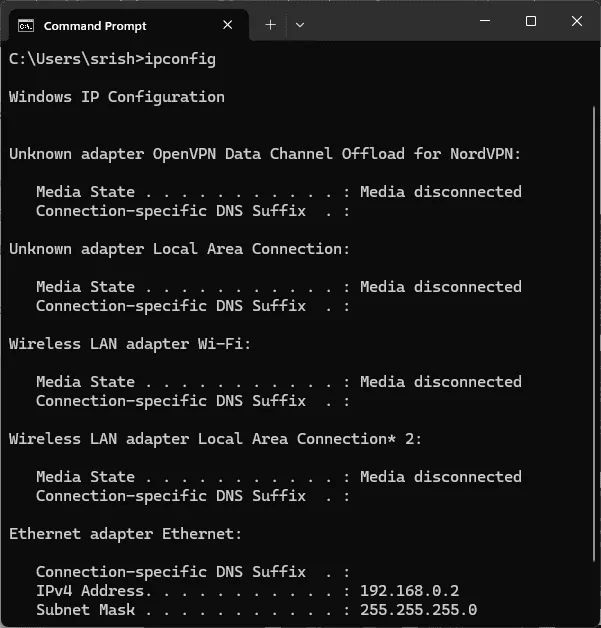
- Busque la opción de adaptador Ethernet para conexiones cableadas o el adaptador LAN inalámbrico para Wi-Fi y anote la dirección IPv4.
A continuación, acceda a la configuración de su enrutador en su PC y realice los siguientes pasos:
- Abra un navegador web e ingrese la dirección IP de su enrutador en la barra de direcciones; normalmente es algo como 192.168.1.1. Inicie sesión con las credenciales que se encuentran en el enrutador.
- Busque las siguientes opciones en el menú principal o la barra lateral: Reenvío de puertos , Aplicaciones o Juegos .
- Crea una regla de reenvío para cada puerto que necesites y llámala Destiny 2.
- Seleccione el protocolo (TCP, UDP o ambos según el puerto).
- Agregue el número de puerto externo:
TCP : 1935, 3074, 3097 e ingrese los mismos números para el puerto UDP o de Internet. - Ingrese la dirección IP local que anotó previamente desde su consola o PC.
- Haga clic en Aceptar o Guardar para aplicar los cambios.
- Reinicie su enrutador para que los cambios surtan efecto.
Ajustar la configuración del enrutador también puede ayudar a resolver la pérdida de paquetes durante el juego de Destiny 2; consulte nuestra guía para obtener más detalles.
4. Modificar la configuración de DNS
Para usuarios de PlayStation
- Accede al menú de Configuración en tu consola.
- Ir a Red.
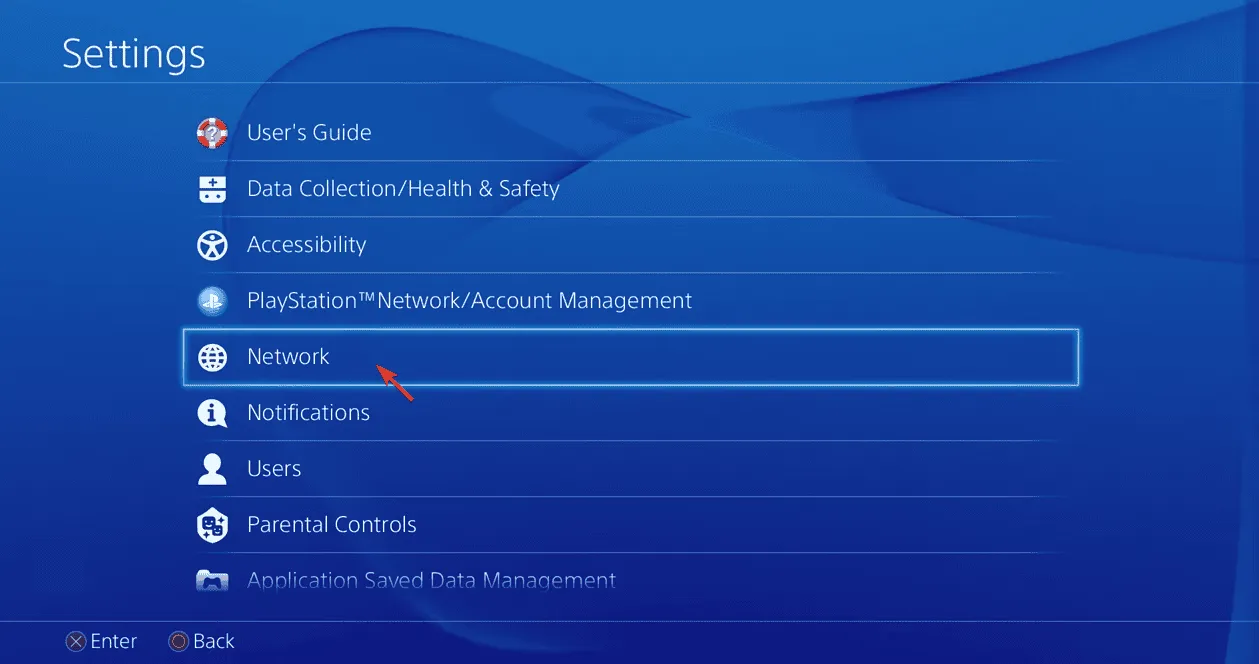
- Seleccione Configurar conexión a Internet .
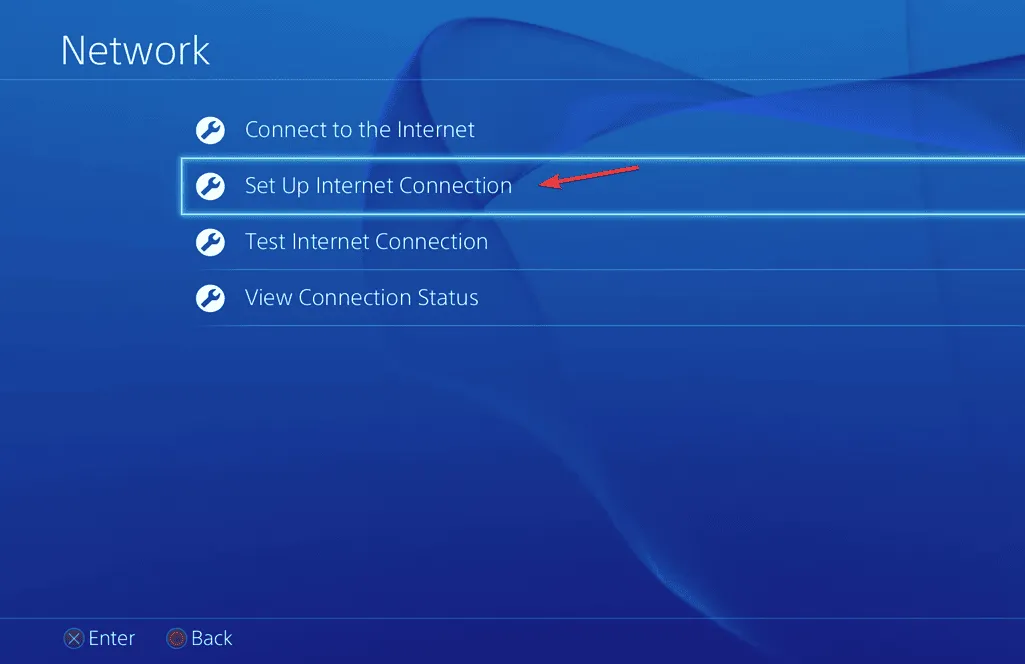
- Elija Wi-Fi o LAN según su red y seleccione Personalizado .
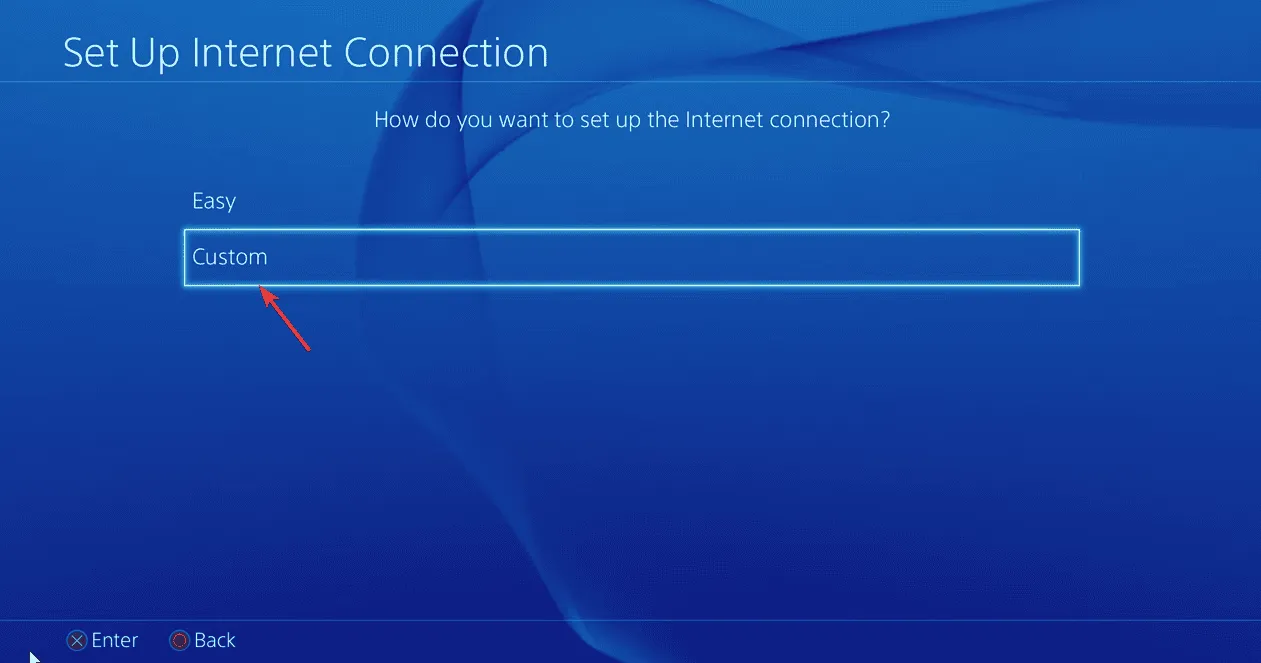
- Para DNS primario : ingrese 8.8.8.8 y para DNS secundario : ingrese 8.8.4.4.
- Haga clic en Guardar o Aceptar para confirmar.
Para usuarios de Xbox
- Vaya a Configuración en su consola.
- Vaya a Red y luego a Configuración de red.
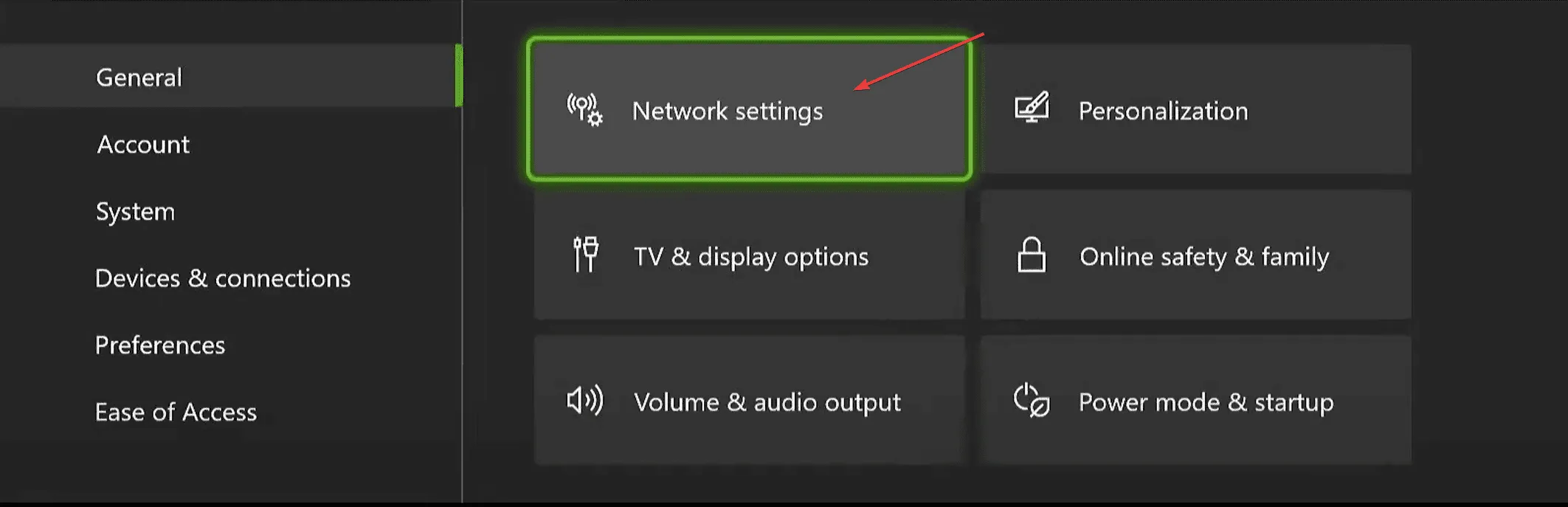
- Seleccione Configuración avanzada y luego vaya a Configuración DNS.
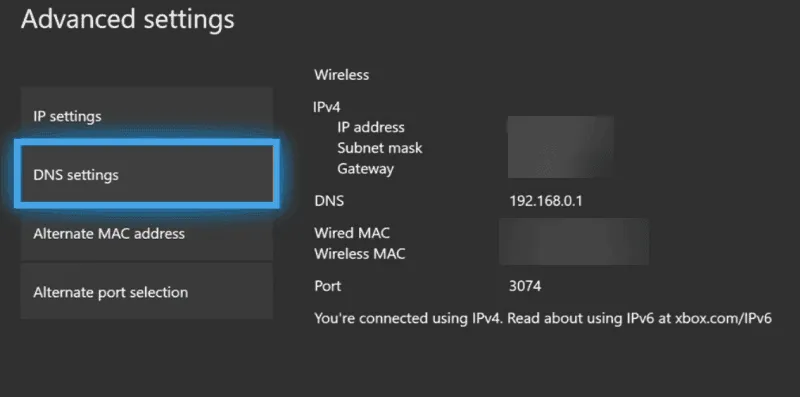
- Seleccione Manual e ingrese DNS primario : 8.8.8.8 y DNS secundario : 8.8.4.4.
- Pulse OK para guardar las modificaciones.
Para usuarios de PC
- Presione Windows + R para abrir el diálogo Ejecutar .
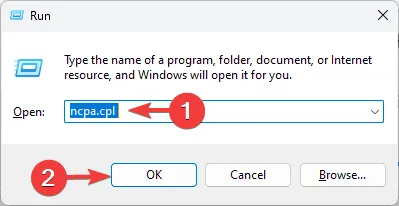
- Ingrese ncpa.cpl y haga clic en Aceptar para acceder a la ventana de conexiones de red.
- Haga clic derecho en la conexión activa y seleccione Propiedades .
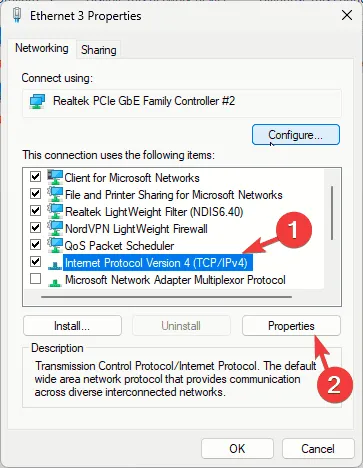
- Seleccione Protocolo de Internet versión 4 (TCP/IPv4) y haga clic en el botón Propiedades.
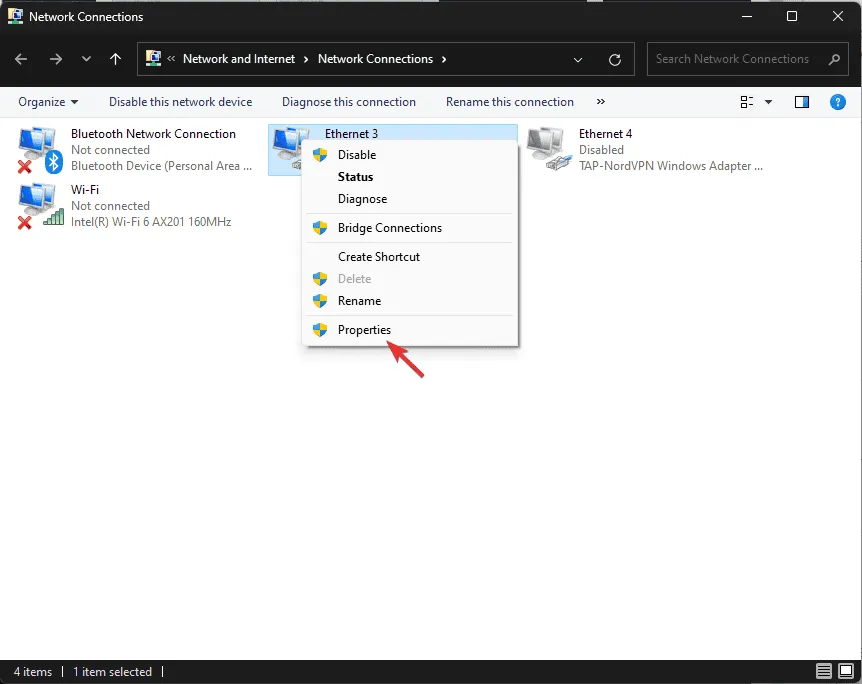
- Marque Utilizar las siguientes direcciones de servidor DNS , ingrese 8.8.8.8 para Servidor DNS preferido y 8.8.4.4 para Servidor DNS alternativo , luego haga clic en Aceptar.
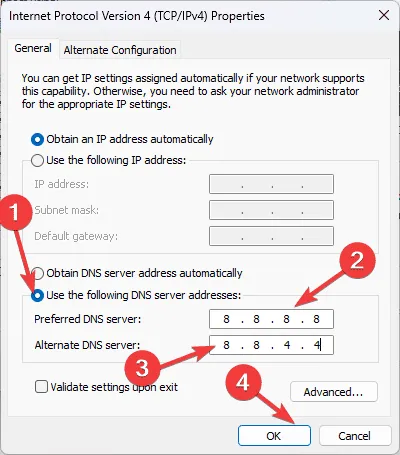
- Por último, haga clic en Aceptar .
En resumen, para solucionar el error de guitarra en Destiny 2, primero hay que asegurarse de tener una conexión a Internet estable y comprobar el estado del servidor. A continuación, intenta borrar la memoria caché del dispositivo.
Si tienes más sugerencias o consultas sobre el error de guitarra en Destiny 2, deja tus opiniones en la sección de comentarios a continuación.



Deja una respuesta