Consejos y Trucos para navegar por ASUS ROG Ally


ASUS ROG Ally es una PC portátil para juegos que se destaca entre otros jugadores en el campo por su potente hardware y portabilidad. Además, como ROG Ally ejecuta Windows 11, el dispositivo también funciona como una solución informática compacta. Independientemente de si está atrapado en una experiencia de juego premium mientras viaja o si usa Ally para hacer números en Excel, hay algunos problemas que deben solucionarse. Windows 11 está lejos de estar libre de errores y, sin entradas tradicionales como un teclado o un mouse, navegar por ASUS ROG Ally puede generar una gran cantidad de molestias.
1. Agregar manualmente juegos y aplicaciones en Armory Crate
Armory Crate es una ventanilla única donde Ally organiza todos tus juegos instalados, independientemente de la plataforma desde la que se originó el juego. Cuando instalas un juego, Armory Crate agregará automáticamente el título, junto con el banner correspondiente, lo que te permitirá acceder a tus juegos con facilidad. También puedes agregar manualmente un juego, o cualquier programa, a Armory Crate.
Para agregar un juego o aplicación, simplemente presiona el botón Agregar en la parte superior derecha de la pantalla dentro de Armory Crate. Esto abrirá una lista de juegos y aplicaciones. Busque el que desea agregar y presione el botón A.
Si usa su Ally para productividad, también puede agregar programas como Word o un navegador de Internet. Esto le permitiría iniciar prácticamente cualquier cosa desde la aplicación Armory Crate.
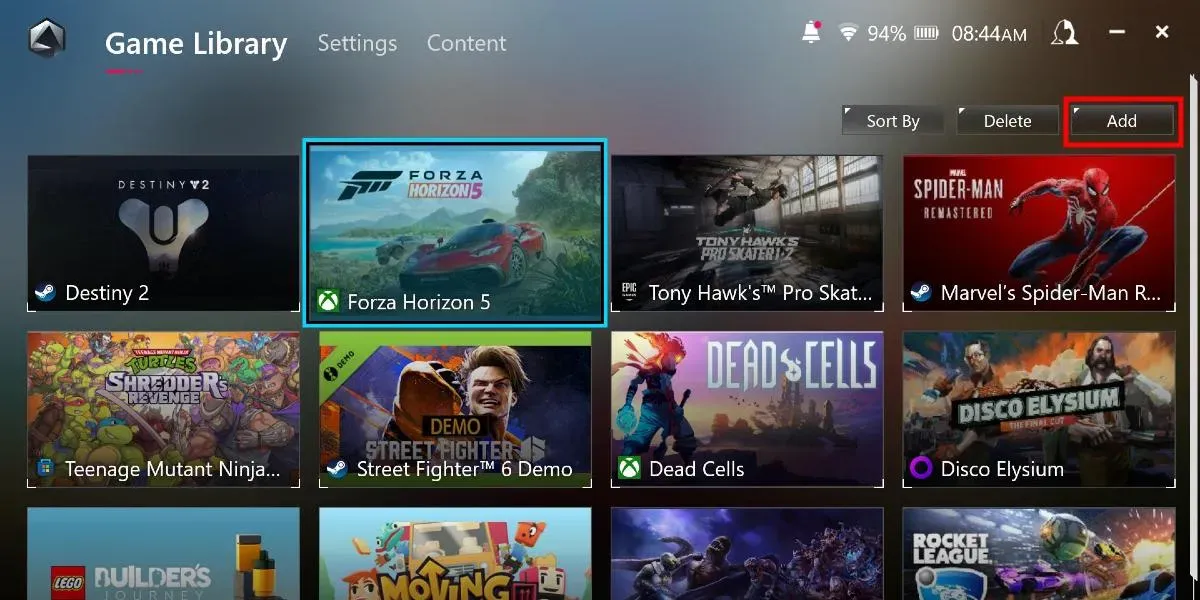
Puedes eliminar cualquier juego o aplicación de Armory Crate tocando el botón Eliminar que se encuentra junto a Agregar botón. Tenga en cuenta que esto no desinstala el juego o la aplicación de su dispositivo, simplemente los elimina de Armory Crate. Finalmente, Armory Crate ordenará tus juegos según los que hayas jugado más recientemente. Puedes cambiar el orden en que se muestran tus juegos tocando el botón Ordenar por.
2. Utilice los botones del controlador para navegar por Windows
Si bien la pantalla táctil de 120 Hz del ASUS ROG Ally se ve genial cuando se juega, puede resultar complicado moverse por Windows con los dedos. Intentar funciones básicas, como hacer clic derecho y arrastrar y soltar, puede resultar exasperante.
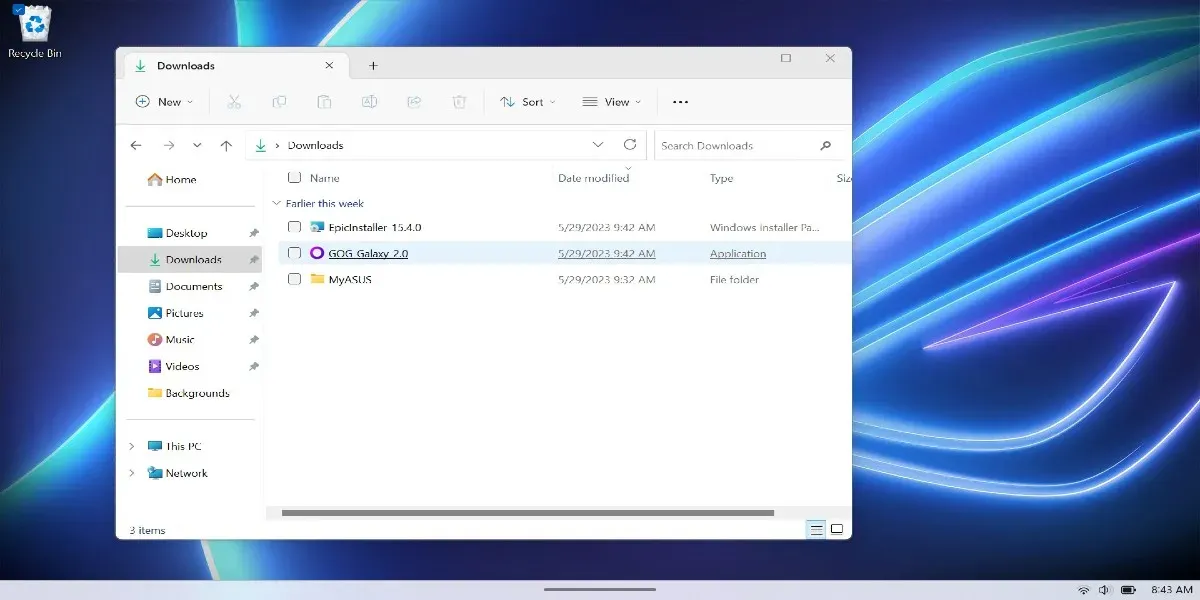
Afortunadamente, ASUS tuvo la previsión de emular los controles del mouse usando los botones existentes del ROG Ally. Los enlaces predeterminados se enumeran a continuación:
- El joystick derecho mueve el cursor
- Presione el botón derecho para hacer clic izquierdo
- Presione el botón disparador derecho para hacer clic derecho
- Presione el botón A para Entrar
- Presiona el botón B para Escapar
3. Atajos de teclas
Utilizando el botón Macro como tecla de acceso rápido, hay varios atajos preestablecidos. Aquí está la lista completa:
- Botón de macro 1 o 2 + D-pad arriba: Mostrar teclado
- Botón de macro 1 o 2 + cruceta hacia abajo: Administrador de tareas
- Botón de macro 1 o 2 + cruceta izquierda: Mostrar escritorio
- Botón de macro 1 o 2 + cruceta derecha: Visor de tareas
- Botón de macro 1 o 2 + A: Tomar captura de pantalla
- Botón de macro 1 o 2 + B: Mostrar el Centro de notificaciones de Windows
- Botón macro 1 o 2 + X: Modo de proyección
- Botón macro 1 o 2 + Y:Iniciar grabación
Puedes ver una lista completa de atajos preestablecidos en cualquier momento presionando prolongadamente el botón Armory Crate. También puedes crear mapas de teclas personalizados en Armory Crate.
4. Reasignar botones del controlador
Ya que estamos en el tema de los botones, puedes reasignar todos los botones del controlador. Cuando juegas un juego que admite controlador, ROG Ally debería funcionar sin problemas. Si desea cambiar la función de los botones, diríjase a Armoury Crate -> Configuración -> Modo de control -> Configurar.

Antes de reasignar cualquier botón, deberá elegir a qué escenario desea que se apliquen los nuevos enlaces. Elija Gamepad para juegos que admitan controladores o Modo de escritorio para Windows y Juegos que no admiten controladores. Seleccione el botón que desea cambiar y luego vuelva a asignarlo a un botón diferente o haga que complete una acción.
Con perfiles de juego personalizados dentro de Armory Crate, puedes reasignar botones para un juego específico. Incluso puedes decirle a Armory Crate que cambie el perfil operativo del Ally cuando se lanza un juego específico. Para obtener más información, consulta la guía completa de ASUS sobre cómo reasignar botones y crear perfiles de juego.
5. Calibrar disparadores, palancas analógicas y vibración
Mientras reasignas botones, también puedes calibrar los botones de disparo, los joysticks analógicos y el nivel de vibración en la sección de Armory Crate. Ajuste la sensibilidad de los joysticks analógicos y los disparadores seleccionando Calibrar en Modo de control y siguiendo las instrucciones que aparecen en pantalla. Además, si encuentra que la fuerza de la retroalimentación háptica es demasiado intensa, seleccione la Vibración
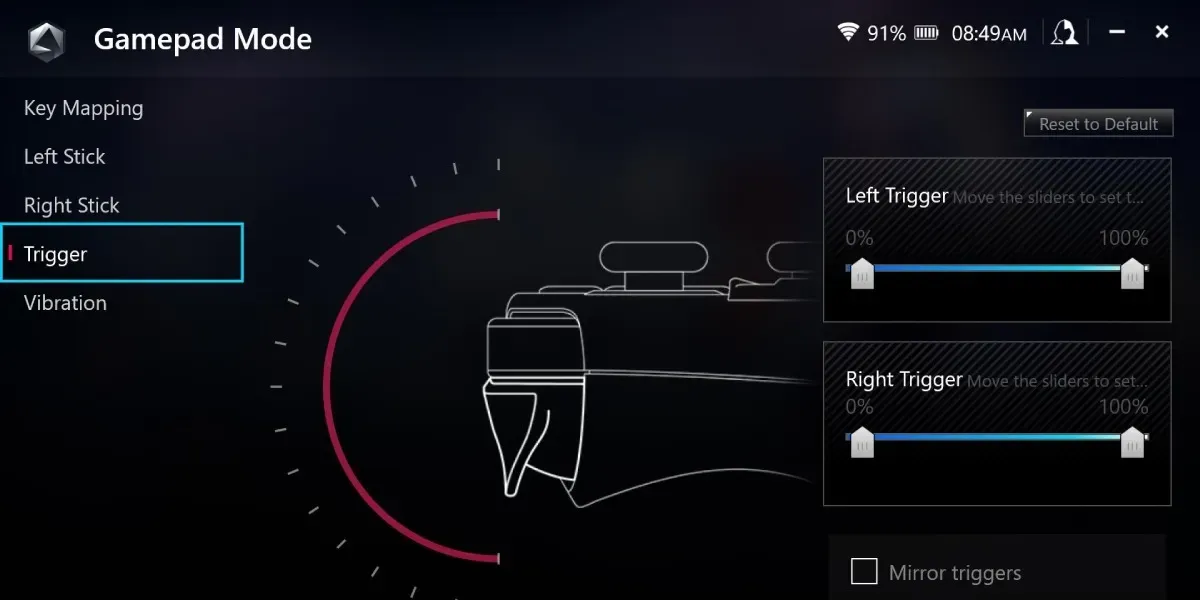
6. Mantenga presionado el botón del Centro de comando para Ctrl + Alt + Suprimir
La mayoría de los usuarios de ROG Ally pasarán la mayor parte de su tiempo en Armory Crate. A menos que estés usando tu Ally como una PC tradicional, hay pocas razones para abandonar Armory Crate.
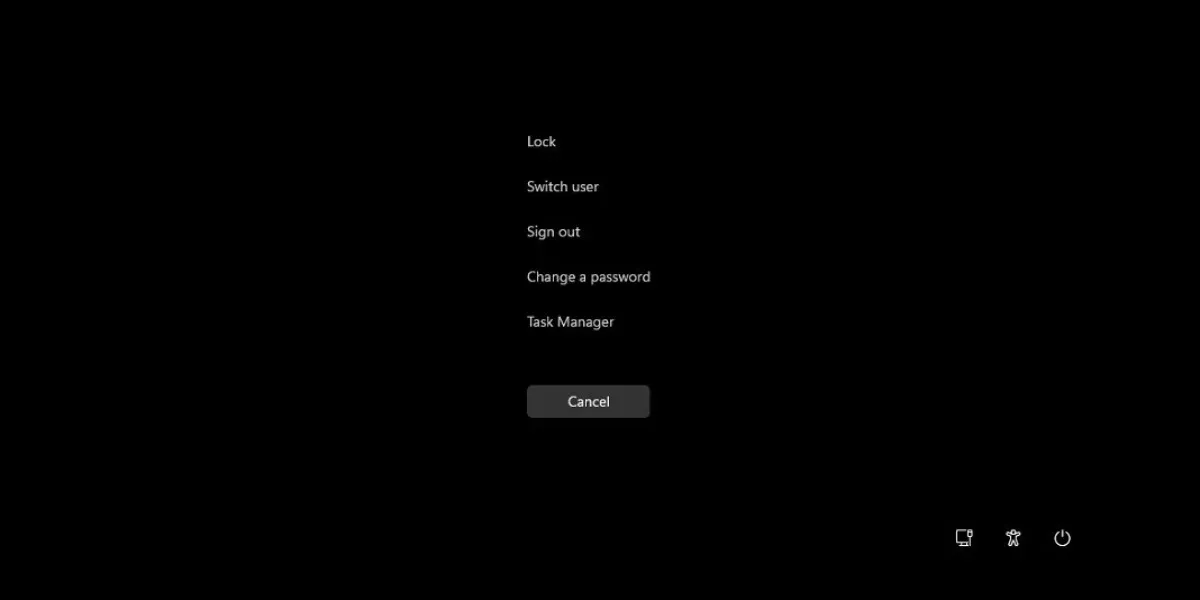
Si desea cerrar, cambiar de usuario o eliminar una aplicación rápidamente, normalmente minimizaría Armory Crate. Sin embargo, al mantener presionado el botón del Centro de comando a la izquierda de la pantalla, se activa el botón Ctrl + pantalla para que aparezca. Puede cerrar, cambiar de usuario e iniciar el Administrador de tareas.AltDelete
7. Acceso rápido al teclado en pantalla
Como se mencionó anteriormente, navegar por Windows con la pantalla táctil es complicado. Esto es especialmente cierto cuando se trata de ingresar cualquier cosa con el teclado en pantalla. De hecho, en nuestras pruebas, colocar el cursor en un cuadro de texto no siempre hace que aparezca el teclado en pantalla, lo que hace que el usuario no pueda ingresar texto.
Afortunadamente, puedes forzar el inicio manual del teclado de dos maneras. Presione el Centro de comando botón a la izquierda de la pantalla, luego toque el botón de inicio del teclado. Aparecerá el teclado. Alternativamente, presionando uno de los botones macro asignables en la parte posterior y Arriba El botón del D-Pad también hará que aparezca el teclado.
8. Tome una captura de pantalla o una grabación de pantalla
Ya sea que estés tomando una foto de la acción o registrando una racha de victorias épica, grabar tus sesiones de juego es un impulso natural, independientemente de si aspiras a Twitch. Y. Para iniciar una grabación, mantenga presionado uno de los botones Macro y presione el botón A estrellato o no. Afortunadamente, hacer ambas cosas con ROG Ally es muy sencillo. Para tomar una captura de pantalla, presione y mantenga presionados los botones Macro izquierdo o derecho en la parte posterior del Ally y presione el botón
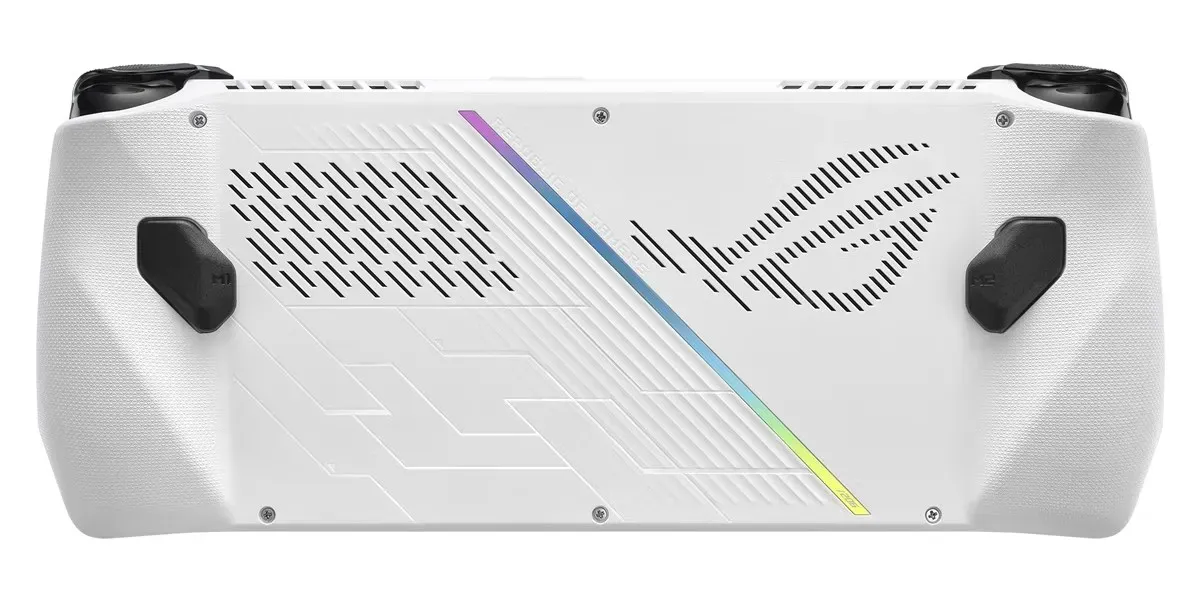
Puedes encontrar tus capturas de pantalla y de vídeo navegando al escritorio de Windows, abriendo una ventana del Explorador de archivos y siguiendo esta ruta: Carpeta de inicio -> Vídeos -> Capturas.
9. Conecte el aliado a un teléfono para jugar en línea mientras viaja
Si juegas principalmente a títulos multijugador, la portabilidad del ROG Ally se ve afectada, ya que necesitarás estar conectado a una conexión Wi-Fi para permanecer en el juego. Afortunadamente, esto se soluciona fácilmente, siempre que tengas un teléfono móvil conectado a una red móvil. Simplemente use su teléfono como punto de acceso Wi-Fi. Vaya a la configuración de su teléfono (la forma de hacerlo dependerá del modelo de su teléfono) y active el modo de anclaje a red. Vuelve a tu ROG Ally, abre la configuración de Wi-Fi y busca la red creada por tu teléfono. Conectarse a esta red permitirá que Ally utilice los datos móviles de su teléfono.
Tenga en cuenta que si tiene un límite de datos en su teléfono, es posible que desee controlar su uso de datos. En términos generales, los juegos en línea no consumirán tantos datos, pero piénselo dos veces antes de descargar un juego de Steam.
El ROG Ally es una máquina impresionante que está lejos de ser perfecta. La decisión de ASUS de ejecutar Windows en Ally brinda una experiencia de juego de PC más familiar, completa con todos los errores y molestias asociados con el sistema operativo Windows.
ROG Ally tiene muchas opciones cuando se trata de posibles soluciones. Casi todos requieren muy poco esfuerzo y contribuyen en gran medida a mejorar la experiencia del usuario final. Descubra cómo se compara ROG Ally con Steam Deck.
Crédito de la imagen: ASUS



Deja una respuesta