Thunderbolt no detecta la pantalla en Windows 11

En este artículo, veremos las posibles soluciones si Thunderbolt no detecta la pantalla en Windows 11 . Si su computadora portátil tiene un puerto Thunderbolt, puede usarlo para conectar una pantalla externa usando una estación de acoplamiento o también puede conectar la pantalla externa directamente usando un cable convertidor USB C a HDMI compatible con Thunderbolt. Si su pantalla externa no muestra nada después de conectarla a su computadora portátil con Thunderbolt, use las soluciones que se proporcionan aquí.

Thunderbolt no detecta la pantalla en Windows 11
- revisa tu cable
- Realizar un ciclo de energía
- Revertir el controlador de su tarjeta gráfica
- Actualice el controlador del controlador Thunderbolt
- Aplicar una corrección de registro
- Actualice la BIOS de su sistema
Veamos todas estas correcciones en detalle.
1]Comprueba tu cable
Lo primero que debes hacer es revisar tu cable Thunderbolt. Asegúrese de estar utilizando un cable compatible y que el cable no esté dañado. Si su computadora portátil tiene varios puertos Thunderbolt, conecte su pantalla externa a todos estos puertos uno por uno y vea si esto ayuda.
2]Realice un ciclo de encendido
Realice un ciclo de energía en todos sus dispositivos, incluida su computadora, pantalla externa y la estación de acoplamiento (si corresponde). Los pasos para realizar un ciclo de encendido son los siguientes:

- Apague sus dispositivos.
- Desconecta el cable de alimentación y todos los periféricos conectados a tus dispositivos.
- Espere unos minutos.
- Conecte el cable de alimentación y encienda el interruptor para proporcionar alimentación a los dispositivos.
- Encienda sus dispositivos y conecte la pantalla a su computadora portátil mediante el cable Thunderbolt.
3]Revierta el controlador de su tarjeta gráfica
También puede intentar revertir el controlador de su tarjeta gráfica. Este proceso instalará la versión anterior del controlador de su tarjeta gráfica. Si su pantalla funcionaba bien con el cable Thunderbolt anteriormente, puede ser útil hacer retroceder el buzo de la tarjeta gráfica. Los pasos para revertir el controlador de su tarjeta gráfica se describen a continuación:
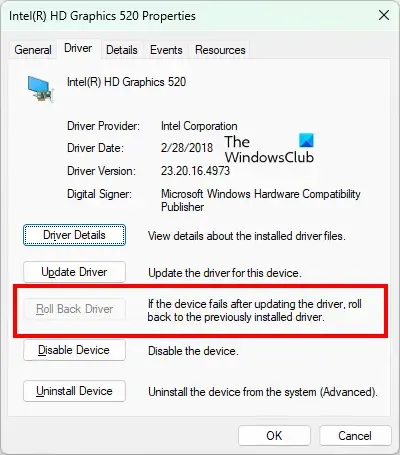
- Abra el Administrador de dispositivos.
- Expanda la rama Adaptadores de pantalla .
- Verá varios controladores de pantalla (uno es de su computadora portátil y el otro es su pantalla externa). Haga clic derecho en el controlador de la tarjeta gráfica asociado con su pantalla externa y seleccione Propiedades .
- En la ventana Propiedades, vaya a la pestaña Controlador .
- Haga clic en Revertir controlador (si la opción está disponible).
- Siga las instrucciones que aparecen en pantalla para revertir el controlador de su tarjeta gráfica.
También puedes descargar la versión anterior del controlador de tu tarjeta gráfica desde el sitio web oficial del fabricante y luego instalarla manualmente.
4]Actualice el controlador del controlador Thunderbolt
Además de esto, también debe actualizar el controlador del controlador Thunderbolt en su sistema desde intel.com .
5]Aplicar una corrección de Registro
La modificación del valor del registro de la tarjeta gráfica funcionó para algunos usuarios. También deberías probar esto. Puede resolver su problema. Antes de continuar, le recomendamos que cree un punto de restauración del sistema y haga una copia de seguridad de su Registro para que pueda restaurar su sistema si ocurre algún problema.
Para aplicar esta solución, necesita conocer el GUID de su tarjeta gráfica. Las siguientes instrucciones le ayudarán con esto:
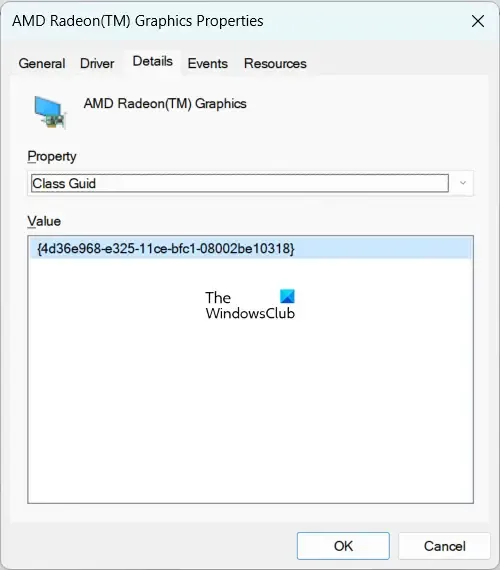
- Abra el Administrador de dispositivos .
- Expanda la rama Adaptadores de pantalla .
- Seleccione el controlador de la tarjeta gráfica asociado con su pantalla.
- Haga clic derecho en el controlador de la tarjeta gráfica y seleccione Propiedades .
- Vaya a la pestaña Detalles .
- Seleccione Class Guid en el menú desplegable Propiedad .
- Verá el GUID de su tarjeta gráfica en el cuadro Valor .
Haga clic derecho en el GUID y seleccione Copiar . Abra el Bloc de notas y pegue este GUID allí. Necesitará este GUID más adelante.
Ahora, abra el Editor del Registro . Copie la siguiente ruta y péguela en la barra de direcciones del Editor del Registro. Presiona Enter después de eso.
HKEY_LOCAL_MACHINE\SYSTEM\ControlSet001\Control\Class\
Expanda la carpeta Clase haciendo doble clic. Localice el GUID que ha copiado en el Bloc de notas. Alternativamente, también puede pegar ese GUID en la barra de direcciones del Editor del Registro de la siguiente manera:
HKEY_LOCAL_MACHINE\SYSTEM\ControlSet001\Control\Class\{GUID}
Reemplace el GUID con el GUID correcto en la ruta anterior y presione Enter. Asegúrese de que esté seleccionado el GUID correcto en el Editor del Registro. Expanda esa carpeta mostrando el GUID de su tarjeta gráfica. Verá varias subcarpetas allí. Seleccione la subcarpeta 0002. Si no está ahí, puedes crearlo manualmente. Haga clic derecho en la carpeta que muestra el GUID de su GPU y vaya a Nuevo > Clave . Asigne el nombre 0002 a esta clave recién creada.
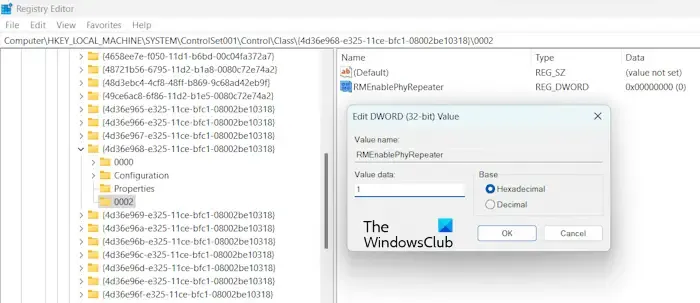
Seleccione la clave 0002 y busque el valor RMEnablePhyRepeater en el lado derecho. Si el valor no existe, créelo manualmente. Para esto, haga clic derecho en el espacio vacío del lado derecho y vaya a Nuevo > Valor DWORD (32 bits) . Asigne el nombre RMEnablePhyRepeater a este valor.
Ahora, haga clic derecho en el valor RMEnablePhyRepeater y seleccione Modificar . Escribe 1 en sus datos de valor . Haga clic en Aceptar para guardar los cambios.
Reinicie su sistema.
6]Actualice la BIOS de su sistema
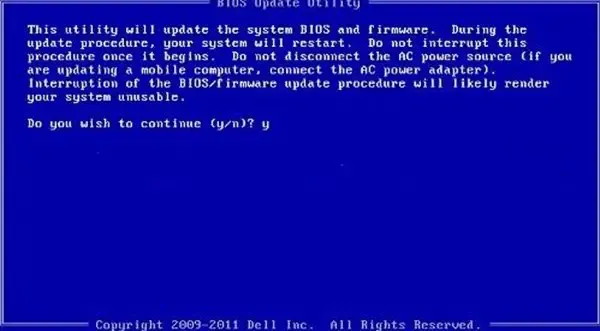
Algunos usuarios informaron que el problema se solucionó después de actualizar el BIOS de su sistema. También puedes probar esto. Actualice su BIOS y vea si ayuda.
¿Thunderbolt es compatible con Windows 11?
Sí, Thunderbolt es compatible con Windows 11. Si su computadora portátil tiene un puerto Thunderbolt, puede usarlo para conectar diferentes dispositivos, como un monitor externo Thunderbolt, siempre que tenga un cable Thunderbolt compatible.
¿Por qué mi Thunderbolt no reconoce mi monitor?
Puede haber muchas razones por las que Thunderbolt no reconoce su monitor, como cable incompatible, cable roto o dañado, firmware desactualizado de su controlador Thunderbolt, controlador de pantalla dañado, etc.



Deja una respuesta