Este video no está disponible en YouTube [Fijar]
![Este video no está disponible en YouTube [Fijar]](https://cdn.thewindowsclub.blog/wp-content/uploads/2023/05/this-video-is-not-available-on-youtube-640x375.webp)
¿Aparece el mensaje de error Este video no está disponible al intentar cargar un video de YouTube? Si bien este error podría desencadenarse si el propietario elimina dicho video o YouTube lo elimina, también podría ocurrir en videos que todavía están presentes en la plataforma. Ahora, puede haber múltiples razones por las que esto sucede.
¿Por qué YouTube dice que este video no está disponible?
El error Este video no está disponible en videos específicos de YouTube podría activarse debido a varias razones. Es posible que el video se haya eliminado o bloqueado en su país, por lo que sigue recibiendo este error. Una velocidad de Internet lenta puede ser otra razón para este error. Aparte de eso, la configuración del navegador web, como las extensiones web instaladas, la caché y las cookies del navegador obstruidas, y JavaScript habilitado y la aceleración de hardware, también pueden causar este error. El mensaje también puede aparecer si YouTube ha configurado el modo restringido para ese video por alguna razón.
Este vídeo no está disponible en YouTube.
Si ve el mensaje de error Este video no está disponible en YouTube cuando intenta ver un video, estos son los métodos que puede usar para corregir el error:
- Recarga la página
- Comprueba tu velocidad de Internet.
- Modificar la calidad del video.
- Intente usar un servicio VPN.
- Desactive la aceleración de hardware en su navegador.
- Habilitar Javascript.
- Limpia la memoria caché y las cookies del navegador.
- Compruebe si hay extensiones sospechosas.
- Reinicie/reinstale el navegador.
Antes de comenzar, reinicie su PC y enrutador y vea si ayuda
1] Actualizar la página
Podría ser un problema temporal que causa el error. Puede intentar actualizar la página de YouTube un par de veces y verificar si se solucionó el error. Incluso puede actualizar la página usando Ctrl+F5 para ver si el problema está resuelto.
2] Verifica tu velocidad de Internet
En general, necesita una velocidad de Internet de más de 500 Kbps para reproducir videos de YouTube sin problemas. Esta velocidad varía según la calidad de los videos. Por ejemplo, si está tratando de reproducir videos HD 720p, necesita una velocidad de Internet mínima de 2.5 Mbps. En el caso de videos SD 480p, se requiere una velocidad de internet de 1.1 Mbps. Los videos 4K UHD requieren al menos 20 Mbps de velocidad de Internet para reproducirse.
Ahora, si su velocidad de Internet es lenta o no cumple con los requisitos mínimos, es probable que experimente errores y problemas al reproducir videos, como Este video no está disponible. Por lo tanto, pruebe su velocidad de Internet en su navegador web y asegúrese de que sea lo suficientemente bueno para reproducir videos en línea en YouTube.
3] Modificar la calidad del video
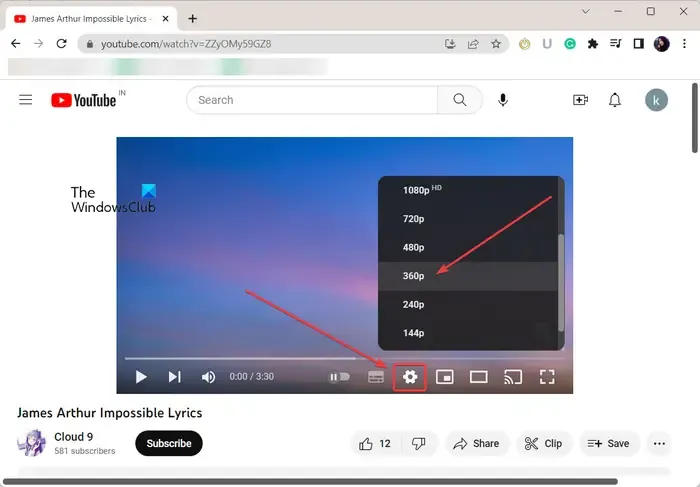
Si está intentando reproducir un video en alta calidad, cambie su calidad de video a una resolución más baja y luego verifique si se solucionó el error. Abra el video de YouTube con el que enfrenta el error y luego haga clic en el botón Configuración . Después de eso, vaya a la opción Calidad y elija una calidad inferior. Vea si ahora puede reproducir el video sin este error.
4] Intenta usar un servicio VPN
Este error puede facilitarse debido al bloqueo geográfico o algunas otras restricciones de red. Puede darse el caso de que el propietario del video haya hecho que el video esté disponible solo en ubicaciones específicas. O bien, el contenido puede estar bloqueado por YouTube con respecto a las leyes locales.
Ahora, si el escenario es aplicable a usted, no se preocupe. Todavía puede reproducir el video sin este error. Para eso, puede usar un cliente VPN en su computadora. VPN le permite permanecer en el anonimato en Internet y evitar las restricciones de la red. Hay varios software VPN gratuitos disponibles para Windows 11/10. Descargue e instale una VPN de su elección, habilítela, luego conéctese a una ubicación diferente y vea si se resuelve el error de YouTube.
5] Deshabilitar la aceleración de hardware en su navegador
Según algunos informes de usuarios, el error Este video no está disponible en YouTube podría deberse a la aceleración del hardware . Si habilitó esta función en su navegador web, desactívela y verifique si el error está solucionado.
Deshabilitar la aceleración de hardware en Chrome:
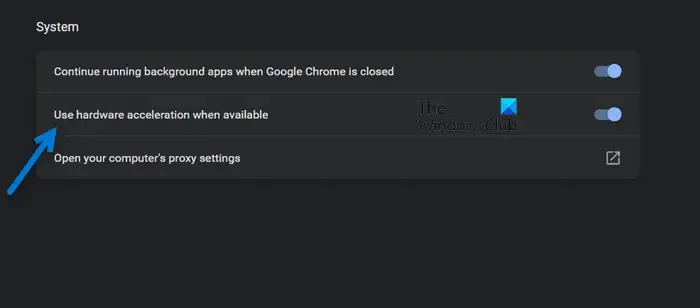
- Primero, abra Chrome y haga clic en el botón de menú de tres puntos en la esquina superior derecha.
- Ahora, presione la opción Configuración y muévase a la pestaña Sistema desde el panel del lado derecho.
- A continuación, deshabilite el interruptor asociado con la opción Usar aceleración de hardware cuando esté disponible .
- Una vez hecho esto, reinicie Chrome y compruebe si se ha resuelto el error.
Deshabilitar la aceleración de hardware en Firefox:
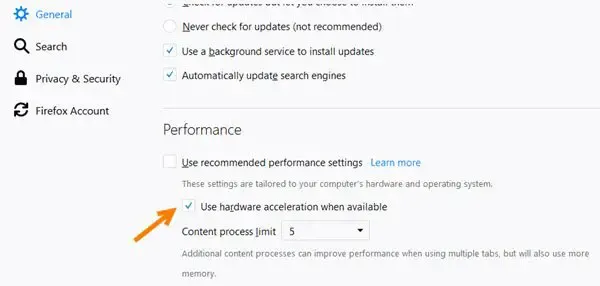
- En primer lugar, abra Firefox, haga clic en el botón de menú de tres barras y elija la opción Configuración .
- Ahora, ubique la sección Rendimiento en la pestaña General.
- Después de eso, desmarque la casilla de verificación Usar la configuración de rendimiento recomendada .
- A continuación, anule la selección de la casilla de verificación Usar aceleración de hardware cuando esté disponible .
- Finalmente, reinicie Firefox y vea si el error desapareció ahora.
Del mismo modo, puede deshabilitar la aceleración de hardware en Edge y otros navegadores web para resolver el error. En caso de que aún vea el mismo error en YouTube, use la siguiente solución.
6] Habilitar JavaScript
Lo siguiente que puede hacer para corregir este error es habilitar JavaScript en su navegador web. Si está deshabilitado, podría causar el error Este video no está disponible en YouTube. Entonces, habilítelo y verifique si el error está solucionado.
Aquí se explica cómo habilitar Javascript en Google Chrome:
- Primero, haga clic en el botón de menú de tres puntos en Chrome y presione la opción Configuración .
- Ahora, ve a la pestaña Seguridad y privacidad y haz clic en la opción Configuración del sitio .
- A continuación, desplácese hacia abajo y haga clic en la opción JavaScript .
- Después de eso, asegúrese de seleccionar la opción Los sitios pueden usar Javascript .
Vea si el error se corrige después de habilitar Javascript. De lo contrario, puede usar la siguiente solución para resolverlo.
7] Borrar caché y cookies del navegador
La caché y las cookies antiguas y acumuladas del navegador también pueden causar el error «Este video no está disponible» en YouTube. Por lo tanto, puede eliminar los datos de navegación de su navegador web y luego intentar reproducir sus videos para verificar si se resolvió el error.
Eliminar caché y cookies en Chrome:
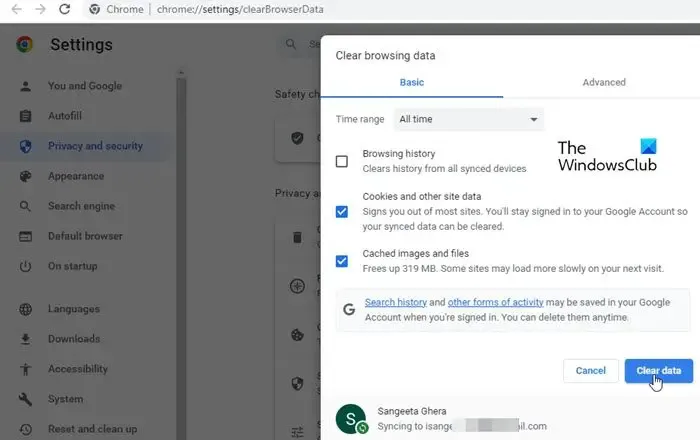
- Primero, abra Chrome y haga clic en el botón de menú de tres puntos.
- Ahora, ve a la opción Más herramientas y elige la opción Borrar datos de navegación .
- A continuación, establezca Intervalo de tiempo en Todo el tiempo y marque las opciones Cookies y otros datos del sitio y Cachés de imágenes y archivos .
- Por último, toque el botón Borrar datos .
Eliminar caché y cookies en Firefox:
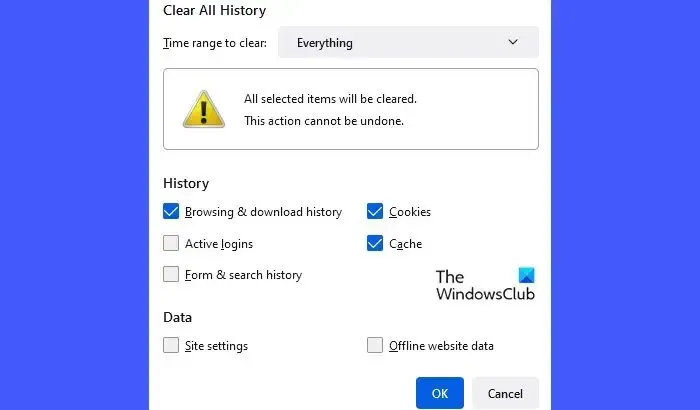
- En primer lugar, abra Firefox, toque el botón de menú de tres barras y elija la opción Historial .
- Después de eso, presione el botón Borrar historial reciente .
- Ahora, marque la casilla de verificación Caché y cookies y establezca Intervalo de tiempo para limpiar en Todo.
- Finalmente, haga clic en el botón Aceptar para borrar el caché y las cookies del navegador.
8] Buscar extensiones sospechosas
Podrían ser extensiones problemáticas instaladas en su navegador web que desencadenan este error. Para verificar si el principal culpable es su extensión, puede abrir una pestaña de incógnito usando Ctrl+Shift+N o Ctrl+Shift+P y abrir YouTube para ver si el error aún persiste. Si se resuelve el error, es probable que se deba a algunas extensiones. En ese caso, puede deshabilitar las extensiones y ver si se corrige el error.
Deshabilitar extensiones en Chrome:
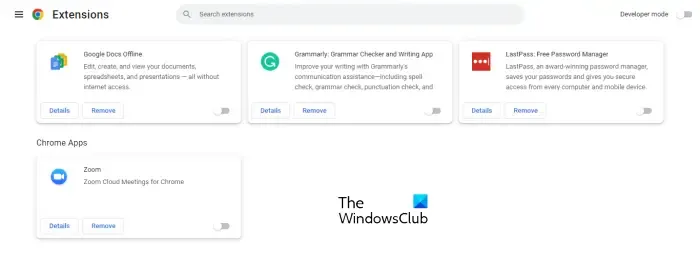
- Primero, abre Chrome, presiona el botón de menú de tres puntos y ve a Más herramientas > Extensiones .
- Ahora, deshabilite la extensión sospechosa o haga clic en el botón Eliminar para desinstalarla.
Deshabilitar extensiones en Firefox:
- Primero, inicie Firefox, haga clic en el botón de menú de tres barras y seleccione la opción Complementos y temas .
- Ahora, deshabilite el complemento/tema problemático o desinstálelo de su navegador web.
Si usa algún otro navegador web, puede deshabilitar o eliminar extensiones siguiendo pasos similares para corregir el error.
9] Restablecer/Reinstalar el navegador
Si ninguna de las soluciones anteriores funcionó, puede restablecer su navegador web a su estado predeterminado y ver si se solucionó el error. Puede ser que la corrupción del navegador esté causando el error. Por lo tanto, reiniciar debería corregir el error. Si eso no ayuda, puede desinstalar el navegador web y luego volver a instalarlo en su computadora. Con suerte, ya no enfrentará este error.
¿Mi video está restringido en YouTube?
Puede verificar fácilmente si su video está restringido en YouTube a través del modo restringido de YouTube. Para hacer eso, primero habilite la función Modo restringido en YouTube. Abra la aplicación de YouTube en su teléfono y haga clic en la imagen de perfil. Ahora, seleccione la opción Configuración y toque General. Después de eso, habilite la opción Modo restringido. Luego puede intentar buscar su video o visitar directamente la URL del video y ver si aparece o no. De lo contrario, puede estar seguro de que su video está restringido en YouTube.



Deja una respuesta