Esta operación requiere una estación de ventana interactiva
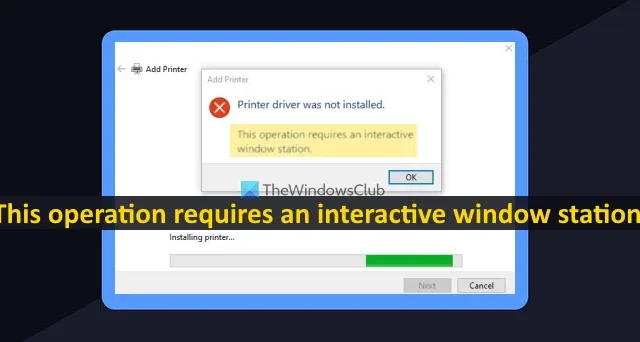
En esta publicación, lo ayudaremos a resolver Esta operación requiere un error de estación de Windows interactiva en Windows 11/10 . Este mensaje de error aparece cuando los usuarios intentan instalar o agregar una impresora (impresora local o impresora de red) o instalar controladores de impresión. Cuando intentan hacerlo, aparece el siguiente mensaje de error:
El controlador de la impresora no estaba instalado.
Esta operación requiere una estación de ventana interactiva.
¿Qué es una estación interactiva de Windows?
La causa principal de este mensaje de error es que los usuarios no tienen privilegios administrativos para las carpetas de controladores requeridas. El controlador de la impresora no funciona, la instalación de la impresora se interrumpe o falla y aparece este mensaje de error. Una directiva de grupo o una entrada de registro configurada para limitar la instalación del controlador de impresión a los administradores también podría ser el motivo. Afortunadamente, existen algunas soluciones útiles para solucionar este problema. Debe crear un punto de restauración antes de continuar.
Esta operación requiere una estación de ventana interactiva
Si desea corregir Esta operación requiere un error de estación de ventana interactiva al instalar un controlador de impresora en Windows 11/10, debe usar las soluciones que se agregan a continuación:
- Utilice el Solucionador de problemas de la impresora integrado
- Tomar posesión de las carpetas requeridas
- Otorgar permisos administrativos a la carpeta de spool
- Configurar la configuración de directiva de grupo
- Establezca RestrictDriverInstallationToAdministrators usando el Editor del Registro.
Revisemos todas estas soluciones.
1] Use el Solucionador de problemas de la impresora incorporado
2] Tomar posesión de las carpetas requeridas
Como mencionamos al principio, este problema puede ocurrir si no tiene derechos o permisos administrativos con acceso de control total a las carpetas de controladores requeridas, que incluyen DriverStore , drivers y DRVSTORE . Todas estas carpetas están presentes en C:\Windows\System32. Si el propietario de estas carpetas está configurado como TrustedInstaller o SYSTEM, tendrá problemas para instalar una impresora para su cuenta de usuario. Por lo tanto, debe cambiar el propietario de su cuenta de usuario a Administradores .
Hay una forma manual de tomar la propiedad total de las carpetas en las que debe acceder a la Configuración de seguridad avanzada para cada una de estas carpetas requeridas una por una, seleccionar Administradores para su Usuario o Grupo, reemplazar el propietario en subcontenedores y objetos, y establecer Control total acceso para administradores. Si lo desea, también puede omitir este proceso manual. Para esto, abra el símbolo del sistema como administrador y ejecute los siguientes comandos uno por uno usando la ventana del símbolo del sistema:
takeown /f "C:\Windows\System32\drivers"/r /d y icacls "C:\Windows\System32\drivers"/grant administrators:F /T
Los comandos anteriores toman posesión de la carpeta de controladores (incluidos todos los archivos) y brindan a los administradores acceso de control total a la carpeta de controladores.
Del mismo modo, debe ejecutar los siguientes comandos para la carpeta DriverStore:
takeown /f "C:\Windows\System32\DriverStore"/r /d y icacls "C:\Windows\System32\DriverStore"/grant administrators:F /T
Y use estos comandos para la carpeta DRVSTORE:
takeown /f "C:\Windows\System32\DRVSTORE"/r /d y icacls "C:\Windows\System32\DRVSTORE"/grant administrators:F /T
Reinicie su computadora y luego intente instalar la impresora.
3] Otorgar permisos administrativos a la carpeta de cola
Si la solución anterior no funciona, debe otorgar permisos administrativos a la carpeta de cola de impresión que contiene la carpeta IMPRESORAS, los archivos del controlador, etc. Esta carpeta también se encuentra en C:\Windows\System32. Tome posesión de esta carpeta y luego proporcione a los administradores acceso de control total. Para hacerlo, ejecute el símbolo del sistema como administrador y use los siguientes comandos uno por uno:
takeown /f "C:\Windows\System32\spool"/r /d y icacls "C:\Windows\System32\spool"/grant administrators:F /T
4] Configurar la configuración de la política de grupo
Compruebe si se ha configurado una configuración de directiva de grupo que restringe la instalación del controlador de impresión solo a los administradores. De forma predeterminada, los usuarios que no son administradores no pueden instalar los controladores de impresión. Pero puede cambiar esta configuración. Para ello, utilice los siguientes pasos:
- Escriba gpedit.msc en el cuadro de búsqueda
- Presione la tecla Intro para abrir la ventana del Editor de directivas de grupo
- Vaya a la carpeta Impresoras usando la ruta que se indica a continuación:
Configuración de la computadora > Plantillas administrativas > Impresoras
- Haga doble clic en la configuración Limita la instalación del controlador de impresión a los administradores disponible en la sección derecha para configurarla.
- Una nueva ventana se abrirá. Ahora, cambie la configuración de Habilitado/No configurado a Deshabilitado para que el sistema no se limite a instalar controladores de impresión en su computadora solo por parte de los administradores.
- Presione el botón Aplicar
- Pulse el botón Aceptar .
Es posible que deba reiniciar su sistema. Ahora intente instalar los controladores de impresión o agregue su impresora y no debería enfrentar ese problema nuevamente.
5] Establecer RestrictDriverInstallationToAdministrators usando el Editor del Registro
También está disponible una entrada de registro equivalente denominada RestrictDriverInstallationToAdministrators para la misma configuración de directiva de grupo que puede configurar para permitir que los usuarios que no son administradores instalen controladores firmados y sin firmar en un servidor de impresión y actualicen los controladores. Aquí están los pasos:
- Escriba regedit en el cuadro de búsqueda
- Pulsa la tecla Intro
- En la ventana del Editor del Registro, acceda a la clave del Registro de PointAndPrint . El camino es:
HKEY_LOCAL_MACHINE\SOFTWARE\Policies\Microsoft\Windows NT\Printers\PointAndPrint
- Haga doble clic en el valor DWORD RestrictDriverInstallationToAdministrators para editarlo. Aparecerá un pequeño cuadro
- Ponga 0 en el campo Información de valor de ese cuadro
- Pulse el botón Aceptar .
Espero que algo ayude



Deja una respuesta