Este paquete de instalación no es compatible con este tipo de procesador
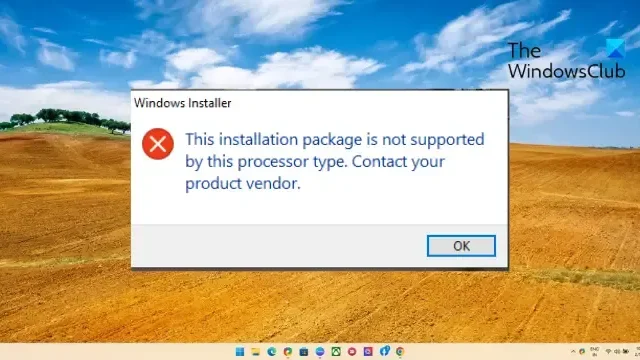
Si el mensaje de error » Este paquete de instalación no es compatible con este tipo de procesador » sigue preocupándote, entonces esta publicación puede ayudarte. Este mensaje de error suele aparecer al intentar instalar software o un programa. Es porque el paquete de instalación puede estar dañado o no es compatible con el procesador de su dispositivo. Este error también puede aparecer si su sistema operativo Windows está desactualizado. Las versiones más nuevas del controlador requieren versiones más nuevas del sistema operativo Windows. El mensaje de error completo dice:
Windows Installer
Este paquete de instalación no es compatible con este tipo de procesador. Póngase en contacto con el proveedor de su producto.
Afortunadamente, puede seguir algunas sugerencias simples para corregir el error.
Reparar Este paquete de instalación no es compatible con este tipo de procesador
Para reparar el paquete de instalación no compatible con el procesador, en su computadora con Windows 11/10, siga estas sugerencias:
- Comprobar la compatibilidad del sistema
- Actualice su sistema operativo Windows 11/10
- Actualice todo, especialmente los controladores de gráficos
- Ejecute el Solucionador de problemas de instalación y desinstalación de programas
- Habilitar gráficos integrados en BIOS
- Intente instalar la aplicación en estado de inicio limpio
- Póngase en contacto con el vendedor
Veamos ahora estos en detalle.
1] Comprobar la compatibilidad del sistema
Antes de comenzar con diferentes métodos de solución de problemas, verifique si su PC es compatible con la aplicación o el programa que está tratando de instalar. Además, compruebe si ha descargado la versión correcta del paquete de software. Por ejemplo, para un procesador de 32 bits, instale la versión de 32 bits; para un procesador de 64 bits, instale la versión de 64 bits.
2] Actualice su sistema operativo Windows 11/10
Actualice su Windows 11/10 e instale todas las actualizaciones que se ofrecen en su computadora.
3] Actualice todo, especialmente los controladores de gráficos
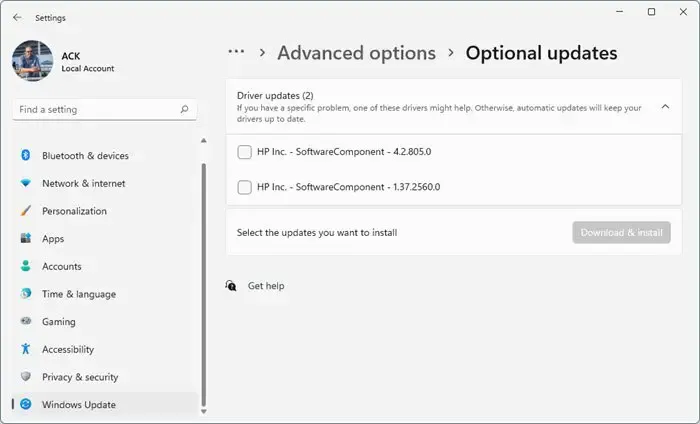
Los controladores obsoletos o dañados también pueden ser responsables de que el procesador de su dispositivo no sea compatible con el paquete de instalación. Actualice los controladores de su dispositivo y verifique si el problema se soluciona. Puede hacer esto mientras ejecuta Windows Update:
- Abra Configuración y vaya a Configuración > Actualización y seguridad > Actualización de Windows.
- Justo debajo, busque un enlace en el que se pueda hacer clic: Ver actualizaciones opcionales .
- En Driver Upd3ates, estará disponible una lista de actualizaciones, que puede elegir instalar si tiene un problema manualmente.
Esta publicación le mostrará cómo actualizar los controladores de gráficos.
4] Ejecute el Solucionador de problemas de instalación y desinstalación del programa
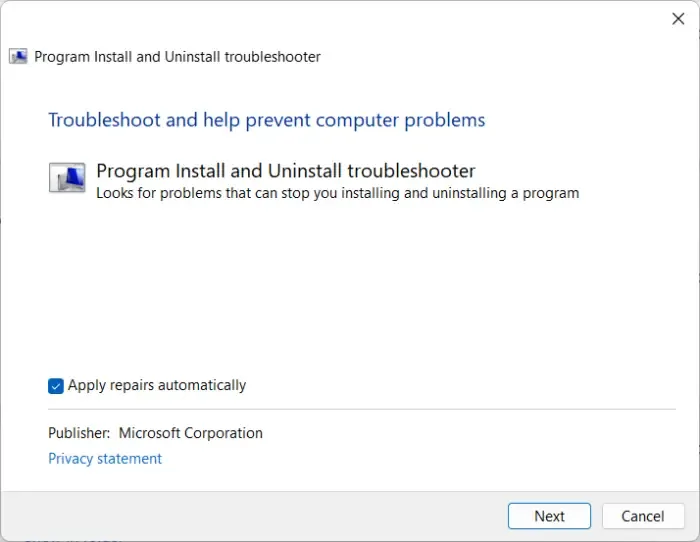
- Descargue el Solucionador de problemas de instalación y desinstalación de programas desde la página de descarga oficial de Microsoft.
- Haga clic en el archivo descargado y se abrirá el solucionador de problemas.
- Haga clic en Siguiente y seleccione Instalación .
- Ahora aparecerá una lista de programas. Seleccione el programa o juego con el que se enfrenta el problema.
- Finalmente, haga clic en Siguiente para iniciar la solución de problemas.
5] Habilitar gráficos integrados en BIOS
Los gráficos integrados son una GPU integrada en el procesador de su dispositivo. Esto utiliza la memoria del sistema compartida con la CPU. Habilite los gráficos integrados y vea si el error se soluciona:
- Presione la tecla de Windows + I para abrir Configuración .
- Vaya a Sistema > Recuperación y haga clic en Reiniciar ahora junto a Inicio avanzado .
- Una vez que su dispositivo se reinicie, haga clic en Solucionar problemas > Opciones avanzadas > Configuración de firmware UEFI . Esto te llevará a la BIOS.
- Busque una opción llamada Gráficos integrados o Adaptador de gráficos principal.
- Establezca su configuración en Habilitado , guarde la configuración e inicie su dispositivo.
6] Intente instalar la aplicación en estado de inicio limpio
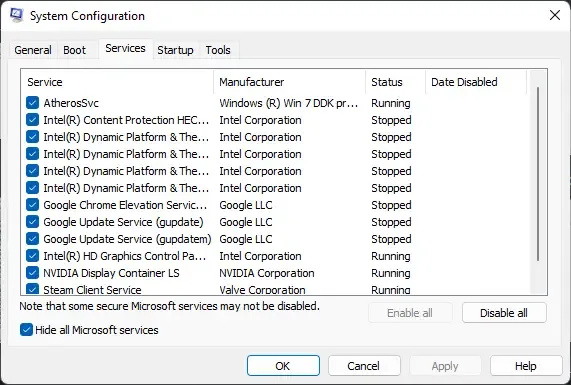
Las aplicaciones de terceros instaladas en su dispositivo pueden ser la razón por la que su procesador no admita el paquete de instalación. Realice un inicio limpio de su PC para restringir todas las aplicaciones de terceros.
Si el error no aparece en el estado de inicio limpio, es posible que deba habilitar manualmente un proceso tras otro y ver quién es el culpable. Una vez que lo haya identificado, deshabilite o desinstale el software.
7] Póngase en contacto con el vendedor
Si ninguna de estas sugerencias puede ayudarlo, intente ponerse en contacto con el desarrollador de aplicaciones o programas. Pueden proporcionar algunas otras sugerencias o una actualización para corregir el error.
Háganos saber si algo aquí le ayudó.
¿Cómo arreglar este programa no es compatible con el sistema operativo?
El mensaje de error «Este programa no es compatible con el sistema operativo» indica que el software o programa que intenta instalar no es compatible con su dispositivo. Para solucionar esto, ejecute el Solucionador de problemas de instalación y desinstalación e intente instalar la aplicación en un estado de inicio limpio. Si eso no ayuda, actualice el hardware de su dispositivo.
¿Cómo soluciono el error de instalación de Microsoft?
Si no puede instalar ningún programa o si el instalador de Windows no funciona, para corregir el error de instalación de Microsoft, realice un escaneo SFC para escanear y reparar los archivos del sistema que faltan o están dañados. Además, actualice Windows a la última versión y desactive el software antivirus temporalmente.



Deja una respuesta