Esta imagen no se puede mostrar actualmente en Word [Fijar]
![Esta imagen no se puede mostrar actualmente en Word [Fijar]](https://cdn.thewindowsclub.blog/wp-content/uploads/2023/04/this-image-cannot-currently-be-displayed-word-640x375.webp)
Mientras que algunos usuarios informaron el problema de las imágenes grandes, con el tamaño en MB, otros lo tenían incluso para las más pequeñas. Y en la mayoría de los casos, resultó ser un problema del usuario, resuelto con unos minutos de solución de problemas. ¡Vamos a averiguar!
¿Por qué no puedo ver las imágenes en Microsoft Word?
Aquí hay algunas razones por las que obtiene el error Esta imagen no se puede mostrar actualmente en Word 2016:
- Configuraciones mal configuradas : a menudo, las configuraciones mal configuradas del programa son la razón por la cual la imagen vinculada no se puede mostrar en Word. En algunos casos, los usuarios también informaron que Microsoft Word no se abría .
- Problemas con la imagen en sí : cuando todas las imágenes menos una funcionan bien, podría ser esa en particular la culpable. Si lo descargó de la web, debería obtener otra copia.
- Problemas con Microsoft Word : si la instalación de Microsoft Word u Office está corrupta, es probable que aparezca el error y muchos otros.
¿Cómo soluciono Esta imagen no se puede mostrar actualmente en Word?
Antes de pasar a las soluciones un poco complejas, pruebe estas soluciones rápidas primero:
- Vuelva a abrir el documento que muestra Esta imagen no se puede mostrar actualmente en Word 2013.
- Si es una imagen de un correo electrónico u otra fuente en línea, asegúrese de descargar primero la imagen y luego agregarla a Word.
- Busque actualizaciones para Microsoft Word e instálelas.
Si ninguno funciona, diríjase a las soluciones que se enumeran a continuación.
1. Terminar todos los procesos de Word
- Presione Ctrl++ para abrir el Administrador deShift tareas .Esc
- Ahora, seleccione cualquier proceso de Word activo y haga clic en Finalizar tarea .

A menudo se encuentra que otro proceso de Word que se ejecuta en la computadora crea conflictos y genera problemas con la imagen agregada. Simplemente terminar todo esto desde el Administrador de tareas debería ser suficiente.
2. Deshabilitar la aceleración de gráficos de hardware
- Abra Word y haga clic en el menú Archivo .

- Haga clic en Más y seleccione Opciones .

- Ahora, vaya a la pestaña Avanzado, marque la opción Desactivar aceleración de gráficos de hardware en Pantalla y haga clic en Aceptar .

- Una vez hecho esto, reinicie el documento afectado.
Deshabilitar la aceleración de hardware debería ayudar cuando obtenga Esta imagen no se puede mostrar actualmente en Word en Mac o Windows.
3. Deshabilitar Seguimiento de cambios
- Inicie Word y navegue hasta el menú Revisar .

- Deshabilite el control de cambios si la función está actualmente activada.
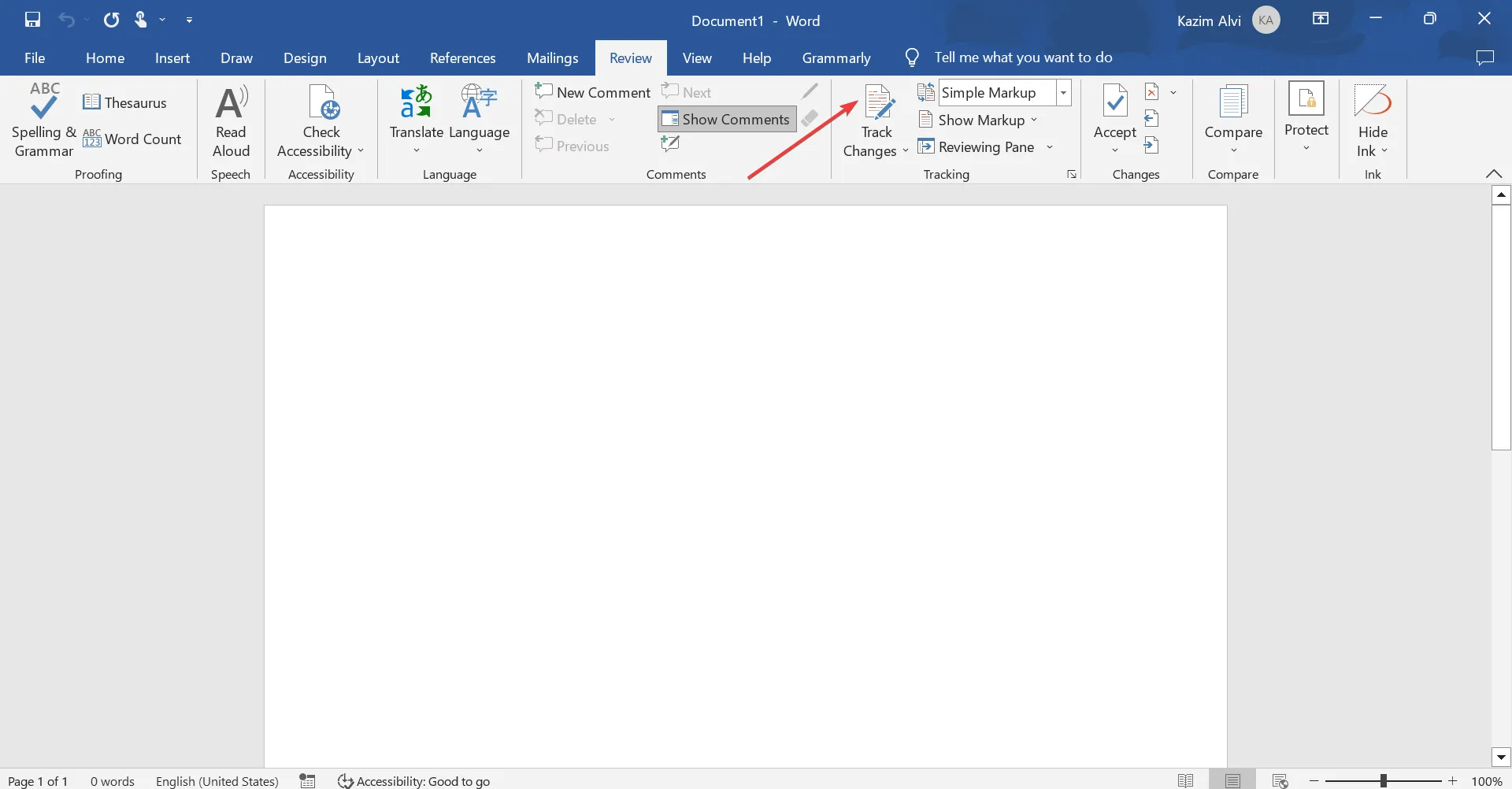
4. Modificar la configuración de Word
- Abra Word y luego haga clic en el menú Archivo .
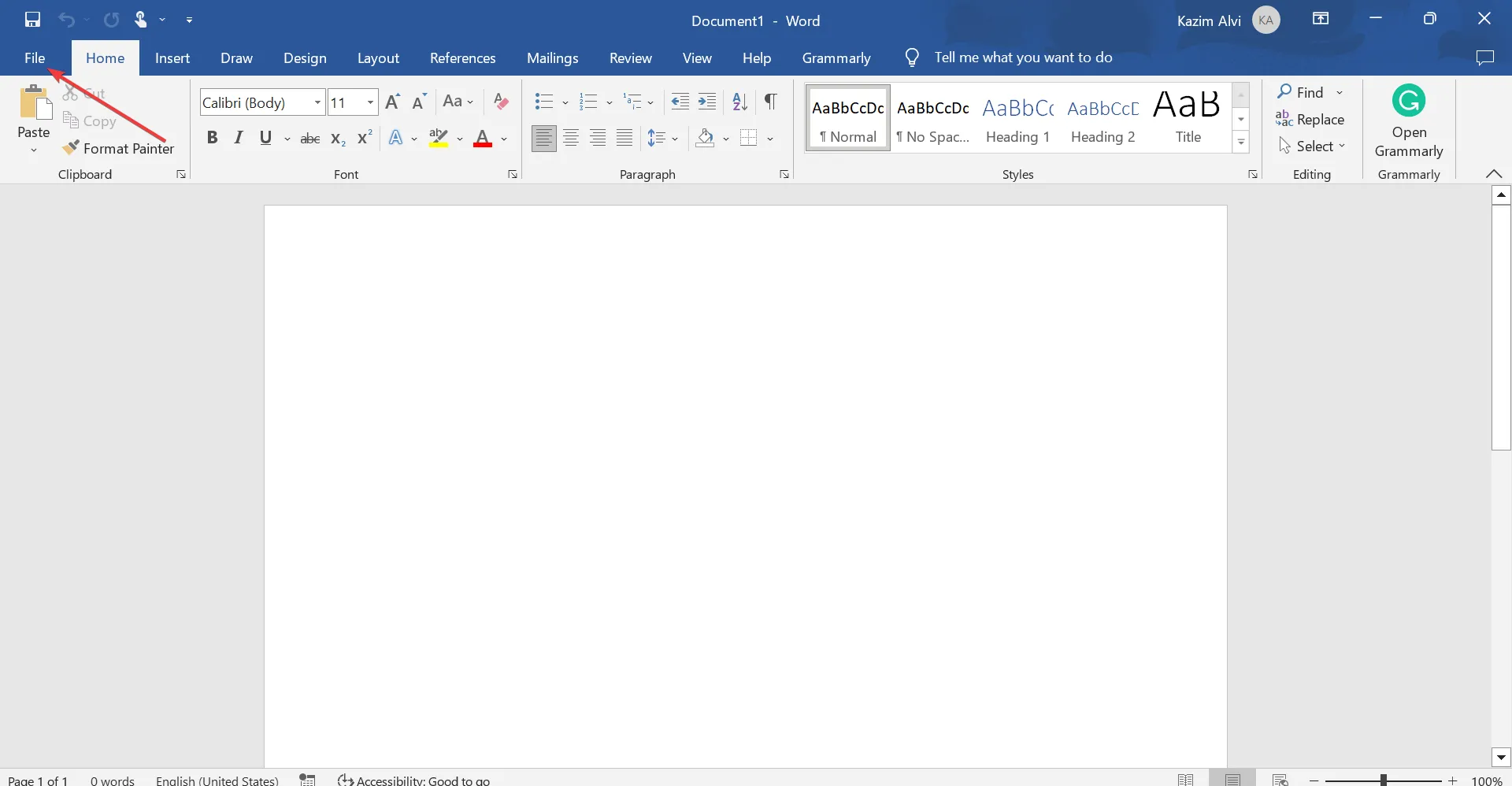
- Haga clic en Más y luego seleccione Opciones en el menú.

- Ahora, navegue a la pestaña Avanzado , desplácese hacia abajo hasta Mostrar contenido del documento y desmarque la casilla de verificación Mostrar marcadores de posición de imagen , luego haga clic en Aceptar.

A menudo, cuando no puede ver imágenes en Word y obtener Esta imagen no se puede mostrar actualmente, la culpa es de la configuración del contenido, y reconfigurarlos debería ser el truco.
5. Reparación de Microsoft Office
- Presione Windows + R para abrir Ejecutar, escriba appwiz.cpl en el campo de texto y presione Enter.
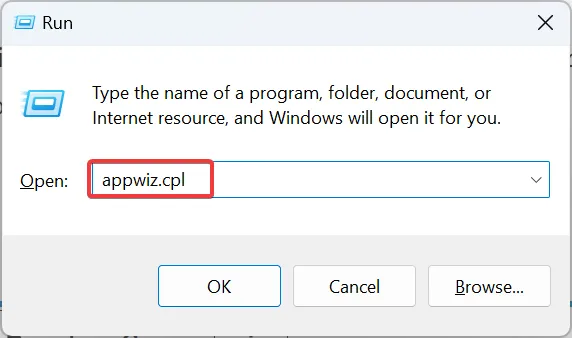
- Busque y seleccione Microsoft 365 de la lista y haga clic en Cambiar .

- Haga clic en Sí en el indicador de UAC.
- Ahora, seleccione Reparación en línea y haga clic en Reparar para continuar.
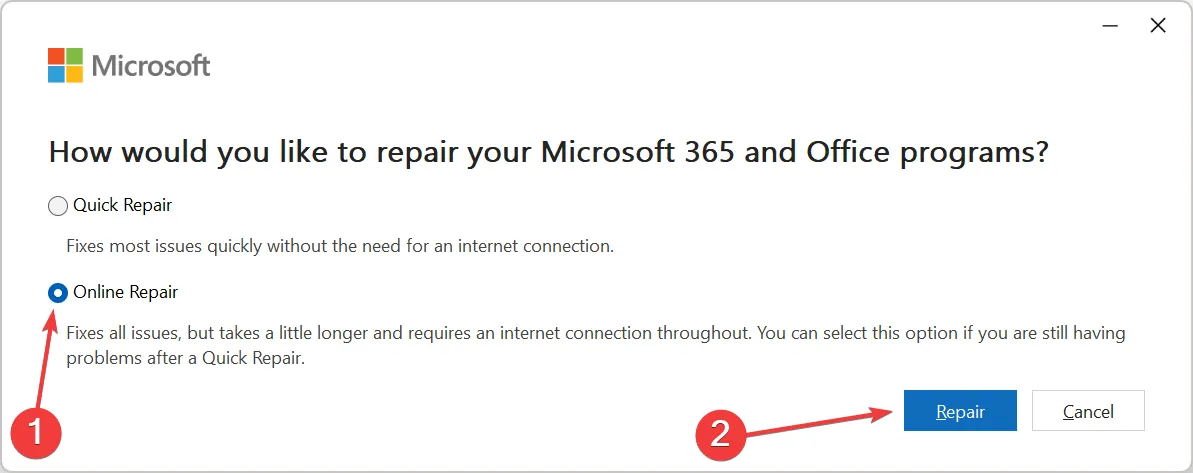
- Nuevamente, haga clic en Reparar en el cuadro de confirmación.

- Espere a que se complete el proceso.

¡Eso es todo! Una vez que se complete el proceso de reparación, no debería volver a obtener el error Esta imagen no se puede mostrar actualmente en Microsoft Word.
Si esto no funciona, un usuario sugirió cambiar la versión de Office de 32 bits a 64 bits si el sistema operativo instalado es de 64 bits. Puede descargarlo desde el sitio web oficial de Office después de iniciar sesión.
Antes de partir, consulte algunos consejos rápidos para acelerar Microsoft Office .
Para cualquier consulta o para compartir otra solución con nosotros, deje un comentario a continuación.



Deja una respuesta