Esta imagen no se puede mostrar actualmente en Word, Excel, PowerPoint

Muchos usuarios se quejan de que las imágenes no se cargan en su aplicación de Office. Según los informes, al intentar insertar una imagen JPEG, PNG o de cualquier formato, el usuario solo ve el siguiente mensaje de error donde debería haber estado la imagen.
Esta imagen no se puede mostrar actualmente
Arreglar Esta imagen no se puede mostrar actualmente en Word, Excel, PowerPoint
Si obtiene Esta imagen no se puede mostrar actualmente en Word, Excel o PowerPoint, siga las soluciones que se mencionan a continuación para resolver el problema.
- Reinicie la aplicación y vuelva a intentarlo
- Cambiar a En línea con el texto
- Deshabilitar marcador de posición de imagen
- Habilitar dibujos y cuadros de texto en pantalla
- No utilice calidad de borrador
- Ejecute la herramienta de reparación
Hablemos de ellos en detalle.
1] Reinicie la aplicación y vuelva a intentarlo
2] Cambiar a En línea con el texto
Si está utilizando Wrapper Text en cualquiera de las aplicaciones, cambie a En línea con el texto. Técnicamente, Wrapper Test no debería causar ningún problema, pero hay un error que impide que la aplicación acepte imágenes. Siga los pasos mencionados a continuación para cambiar el formato.
- Seleccione la imagen que muestra el error.
- Haga clic derecho en el mismo.
- Vaya a Ajustar texto > En línea con el texto.
Finalmente, verifique si el problema está resuelto.
3] Deshabilitar marcador de posición de imagen
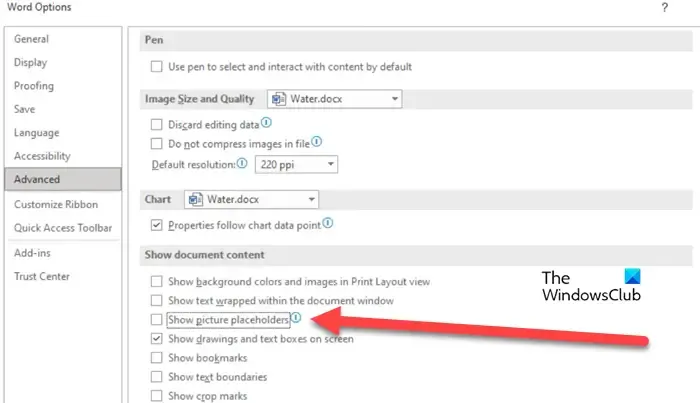
Picture Placeholder ayuda a administrar múltiples elementos e imágenes en Word y PowerPoint. En caso de que la función esté habilitada en su computadora, muchas imágenes no se mostrarán, especialmente en una computadora sin especificaciones tan buenas. En ese escenario, desactivaremos la función y veremos si ayuda. Siga los pasos que se indican a continuación para hacer lo mismo.
- Vaya a Archivo > Opciones.
- Navegue a la pestaña Avanzado y deshabilite la opción Mostrar marcadores de posición de imagen desde Mostrar contenido del documento.
- Finalmente, haga clic en Aceptar para guardar los cambios.
Ahora puede eliminar la imagen y luego agregarla, con suerte, su problema se resolverá.
4] Habilitar dibujos y cuadros de texto en pantalla
Según algunos informes, los cuadros de dibujo y texto están deshabilitados en algunas computadoras donde las imágenes no se cargan. Si este escenario es aplicable a usted, use los siguientes pasos para verificar si la función está habilitada y habilítela si está en otro estado.
- Vaya a Archivo y luego haga clic en Opciones.
- Haga clic en la pestaña Avanzado.
- Desplácese hacia abajo hasta Mostrar contenido del documento y habilite la casilla asociada con Mostrar dibujos y cuadros de texto en pantalla.
- Haga clic en Aceptar para confirmar su acción.
Finalmente, verifique si el problema está resuelto. Con suerte, podrá resolver el problema después de realizar estos cambios.
5] No utilice calidad de borrador
Draft Quality es útil si planea imprimir su documento, pero en algunos casos, la opción puede ser una molestia ya que crea un obstáculo para que la computadora intente procesar la imagen insertada. En ese caso, deshabilite la función desde la configuración y resuelva su problema. Siga los pasos que se indican a continuación para hacer lo mismo.
- Vaya a Archivos > Opciones.
- Seleccione Pantalla.
- Deshabilite Usar la calidad de borrador.
- Haga clic en Aceptar.
Finalmente, verifique si el problema está resuelto.
6] Ejecute la herramienta de reparación
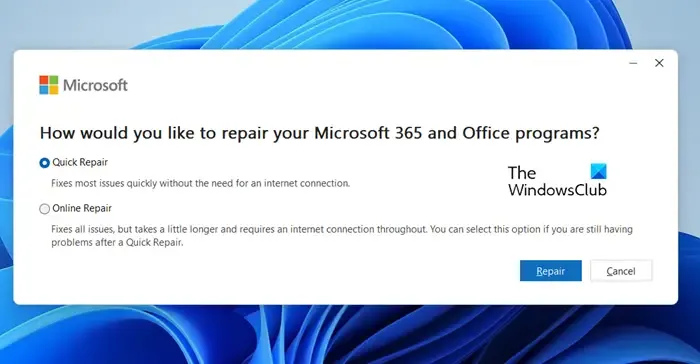
En caso de que aún enfrente el problema en cuestión, su mejor opción es ejecutar la herramienta de reparación . Son herramientas de reparación fuera de línea y en línea para aplicaciones de Office, ejecutaremos ambas ya que cualquiera puede ser el remedio que estamos buscando. Siga los pasos mencionados a continuación para hacer lo mismo.
- Abra el Panel de control.
- Cambie la Vista por a Iconos grandes.
- Haga clic en Programas y características.
- Busque «Office» o «Microsoft».
- Seleccione la aplicación solicitada y haga clic en Cambiar o Modificar.
- Ahora, haz clic
Con suerte, su problema se resolverá después de usar cualquiera de las dos reparaciones.
Esperamos que pueda insertar imágenes en el documento sin ningún error después de ejecutar las soluciones mencionadas anteriormente.
¿Por qué no puedo ver las imágenes en Microsoft Word?
¿Cómo inserto una imagen en un Word PowerPoint y Excel?
Para insertar cualquier imagen en Word, PowerPoint o Excell todo lo que tiene que hacer es hacer clic en Insertar y luego en Imágenes. Verá una serie de opciones para elegir. Así que elige la que creas adecuada en tu caso e inserta imágenes.



Deja una respuesta