Este efecto requiere aceleración de GPU en After Effects o Premiere Pro
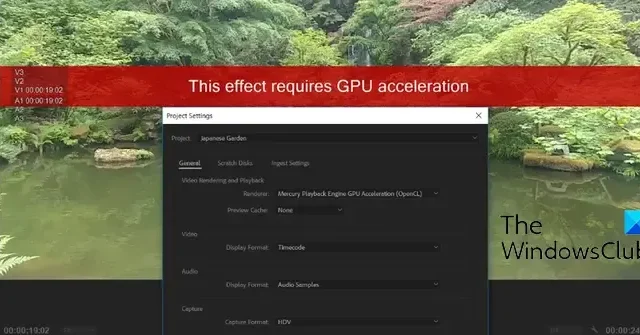
¿Estás experimentando el mensaje de error Este efecto requiere aceleración de GPU en Premiere Pro o After Effects ? Algunos usuarios han informado que siguen recibiendo este mensaje de error mientras agregan efectos a sus clips. Si también enfrenta el mismo error, esta publicación lo ayudará a resolverlo.
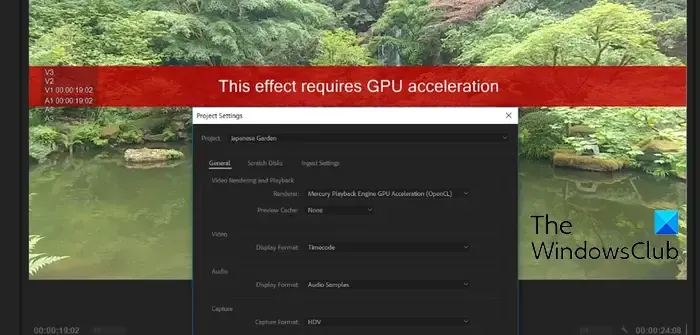
Este efecto requiere aceleración de GPU en After Effects o Premiere Pro [Fijar]
Si recibe el error Este efecto requiere aceleración de GPU en Adobe Premiere Pro o After Effects en Windows 11/10, estas son las correcciones que debe utilizar:
- Active la aceleración de GPU Mercury.
- Asegúrese de que sus controladores de gráficos estén actualizados.
- Reordenar los efectos.
- Ejecute GPUSniffer.
- Actualice o desinstale complementos de terceros.
- Elimine el caché de medios y guarde el proyecto como un proyecto nuevo.
- Reinstale Adobe Premiere Pro/After Effects.
1]Active la aceleración de la GPU Mercury
Como indica el mensaje de error, debe habilitar la aceleración de GPU para aplicar un efecto específico en Premiere Pro o After Effects. Entonces, habilite la función de aceleración de GPU en la aplicación y luego vea si se solucionó el error. Así es como puedes hacerlo:
Despues de los efectos:

- Primero, haga clic en el menú Archivo en la barra de menú superior de After Effects.
- Ahora, seleccione la opción Configuración del proyecto .
- En la ventana abierta de Configuración del proyecto, navegue hasta la pestaña Efectos y renderizado de video .
- A continuación, seleccione la opción Aceleración de GPU Mercury en el menú desplegable y presione el botón Aceptar para guardar los cambios.
- Finalmente, intente aplicar el efecto y vea si el mensaje de error desaparece.
Estreno profesional:
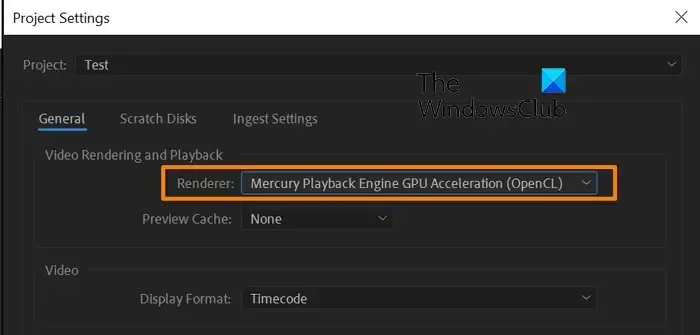
El método para habilitar la aceleración de GPU en Premiere Pro es similar a After Effects. Primero, haga clic en Archivo > Configuración del proyecto > opción General. Ahora, configure el procesador en Aceleración de GPU del motor de reproducción Mercury y haga clic en el botón Aceptar para guardar los cambios.
Si tiene habilitada la aceleración de GPU pero recibe este error, puede usar la siguiente solución para corregir el error.
2]Asegúrese de que sus controladores de gráficos estén actualizados
En algunos casos, este error podría desencadenarse debido a un controlador de GPU desactualizado. Por lo tanto, actualice su controlador de gráficos a su última versión y vea si se solucionó el error. Para hacer eso, abra Configuración usando Win+I y vaya a Windows Update > Opciones avanzadas > Opción Actualizaciones opcionales. Y descargue e instale las actualizaciones pendientes del controlador de gráficos. Vea si eso ayuda. De lo contrario, intente desinstalar y luego realizar una instalación limpia de los controladores de gráficos para corregir el error.
3]Reordenar los efectos
Según los informes, este error podría desencadenarse debido al orden de los efectos en el que se aplican al clip. Los efectos se representan en un orden específico en Premiere Pro. Algunos efectos se representan únicamente en la CPU, mientras que otros necesitan GPU. Si agrega un efecto de GPU antes del efecto solo de CPU, se representará en la CPU. Por lo general, está bien, pero es posible que no funcione correctamente con algunos efectos de GPU, como los efectos de realidad virtual. Por lo tanto, es posible que reciba el mensaje de error «Este efecto requiere aceleración de GPU».
Por lo tanto, si el escenario anterior es aplicable, puede cambiar el orden de los efectos desde la ventana Controles de efectos en consecuencia y verificar si el error se resuelve. Si necesita anteponer el efecto de GPU problemático al efecto de solo CPU, puede renderizar los clips individualmente y fusionarlos más tarde.
También puedes comprobar el efecto con el que te enfrentas a este error y luego intentar cambiar su posición para corregir el error. Algunos usuarios informaron que eliminar otros efectos, como el efecto VR De-Noise, les ayudó a corregir el error. Comprueba si hacer eso te ayuda.
Consulte: Codificador de Adobe Media no instalado en Premiere Pro .
4]Ejecute GPUSniffer
Este error también puede ocurrir si Premiere Pro no puede detectar la tarjeta gráfica en su PC. Como resultado, sigue apareciendo el mensaje de error «Este efecto requiere aceleración de GPU». Ahora, si este escenario es aplicable, puede forzar a Premiere Pro a detectar la tarjeta GPU correcta.
Para hacerlo, puede utilizar el programa dedicado llamado GPUSniffer que viene con Premiere Pro. Veamos cómo:
Primero, cierre Adobe Premiere Pro usando el Administrador de tareas .
Ahora, abra el Explorador de archivos usando Win+E y navegue hasta el directorio de instalación de Premiere Pro. Es probable que lo encuentre en la ubicación C:\Program Files\Adobe\Adobe Premiere Pro.
A continuación, busque el archivo ejecutable GPUSniffer.exe y haga doble clic en él para ejecutarlo. Luego se ejecutará en el símbolo del sistema y, una vez que se complete el proceso, la ventana CMD se cerrará.
Después de eso, reinicie Adobe Premiere Pro y verifique si el mensaje de error desapareció.
5]Actualice o desinstale complementos de terceros
Si tiene algunos complementos y efectos de terceros obsoletos instalados en Premiere Pro o After Effects, es posible que reciba el mensaje de error «Este efecto requiere aceleración de GPU». Entonces, puedes actualizar los complementos. Si eso no funciona, desinstale los complementos y efectos sospechosos para corregir el error.
Primero, presione Win+E para abrir el Explorador de archivos y vaya a la carpeta de instalación de Premiere Pro. De forma predeterminada, lo encontrará en la siguiente ubicación:
C:\Archivos de programa\Adobe\Adobe Premiere Pro CC <número de versión>
Ahora, vaya a la carpeta Complementos y elimine todos los complementos de terceros.
Una vez hecho esto, vuelva a abrir Premiere Pro y verifique si el error está solucionado.
Luego puede descargar la última versión de los complementos y efectos de terceros que desea utilizar desde el sitio web de Adobe y ver si el error vuelve a ocurrir. Si no, genial. En caso afirmativo, puede volver a desinstalar los complementos para corregir el error.
6]Elimine el caché de medios y guarde el proyecto como un proyecto nuevo.
Algunos usuarios informaron que eliminar el caché de medios y guardar el proyecto como un proyecto nuevo les ayudó a corregir el error. Entonces, puedes intentar hacer lo mismo y comprobar si te ayuda. Así es cómo:
En Premiere Pro, haga clic en la opción Editar > Preferencias y luego vaya a la pestaña Caché multimedia . Ahora, presione el botón Eliminar junto a la opción Eliminar archivos de caché multimedia .
En caso de que este error ocurra en After Effects, vaya al menú After Effects > opción Preferencias , navegue hasta la pestaña Caché de disco y medios y presione el botón Limpiar base de datos y caché .
Después de eso, puede usar la opción Archivo > Guardar como para guardar el proyecto como un proyecto nuevo y ver si ayuda.
7]Reinstalar Adobe Premiere Pro/After Effects
Por fin, puedes reinstalar la aplicación Premiere Pro o After Effects para corregir este error. Podría ser una instalación corrupta o incompleta del software que causa el error. Entonces, puede desinstalar la aplicación de Adobe y luego reinstalarla para corregir el error.
Para desinstalar Adobe Premiere Pro, abra la aplicación Configuración usando Win+I y vaya a la sección Aplicaciones > Aplicaciones instaladas . Ahora, desplácese hacia abajo hasta la aplicación Premiere Pro y seleccione el botón de menú de tres puntos. Después de eso, haga clic en la opción Desinstalar y siga los pasos indicados para completar el proceso. Del mismo modo, puedes desinstalar After Effects.
Una vez hecho esto, asegúrese de eliminar todos los archivos sobrantes y entradas de registro asociados con la aplicación . Puede utilizar un software de desinstalación gratuito para evitar hacer todo el trabajo manualmente.
Luego, reinicie su PC, descargue la última versión de Premier Pro o After Effects e instálela en su PC. Con suerte, ya no recibirás este error.
¿Premiere Pro utiliza aceleración de GPU?
Sí, Premiere Pro utiliza la aceleración de GPU para generar algunos efectos. Además, utiliza su GPU para dividir la carga de procesamiento entre la CPU y la GPU. Ayuda a Premiere Pro a ejecutarse de manera eficiente y lograr un mejor rendimiento. Sin embargo, la mayor parte del trabajo lo realiza la CPU.



Deja una respuesta