Esta conexión es un problema que no es de confianza en Mozilla Firefox: solucionar

Al utilizar Mozilla Firefox, es posible que haya encontrado este banner «Esta conexión no es de confianza» mientras visitaba una página web. No hay forma de evitar este problema, ya que cada vez que intente acceder a la página, le negará el acceso y mostrará el mismo mensaje de error una y otra vez. Pero la razón principal detrás de este problema es algo completamente diferente. Si enfrenta el mismo problema en Mozilla Firefox. estas son las únicas soluciones que necesitará para solucionar el problema.
Solución 1: cambiar la hora y el horario Configuración de fecha
El sitio web que intenta visitar tiene un certificado válido. Por lo tanto, si la configuración de fecha y hora de su sistema no coincide con su ubicación, puede aparecer este error.
Paso 1: Puedes solucionar este problema desde Configuración. Entonces, presiona las teclas Win+I rápidamente.
Paso 2 – Ahora, haga clic en el botón “Hora y hora. idioma” configuración.
Paso 3 – Abra la ventana “Fecha y fecha”. tiempo” en el panel opuesto de la pestaña Configuración.
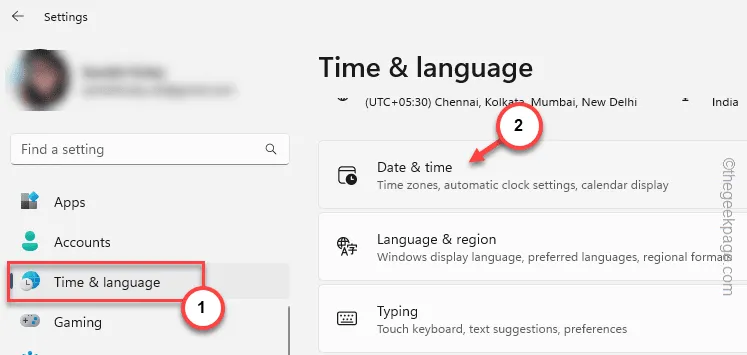
Paso 4 – Después de esto, en la sección de la derecha, active la opción “Establecer la hora automáticamente” para cambiar al modo “Apagado”.
Paso 5: En el cuadro ‘Establecer la fecha y la hora manualmente’, toque “Cambiar “.

Paso 6 – Cuando la fecha & El panel de configuración de hora se eleva, modifica la configuración de fecha y hora allí.
Paso 7 – Después de esto, toque “Aceptar “.

De esta manera, puede corregir la configuración de fecha y hora.
Paso 8 – Regresar a la fecha y fecha. página de hora, puede cambiar la configuración de “Zona horaria” desde una lista desplegable.
Paso 9: elige la zona horaria según tu ubicación actual.

Salga de Configuración. Regrese a Mozilla Firefox e intente acceder al sitio web una vez más.
Solución 2: eliminar el archivo Cert9
Debes eliminar el archivo Cert9 asociado con tu perfil de Firefox.
Paso 1: En la página del navegador Firefox, toque el botón barra pequeña una vez.
Paso 2: Vaya al botón “Ayuda>” para abrirlo.

Paso 3: En el lado derecho, haga clic en “Más información sobre solución de problemas…” para abrir eso.

Paso 4 – Busque la sección Conceptos básicos de la aplicación. Busque el panel Carpeta de perfil.
Paso 5: Toca “Abrir carpeta” para abrir el navegador Firefox.

Ahora, la carpeta de su cuenta debería abrirse.
Paso 6 – Ahora, asegúrese de salir de la ventana de Firefox. De lo contrario, no podrás hacer nada.
Paso 7 – Busque el archivo “cert9” y haga clic en la papelera “ 🗑️” para eliminarlo del sistema.

Después de eliminar el archivo de certificado desde allí, cierre esa ventana y reinicie el navegador. Visite el sitio web y ya no verá el banner «Esta conexión no es de confianza«.
Solución 3: abstenerse de utilizar cualquier proxy
Algunos sitios web pueden restringir su acceso si utiliza algún servicio proxy o VPN. Desactívelo desde la configuración de Mozilla Firefox.
Paso 1: En una nueva pestaña, pegue esto en la barra de direcciones y presione .Introducir
about:preferences

Paso 2 – Vaya a la pestaña “General”.
Paso 3: Desplácese hacia abajo y busque “Configuración de red“.

Paso 4 – Alterna la opción “Sin proxy”.
Paso 5: Guarde esta configuración.

Intente abrir el sitio web una vez más. ¡Comprueba si esto funciona!
Solución 4: deshabilite cualquier bloqueador de anuncios
Los bloqueadores de anuncios como U-blocker origin u otras extensiones de lectores de certificados pueden causar este problema.
Paso 1: Abra una nueva pestaña en su navegador Firefox.
Paso 2: Ahora, haz clic en el ícono al lado de la barra de direcciones 🧩 para acceder.
Paso 3: A continuación, toque “Administrar extensiones“.

Llegarás a la página de extensiones de Firefox en breve.
Paso 4 – Puedes ver la lista de extensiones instaladas en el navegador, aquí.
Paso 5: Deshabilite cualquier extensión de bloqueo de anuncios allí.
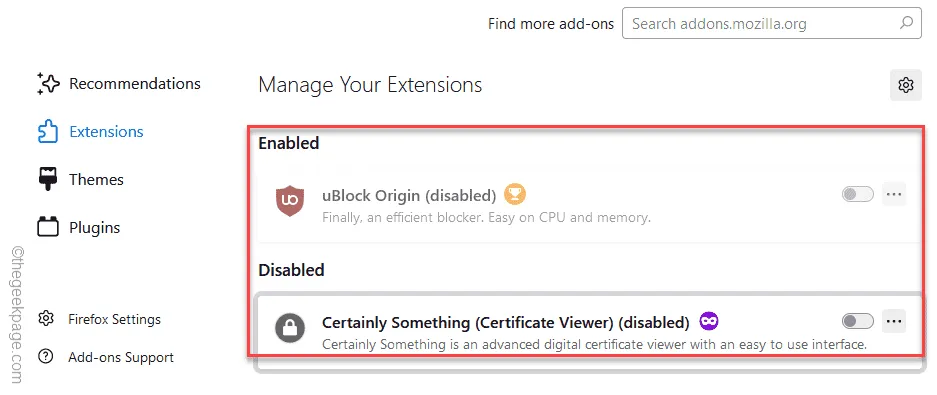
Después de deshabilitar las extensiones, vaya al sitio web una vez más. Esta vez, no tendrás ningún problema para navegar por esa página web específica.
Paso 6: Si puede acceder a los sitios web después de deshabilitar las extensiones, debe eliminarlas permanentemente del navegador.
Paso 7: Vuelve a la página Extensiones, una vez más.
Paso 8 – Después de esto, toque el botón de punto al lado de la extensión y haga clic en “Eliminar“ .

Eliminar las extensiones de terceros debería anular aún más el mensaje «Esta conexión no es de confianza«.
Solución 5: cambiar la configuración del certificado
Debe modificar la configuración del certificado en la utilidad Firefox para superarlo.
Paso 1: Para hacer esto, haga clic en el ícono de barra en la esquina superior derecha.
Paso 2: A continuación, toque “Configuración” para acceder a la configuración de Firefox.
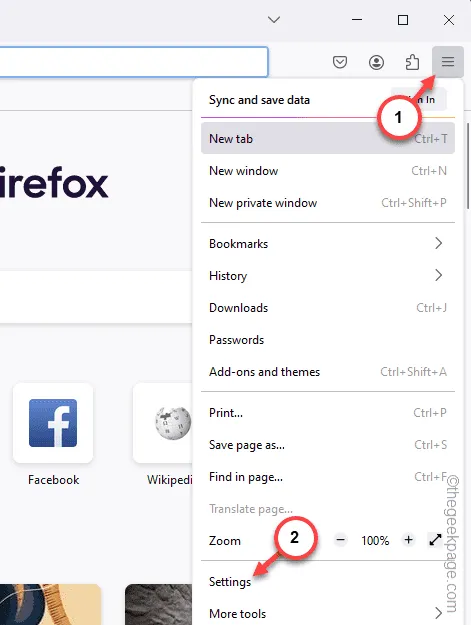
Paso 3: Vaya a la página “Privacidad y privacidad. Seguridad” sección.
Paso 4: En el panel derecho, busque la zona Certificados. Asegúrese de desmarcar la opción “Consultar servidores respondidos por OCSP para confirmar la validez actual” sección.
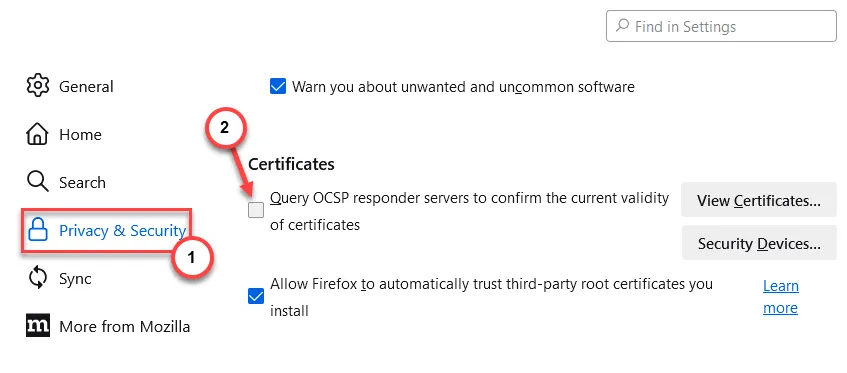
Paso 5 – Después de esto, desplácese hacia abajo para encontrar el modo solo HTTPS. Establezca esto en «No habilitar el modo solo HTTPS«.
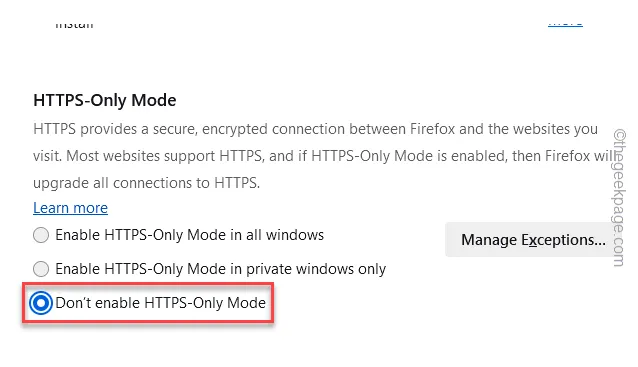
Visite el sitio web una vez más. Esta vez ya no aparecerá el banner que no es de confianza.
Solución 6: borrar el caché de Firefox
El caché almacenado en su navegador Firefox puede crear este problema.
Paso 1: En el panel izquierdo, toque el bar botón , una vez.
Paso 2 – Rápidamente, haga clic en “Configuración“.
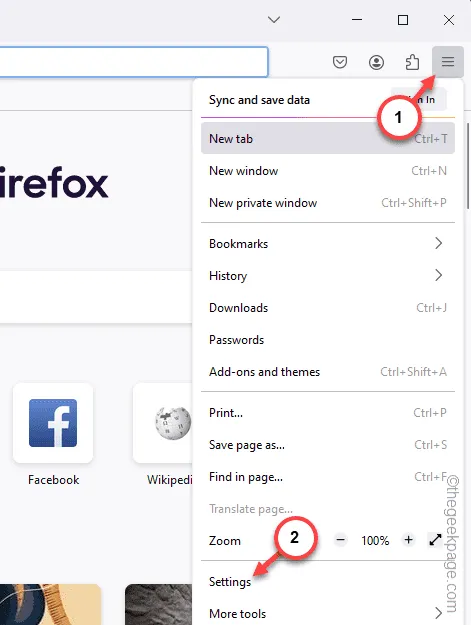
Paso 3 – Cuando Firefox se abra en la barra, asegúrese de alternar la opción “Privacidad y privacidad”. Pestaña Seguridad”.
Paso 4: Ahora, desplácese hacia abajo para encontrar la pestaña «Cookies y datos del sitio». Toca “Borrar datos…” para borrar los datos del navegador Firefox.

Paso 5 – En la pestaña Borrar datos, marque estos elementos –
Cookies and Site Data
Contenido web almacenado en caché
Paso 6 – Después de esto, toque “Borrar” para vaciar los datos del navegador.
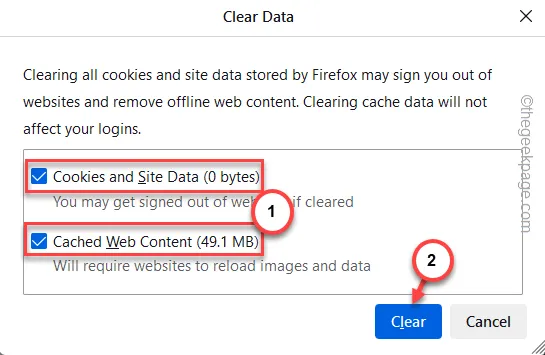
Pruebe si se puede acceder al sitio web ahora o no.
Solución 7: actualice el navegador Firefox
¿Está pendiente el Firefox de una actualización? Entonces, actualice Mozilla Firefox.
Paso 1: Abra la configuración de Firefox.
Paso 2: A continuación, elija la pestaña “General”.
Paso 3: En la pestaña de la derecha, busque la sección Actualizaciones de Firefox. Toca “Buscar actualizaciones“.

Ahora, Firefox buscará las últimas actualizaciones y las descargará. Después de esto, Firefox instalará la última versión.
Tienes que reiniciar Firefox una vez que las actualizaciones estén instaladas.
Intente ir al sitio web, después de esto.
Solución 8: no vayas a ningún sitio no seguro
La razón principal por la que estás corriendo contra esta ‘Conexión no confiable‘ repetidamente puede estar oculta en las credenciales del sitio web. Los sitios web menos seguros que solo utilizan el protocolo HTTP pueden ser bastante peligrosos. Abstenerse de acceder a sitios web que no tengan certificados SSL válidos y confiables.
Puede reconocer los sitios no seguros desde el botón de bloqueo en la barra de direcciones.
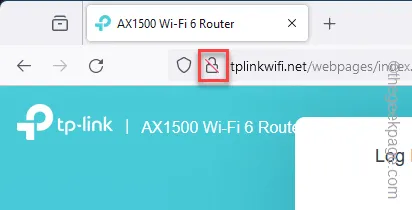
De esta manera, puedes solucionar el mensaje de error «Esta conexión no es de confianza» en Firefox.



Deja una respuesta