Esta PC en la nube no pertenece al usuario actual [Fijar]
![Esta PC en la nube no pertenece al usuario actual [Fijar]](https://cdn.thewindowsclub.blog/wp-content/uploads/2023/02/this-cloud-pc-doesnt-belong-to-the-current-user-640x375.webp)
El mensaje de error Esta PC en la nube no pertenece al usuario actual puede aparecer cuando un usuario intenta iniciar sesión en la PC en la nube a través del cliente web en windows365.microsoft.com usando el navegador Microsoft Edge. Esta publicación ofrece una solución práctica al problema.
Cuando se produce este problema, se muestra el siguiente mensaje de error completo:
Esta PC en la nube no pertenece al usuario actual
Para ayudar a resolver el problema, capture registros e informe al soporte.
Según las instrucciones para capturar registros para solucionar problemas, cuando el usuario hace clic en Capturar registros, el navegador Edge mostrará que se han descargado los registros del cliente web de Windows 365. Sin embargo, si el usuario de la PC en la nube abre ese archivo de registro en el Bloc de notas, el documento de texto está vacío y no hay datos en el archivo, que, cuando se descarga, tiene un tamaño de 0 KB. El motivo es que un usuario final no podrá recopilar ningún registro de la PC en la nube porque la opción de captura de registro aparece solo cuando el usuario inicia sesión en la PC en la nube. De lo contrario, los usuarios finales pueden recopilar registros de PC en la nube desde Windows 365 Web Client siguiendo los pasos a continuación. Los registros se recopilan desde el navegador y el usuario puede elegir la ubicación para guardar o el archivo se guardará automáticamente en la ubicación de descarga en el navegador Edge.
- Desde el cliente web (windows365.microsoft.com), seleccione el ícono de ajustes.
- Haga clic en el botón Capturar registros en la parte inferior del menú.
Esta PC en la nube no pertenece al usuario actual
Si recibe el mensaje de error Esta PC en la nube no pertenece al usuario actual al intentar iniciar sesión en una PC en la nube en el portal de Windows 365 usando el navegador Edge, puede aplicar las correcciones que se presentan a continuación sin ningún orden en particular para resolver el problema. problema sin o con menos molestias.
- Use el cliente de escritorio remoto para iniciar sesión en la PC en la nube
- Restablecer sincronización en Edge
- Borrar la memoria caché del navegador Edge
- Use la opción Explorar como invitado en Edge
- Usar otro navegador web
Veamos la descripción del proceso en relación con cada una de las soluciones enumeradas.
1] Use el cliente de escritorio remoto para iniciar sesión en la PC en la nube
El mismo Cliente de escritorio remoto (Cliente RD) se usa para la conectividad del usuario final o para iniciar PC con Windows 365 en la nube. Entonces, dado que tiene problemas para iniciar sesión en la PC en la nube a través del cliente web y recibe el mensaje Esta PC en la nube no pertenece al usuario actual, entonces puede ver si iniciar sesión con el cliente RD será exitoso sin el error mensaje.
El cliente de RD está disponible para descargar desde los siguientes enlaces directos según la arquitectura del sistema:
Windows de 64 bits | Windows de 32 bits | Windows ARM6 4 .
Una vez descargado, ejecute (se requiere acceso de administrador si lo instala manualmente) el paquete MSI Remote Desktop_***.msi. Después de la instalación, deberá suscribirse a la fuente AVD siguiendo estos pasos:
- Haciendo clic en el botón Suscribirse .
- Inicie sesión con su ID de usuario con UPN en la nube (@NameOfDomain.com).
- Haga clic en Siguiente .
Una vez que haya iniciado sesión correctamente con su ID de usuario, podrá ver los grupos de host y las aplicaciones remotas asignadas a su usuario.
- Ahora, haga clic con el botón derecho en el icono del grupo de hosts para cambiar la configuración de visualización (la configuración predeterminada es Pantalla COMPLETA).
- Haga clic en Configuración .
- Seleccione las siguientes opciones de PANTALLA según sus requisitos:
- Configuración predeterminada del usuario = Desactivado
- Configuración de pantalla = Desactivado
- Comenzar en pantalla completa = Desactivado
- Actualizar la resolución al cambiar el tamaño = Sí
- Resolución = 200%
- Ajustar sesión a Windows = Activado
- Cuando haya terminado, salga y haga doble clic en el icono del grupo de hosts para iniciar el escritorio remoto.
- Introduce la contraseña.
- Haga clic en Aceptar > Aceptar y el Escritorio remoto se conectará.
Las nuevas versiones de Windows RD Client para AVD se actualizan automáticamente. Si desea consultar la versión de la Aplicación AVD RD, haga clic en los puntos suspensivos (…). En la sección Acerca de, haga clic en el botón Buscar actualizaciones para verificar si hay alguna actualización.
2] Restablecer sincronización en Edge
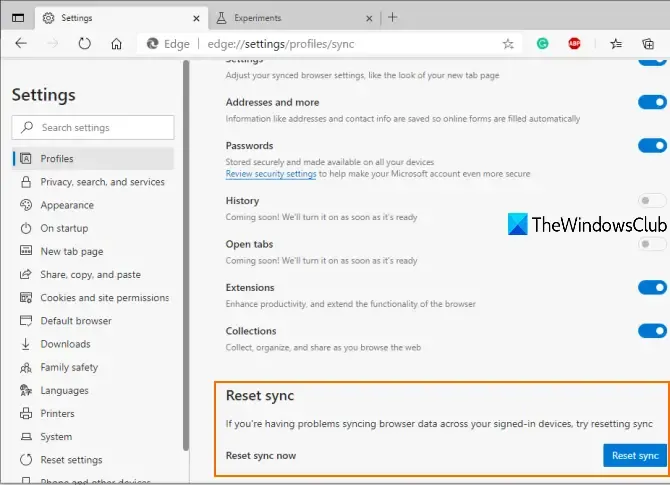
en un entorno de Azure Active Directory (Azure AD), es importante comprender que existe una diferencia entre los problemas de identidad y los problemas de sincronización. Un caso de uso popular para mantener la identidad del usuario en el navegador es admitir la sincronización, y esta es la razón por la que los problemas de identidad se confunden con frecuencia con los problemas de sincronización. Habiendo dicho eso, el problema de que el usuario no pueda iniciar sesión en la PC en la nube podría ser que la identidad del usuario y los datos del navegador no se sincronizan correctamente. En este caso, si un usuario tiene problemas para sincronizar los datos del navegador en sus dispositivos, puede restablecer la sincronización en Edge a través de Configuración > Perfiles > Sincronización > Restablecer sincronización . Antes de realizar un reinicio, debe cerrar sesión en Microsoft Edge en todos sus otros dispositivos.
3] Borrar la memoria caché del navegador Edge
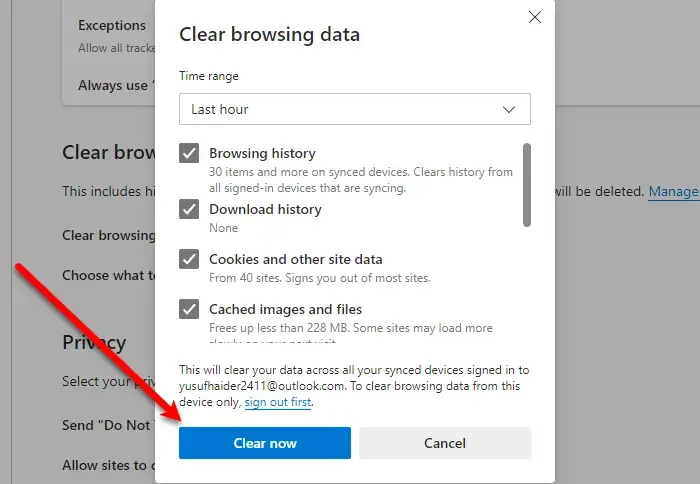
Un caché del navegador Edge dañado podría ser el culpable del problema. Entonces, para descartar esta posibilidad, puede borrar el caché del navegador en Edge y luego intentar iniciar sesión en la PC en la nube nuevamente. Si el problema persiste, continúe con la siguiente sugerencia.
4] Use la opción Explorar como invitado en Edge
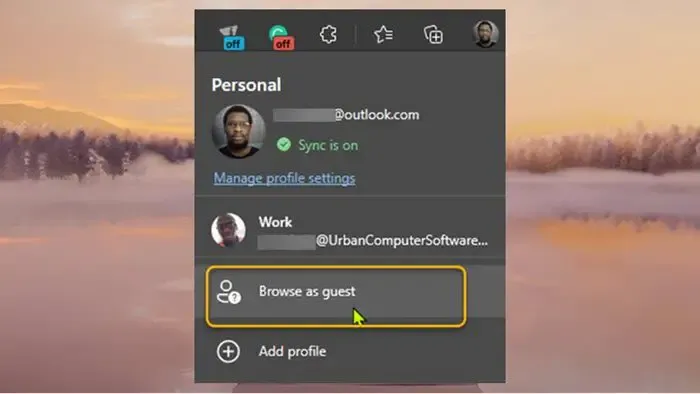
Podría ser que el problema esté relacionado con el perfil en uso en el navegador Edge. En este caso, para solucionar el problema, puede usar la opción Explorar como invitado (Perfil de invitado) o cualquier otro perfil de usuario en Edge que no sea el perfil anterior. Puede cambiar automáticamente los perfiles para sitios específicos (en este caso, windows365.microsoft.com) en Edge.
5] Usar otro navegador web
Los perfiles de usuario y las tecnologías de almacenamiento en caché del navegador moderno podrían crear problemas con los servicios SaaS como Cloud PC. Sin embargo, dado que el problema ocurre al usar Edge e incluso después de agotar las sugerencias proporcionadas anteriormente, el problema aún no se resuelve, entonces puede intentar usar otro navegador como Google Chrome para iniciar sesión en la PC en la nube en el portal de Windows 365.
¡Espero que esto ayude!
¿Dónde está mi PC con Windows 365 Enterprise Cloud?
Los usuarios de PC en la nube pueden iniciar sesión en la página de inicio de Windows 365 para ver los PC en la nube a los que tienen acceso en la sección Sus PC en la nube. Los usuarios que pueden iniciar sesión correctamente en el portal pueden seleccionar Abrir en el navegador o Abrir en la aplicación de escritorio remoto para iniciar y acceder a su PC en la nube. Si no puede iniciar la PC en la nube en el navegador y obtener el mensaje de error Esta PC en la nube no pertenece al usuario actual, entonces las sugerencias ofrecidas anteriormente en esta publicación deberían ayudar a resolver el problema.
¿Cuáles son las limitaciones de Windows 365 Cloud PC?
Para empezar, Windows 365 Cloud PC está basado en línea. El inconveniente obvio de una PC con Windows Cloud es que solo puede usarla en línea: no tendrá acceso a ningún dato, archivo o programa si no tiene una conexión a Internet. Microsoft ha abordado este problema al presentar la función de Windows 365 sin conexión, que permite a los usuarios trabajar en Windows 365 incluso cuando no están conectados a Internet. La PC en la nube se vuelve a sincronizar automáticamente con el servicio una vez que se restablece la conectividad, lo que garantiza un entorno de trabajo conveniente y confiable.



Deja una respuesta