Hubo un problema al cargar este contenido web Error de Steam: Solucionar
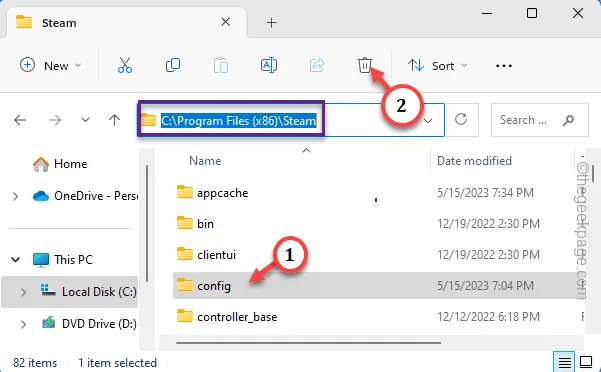
Aunque no puedes pensar en juegos de PC sin tener el cliente Steam instalado en tu computadora, no está completamente libre de errores. Uno de los errores informados por los usuarios es una pantalla gris con este mensaje de error » Hubo un problema al cargar este contenido web «. Esto puede aparecer al cargar la página de la tienda de un juego en particular o la página de la comunidad de un juego que vas a comprar, prácticamente en cualquier lugar de Steam.
Soluciones alternativas que debes probar:
2. Lo segundo que debes verificar es tu conexión a Internet. Como este problema está directamente relacionado con los servicios de contenido de Steam, intente realizar una prueba de velocidad .
Solución 1: borrar el caché de Steam
Paso 1: debes salir de la aplicación Steam antes de hacer esto. Entonces, cierre el cliente Steam.
Paso 2: pero continúa ejecutándose en segundo plano. Entonces, haga clic en el pequeño botón » ^ » en la barra de tareas y busque la aplicación » Steam » allí.
Paso 3: luego, toque con el botón derecho la aplicación » Steam » y toque » Salir de Steam » para cerrarla.
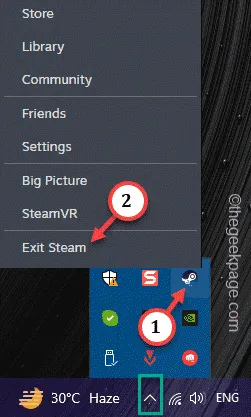
Paso 4: vaya a su Explorador de archivos . Usando las teclas ⊞ Win+E juntas, puedes hacerlo.
Paso 5: simplemente vaya al directorio de Steam en su computadora.
C:\Program Files (x86)\Steam
Paso 6: verás muchos archivos de Steam en este directorio. Lo que tienes que hacer es seleccionar la carpeta “ htmlcache ” y eliminarla.
Paso 7: de manera similar, seleccione la carpeta » config » allí y elimínela también.
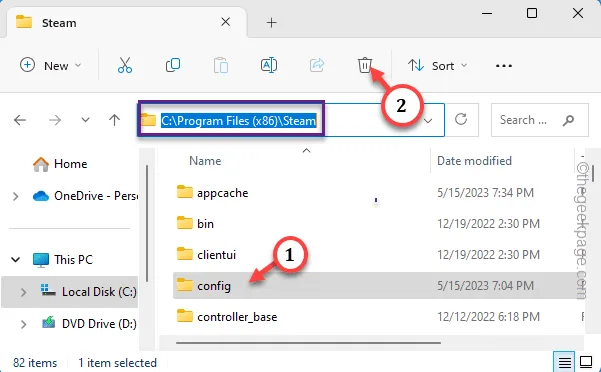
Solución 2: cierre la aplicación Steam y vuelva a intentarlo
Paso 1: sal de la aplicación Steam .
Paso 2: luego, haga clic en el icono » ^ «. Simplemente toque con el botón derecho la aplicación Steam y toque » Salir de Steam » para salir de la aplicación.
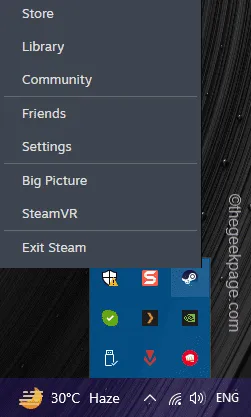
Paso 3 – Sin embargo, todavía hay procesos de la aplicación Steam que pueden continuar ejecutándose en la parte trasera.
Paso 4: entonces, presione las teclas Ctrl, Shift y Esc a la vez. Esto lo llevará al Administrador de tareas.
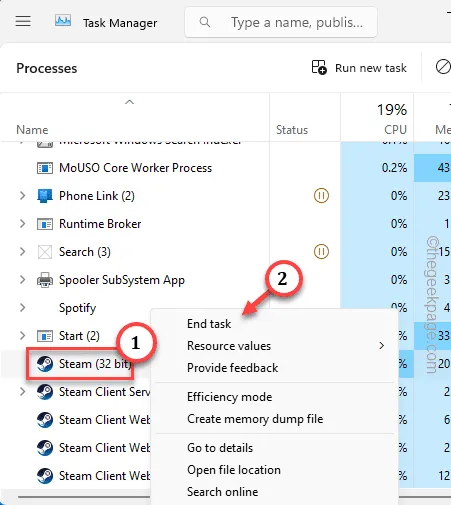
Solución 3: ejecute el cliente Steam como administrador
Paso 1 – Es muy simple. Simplemente busque » Steam » en el cuadro de búsqueda.
Paso 2: luego, toque con el botón derecho la aplicación » Steam » y haga clic en » Ejecutar como administrador «.
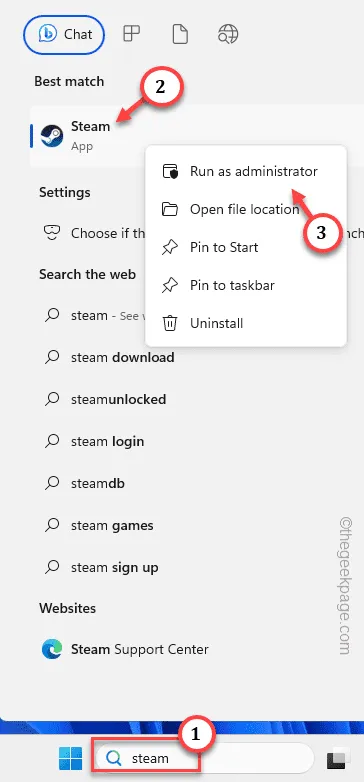
Solución 4: borrar el caché del navegador
Paso 1: en el navegador, abre una nueva pestaña.
Paso 2: pegue esto en el cuadro de dirección y presione Enter para abrir directamente el caché del navegador.
chrome://settings/clearBrowserData
Paso 3: vaya directamente a la pestaña » Avanzado «.
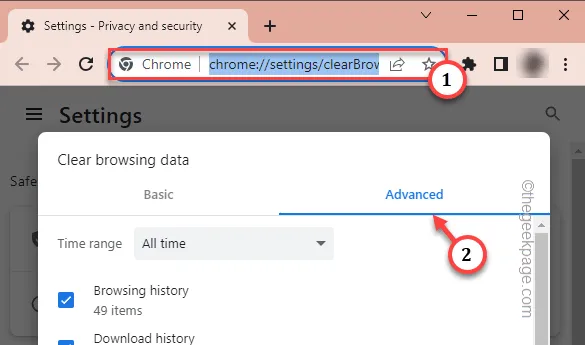
Paso 4: a continuación, verifique estos elementos allí y presione el botón » Borrar datos » para limpiarlos.
Browsing history
Download history
Cookies and other site data
Cached images and files
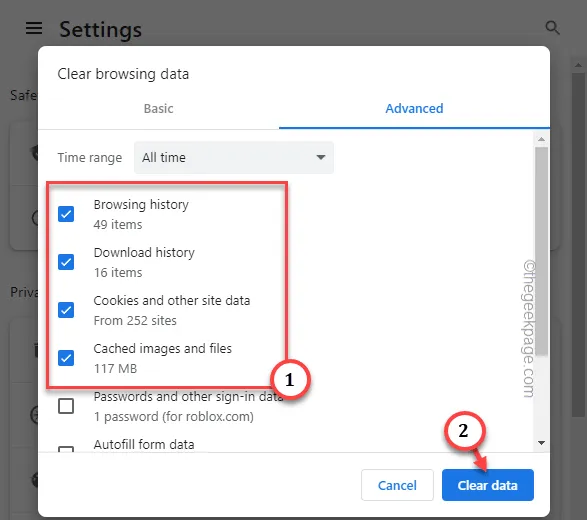
Solución 5: verifique el estado del servidor Steam
Paso 1: utilice el detector de caídas para rastrear el estado del servidor Steam.
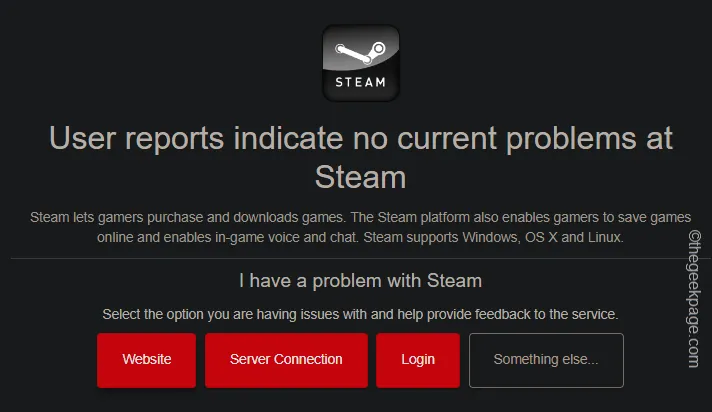
Paso 2: si es de EE. UU., existe un sitio web dedicado a verificar el servidor Steam (de terceros) que rastrea y muestra el estado actual de los servidores Steam. Ve aquí .
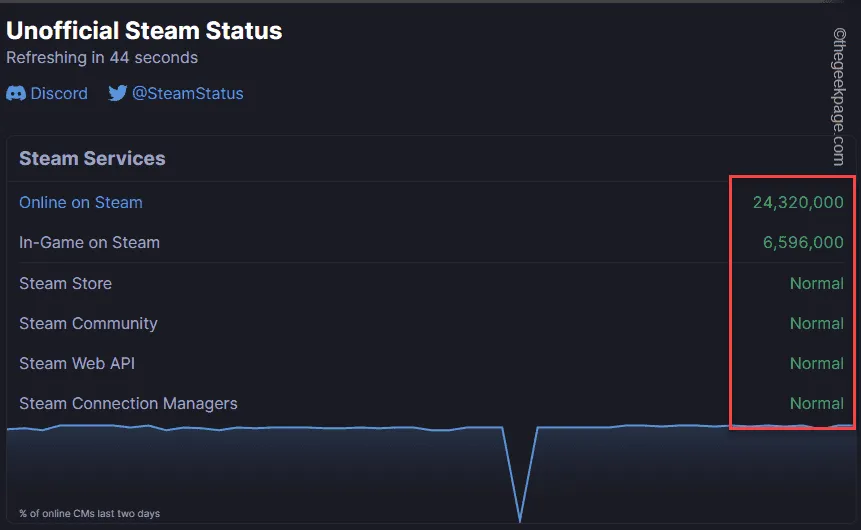
Solución 6: desinstale y reinstale el cliente Steam
Paso 1: toca la tecla ⊞ Win de tu teclado y comienza a escribir » steam «.
Paso 2: tan pronto como vea la aplicación » Steam «, toque » Desinstalar «.
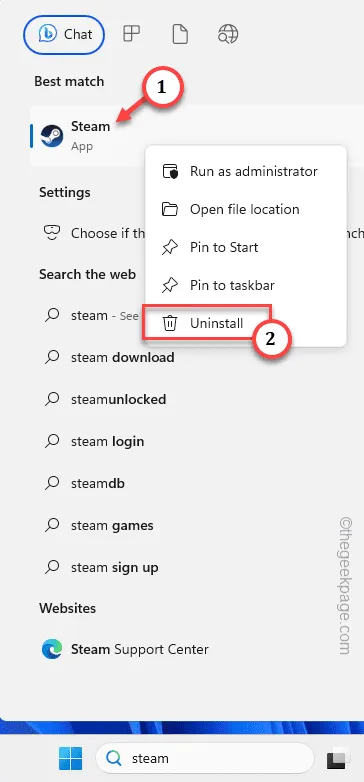
Paso 3: esto abrirá el instalador de Steam. Sigue los mismos pasos y asegúrate de desinstalar la aplicación Steam.
Paso 4: vaya al sitio web de Steam .
Paso 5: luego, toque » Instalar Steam » para descargar el instalador.
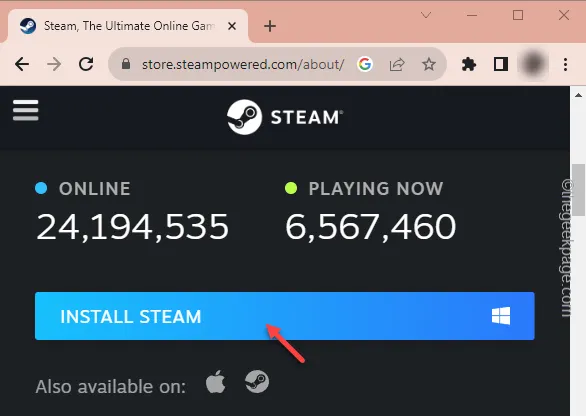



Deja una respuesta