El archivo ISO de Windows es demasiado grande Error de Bootcamp [Reparar]
![El archivo ISO de Windows es demasiado grande Error de Bootcamp [Reparar]](https://cdn.thewindowsclub.blog/wp-content/uploads/2024/01/the-windows-iso-file-is-too-large-bootcamp-1-640x350.webp)
Si ves el mensaje de error El archivo ISO de Windows es demasiado grande mientras usas el Asistente Boot Camp en una PC Mac, lee esta publicación. Le mostraremos cómo solucionar el problema de la manera correcta. El Asistente Boot Camp ha sido la solución preferida de Apple para instalar y ejecutar Windows en una computadora Mac. Crea una configuración de arranque dual, lo que permite a los usuarios elegir entre macOS y Windows mientras inician su computadora.
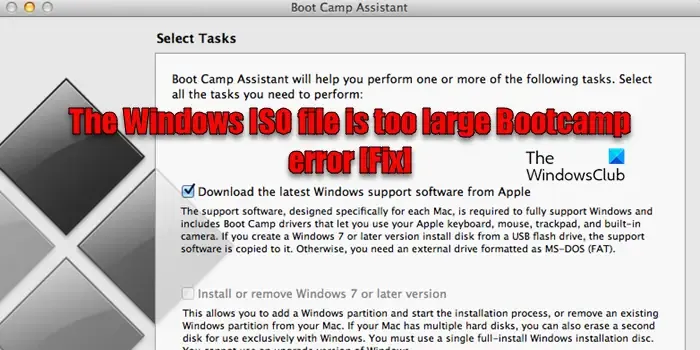
Sin embargo, Boot Camp ya no es compatible con las Mac basadas en Silicon de Apple y solo se envía con las Mac basadas en Intel, por lo que no recibe ninguna actualización de Apple. Los usuarios han informado varios problemas de Boot Camp, como su incapacidad para manejar archivos de instalación de Windows 10, errores montados en ISO, errores de archivos del sistema, etc. Uno de esos mensajes de error que han informado algunos usuarios de Mac es: El archivo ISO de Windows es demasiado grande. El mensaje de error completo dice:
El archivo ISO de Windows es demasiado grande: el Asistente Boot Camp crea una partición de instalación de [X] GB que contendrá los archivos presentes en el ISO de Windows 10, así como el software de soporte Boot Camp. El ISO suministrado es demasiado grande para caber en esta partición del instalador.
El archivo ISO de Windows es demasiado grande Error de Bootcamp [Reparar]
Para corregir el mensaje de error de Boot Camp El archivo ISO de Windows es demasiado grande, utilice estas soluciones:
- Liberar espacio en disco
- Dividir el archivo ISO
- Descargue una ISO de Windows más pequeña
- Crear una unidad USB de arranque
Veamos esto en detalle.
1]Liberar espacio en disco
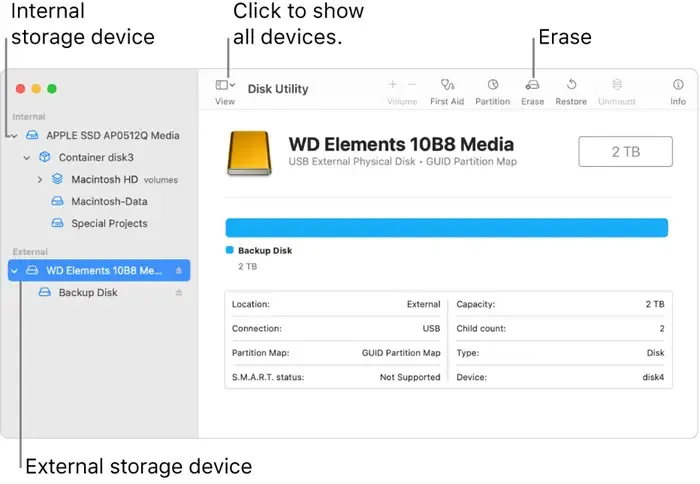
Mientras prepara el disco para la instalación, Boot Camp crea 2 particiones (ambas formateadas como FAT32/exFat), una para mantener la ISO del instalador. y otro donde se instalará Windows. La ISO del instalador contiene install.wim, el archivo más grande de esta carpeta. Si el tamaño de install.wim excede el tamaño de la partición del instalador que ha creado Boot Camp; es posible que encuentres el error.
Asegúrese de tener suficiente espacio libre en el disco para manejar los archivos de instalación de Windows. Elimine archivos innecesarios o muévalos a una unidad externa para crear más espacio en su Mac. Una vez que tenga suficiente espacio libre, desmonte el archivo ISO de Windows de su disco y luego ejecute el Asistente Boot Camp nuevamente. Alternativamente, puede usar la Utilidad de Discos incorporada de Mac o una herramienta de partición de disco de terceros para ampliar el tamaño de la partición en Boot Camp.
2]Dividir el archivo ISO
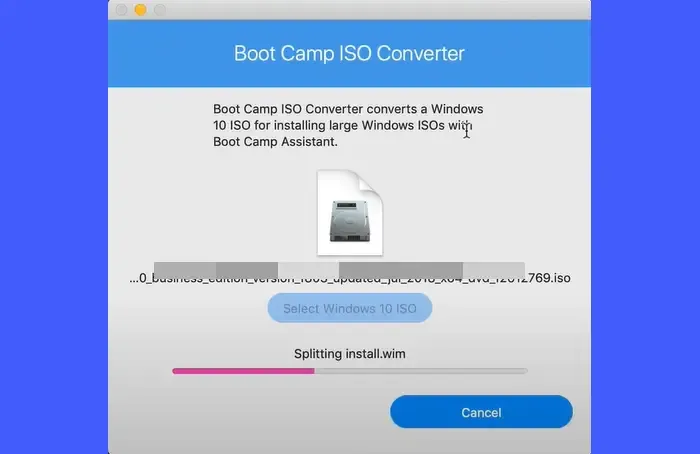
Otra solución es dividir el ISO descargado en partes más pequeñas. Esto sería útil si Boot Camp ha formateado la partición como FAT32. El sistema de archivos utilizado para la partición de Windows suele ser NTFS; sin embargo, Boot Camp en Mac más antiguos formatea la partición del disco como FAT32. FAT32 tiene una limitación de tamaño de archivo. El tamaño máximo de archivo admitido por el sistema de archivos FAT32 es 4 GB.
Hay muchos programas de terceros (como Boot Camp ISO Converter) que pueden ayudarle a dividir install.wim en partes más pequeñas. Siempre que todos los archivos divididos estén en la misma carpeta, el instalador de Windows los reconoce y los considera como un único ISO que se puede utilizar con el Asistente Boot Camp.
3]Descargue una ISO de Windows más pequeña
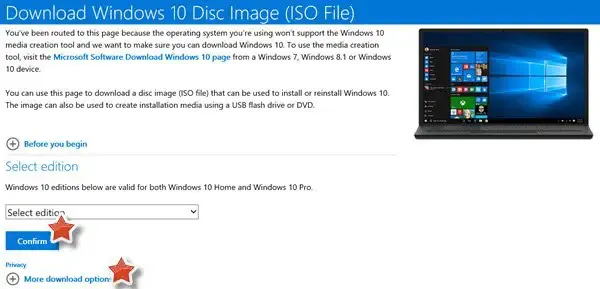
Puede intentar utilizar otro ISO que tenga un tamaño inferior a [X] GB (donde [X] se refiere al tamaño mencionado en el mensaje de error). Microsoft ofrece archivos ISO que incluyen varias ediciones de Windows, lo que permite a los usuarios elegir la edición y el idioma específicos durante el proceso de instalación. Los ISO que contienen más ediciones de Windows pueden tener un tamaño de archivo mayor que los ISO con menos ediciones. Puede comprobar el tamaño del archivo ISO antes de descargarlo del sitio web de Microsoft.
4]Cree una unidad USB de arranque
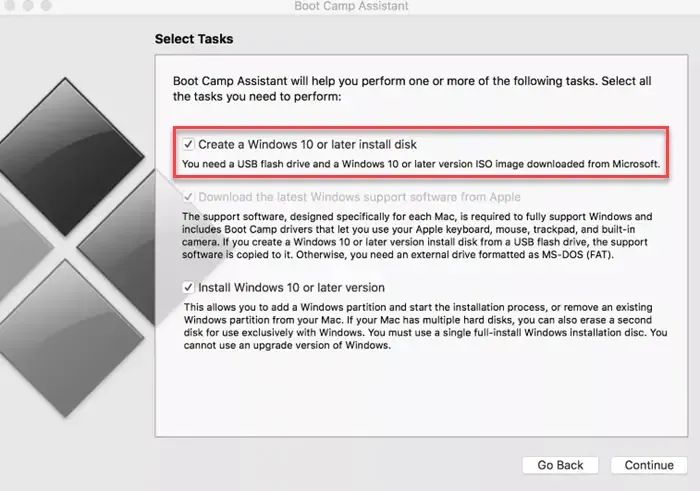
En lugar de utilizar el archivo ISO directamente, puede crear una unidad USB de arranque y utilizar el Asistente Boot Camp para instalar Windows desde el USB. Sólo necesita asegurarse de que la unidad USB tenga suficiente capacidad para acomodar el archivo ISO de Windows.
Conecte la unidad USB a su Mac. Luego abra Boot Camp y elija la opción Crear un disco de instalación de Windows 10 o posterior. Seleccione la imagen ISO de Windows y la unidad USB, y siga las instrucciones en pantalla para crear el USB de arranque. Una vez que tengas listo el USB de arranque, podrás usarlo para instalar Windows en tu Mac.
Espero que esto ayude.
¿Cómo soluciono el error de instalación de Boot Camp?
Si encuentra un error o falla durante el proceso de instalación de Boot Camp, asegúrese de que su macOS esté actualizado y cumpla con los requisitos específicos del sistema para la versión de Windows que está intentando instalar. Además, asegúrese de tener suficiente espacio libre en el disco duro de su Mac para crear una partición de Windows. Actualice su Boot Camp a la última versión y vuelva a intentar la instalación.
¿Cómo elimino Boot Camp de mi disco duro?
Abra el Asistente de Boot Camp. Verás todas las particiones instaladas en tu Mac. Seleccione la partición deseada y haga clic en la opción Restaurar. Confirme la eliminación, reinicie su Mac y, opcionalmente, desinstale los controladores Boot Camp en Windows. Si es necesario, utilice la Utilidad de Discos para recuperar el espacio que ocupaba previamente la partición de Windows.



Deja una respuesta