La guía paso a paso para agregar fondos en Microsoft Word

Si está creando un documento como un volante, un folleto, un calendario o una hoja de registro, es posible que desee ir más allá de un fondo blanco simple. Como fondo de su documento en Microsoft Word, puede usar un color sólido, degradado, textura, patrón o imagen. Este tutorial lo guiará a través de los diversos métodos para agregar un fondo a un documento de Word.
Cómo insertar un fondo en Word
Cuando esté listo, puede agregar un fondo en Word en solo unos pocos pasos. El fondo que elija se aplicará a todo el documento.
Para comenzar, vaya a la pestaña «Diseño» y seleccione una de las opciones que se enumeran a continuación.
Usa un fondo de color sólido
Como fondo, puede usar un solo color de la paleta de colores de Word o un color personalizado.
- Seleccione el cuadro desplegable «Color de página» en la sección Fondo de página de la cinta en la pestaña «Diseño».

- Si ve un color que le gusta en la paleta básica, haga clic en él para agregarlo a su documento.
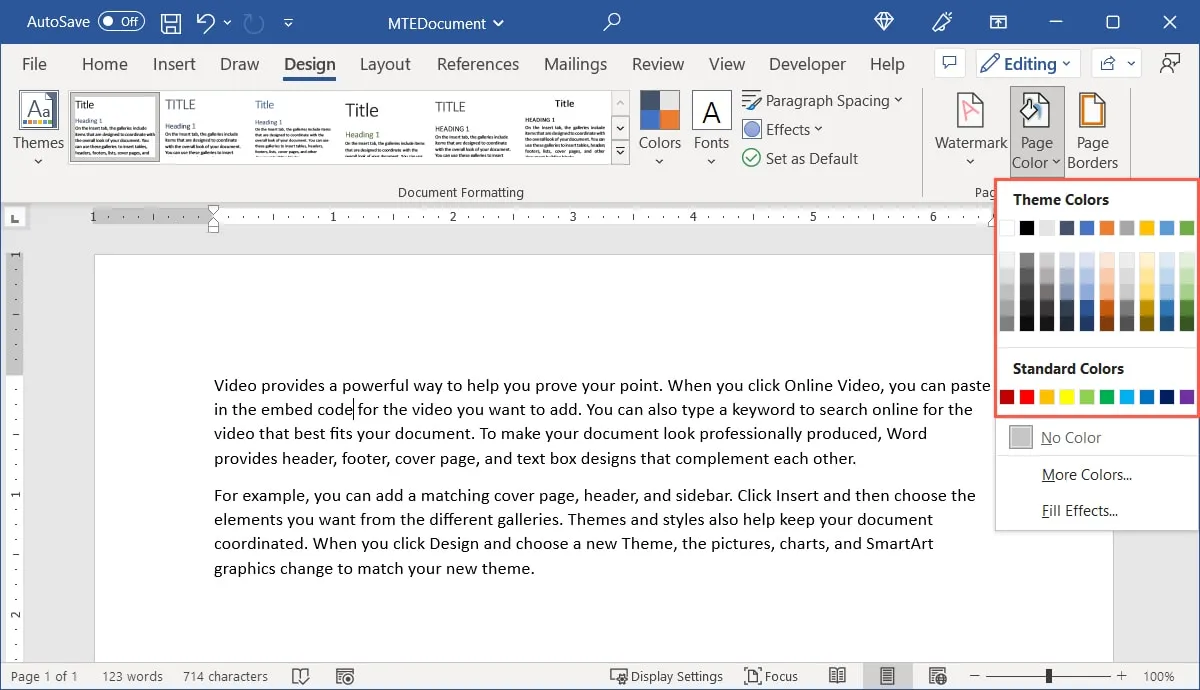
- Si prefiere usar un color diferente, seleccione «Más colores» en el menú desplegable.
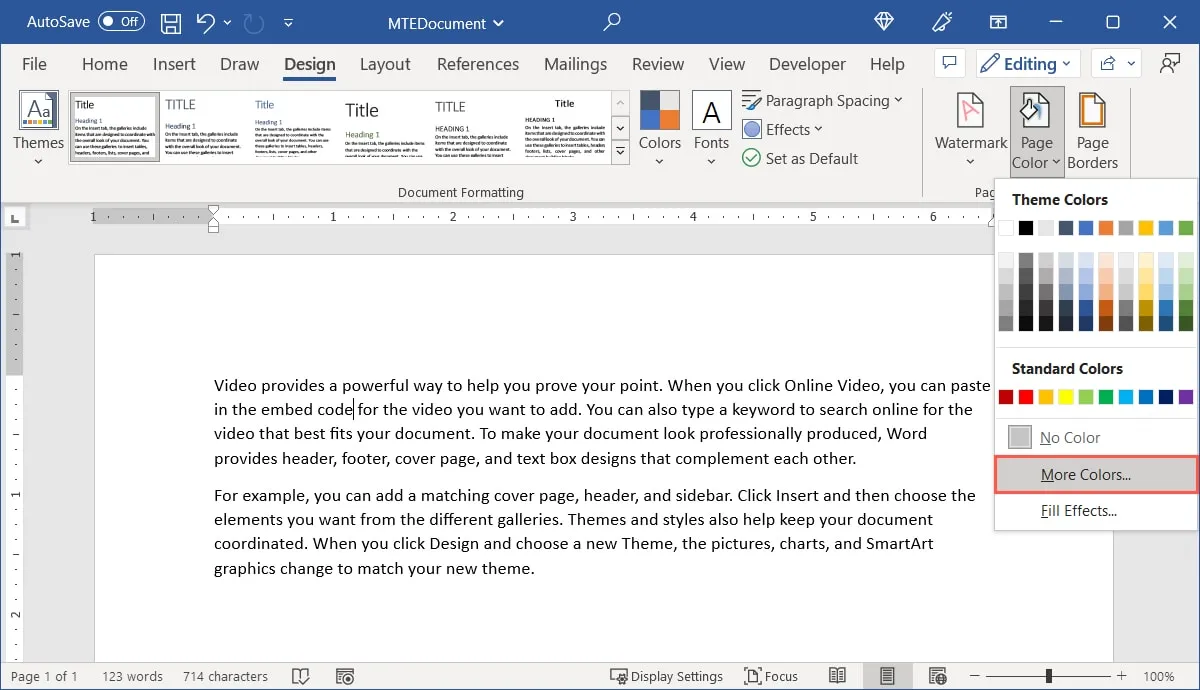
- Seleccione el color y el tono deseados en la pestaña «Estándar». Vaya a la pestaña «Personalizar» para ingresar los códigos de color hexadecimal, RGB o HSL. Haga clic en «Aceptar» cuando vea el color que desea debajo de «Nuevo» en la parte inferior derecha.
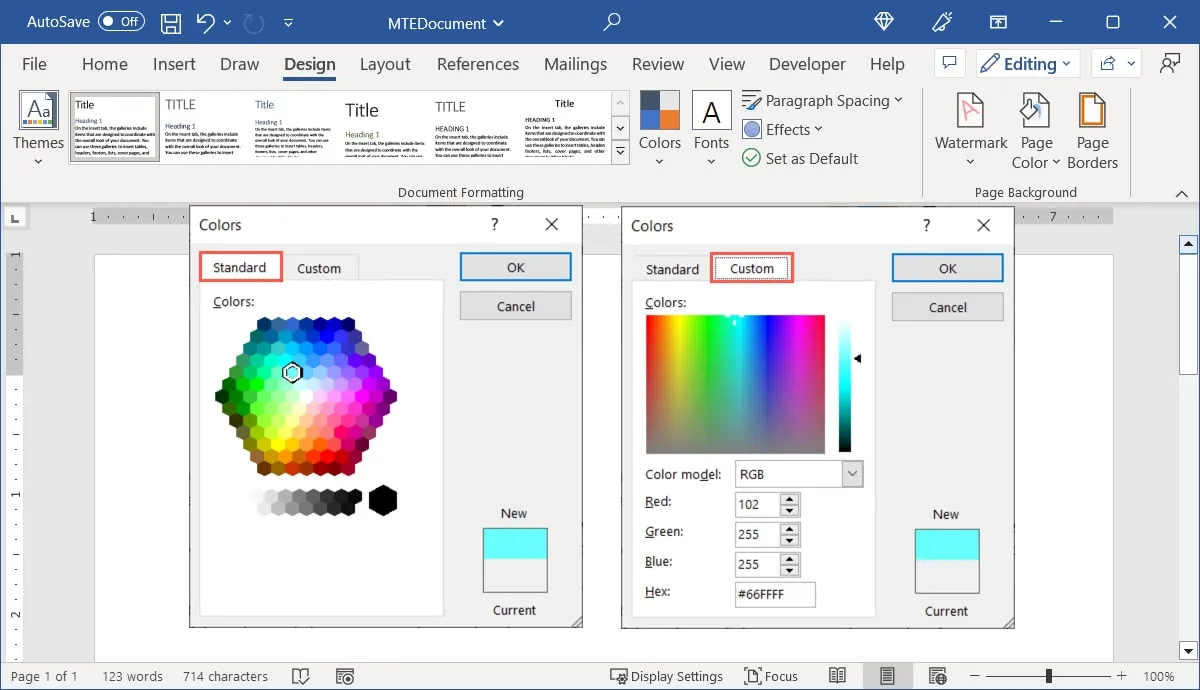
- Su documento se actualizará con su nuevo color de fondo.
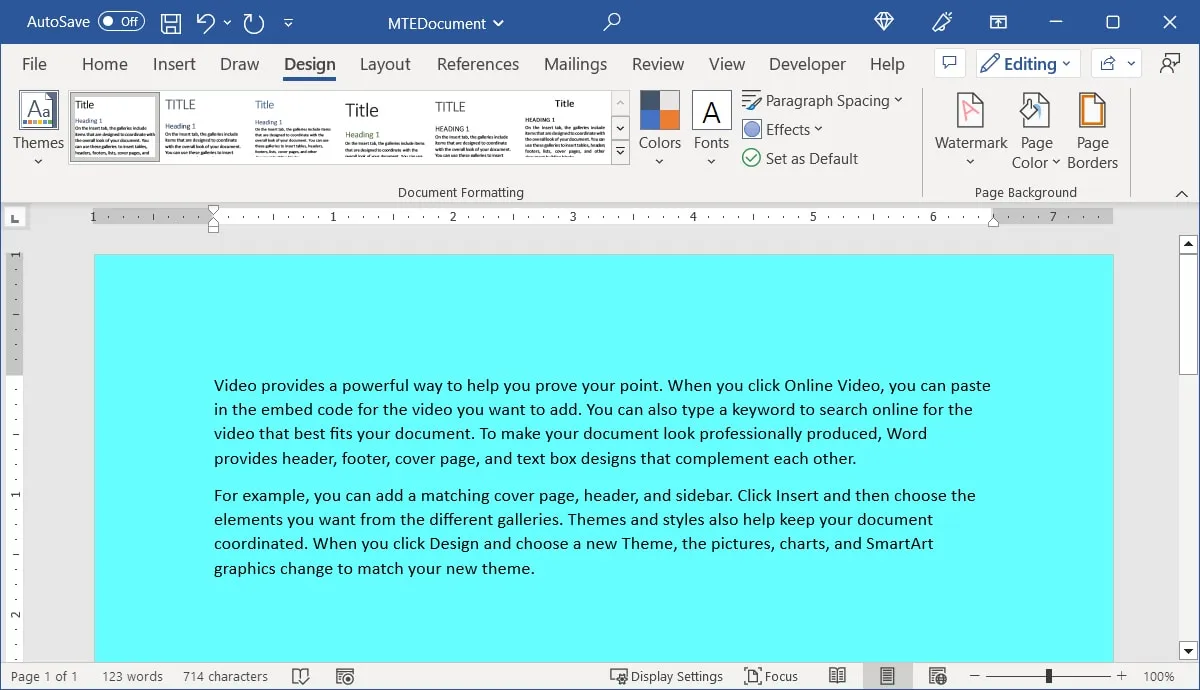
Hacer uso de un fondo degradado
Tal vez desee agregar algo de color a su fondo pero hacerlo más llamativo que un solo color. ¿Por qué no probar un degradado con un efecto de cambio de color?
- Seleccione «Efectos de relleno» en la lista desplegable «Color de página».
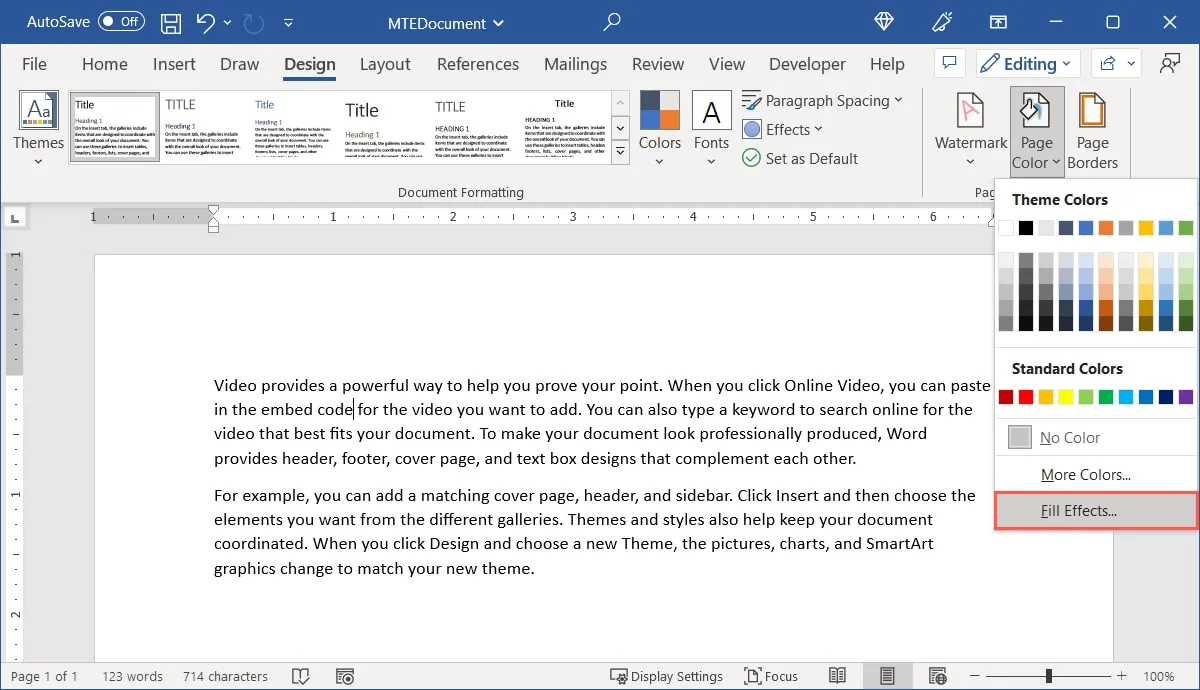
- En la ventana emergente Efectos de relleno, seleccione la pestaña «Degradado». Usando las distintas secciones, seleccione el diseño degradado.
- Los colores pueden ser uno, dos o un tema preestablecido. Una vez que haya decidido una opción, use los cuadros desplegables a la derecha para seleccionar un color o colores. Si solo desea usar un color, puede usar el control deslizante para hacerlo más oscuro o más claro.
- Estilos de sombreado: elija si desea que el degradado sea horizontal, vertical o desde el centro.
- Variantes: después de elegir el estilo de sombreado, seleccione el diseño de la sección «Variantes».
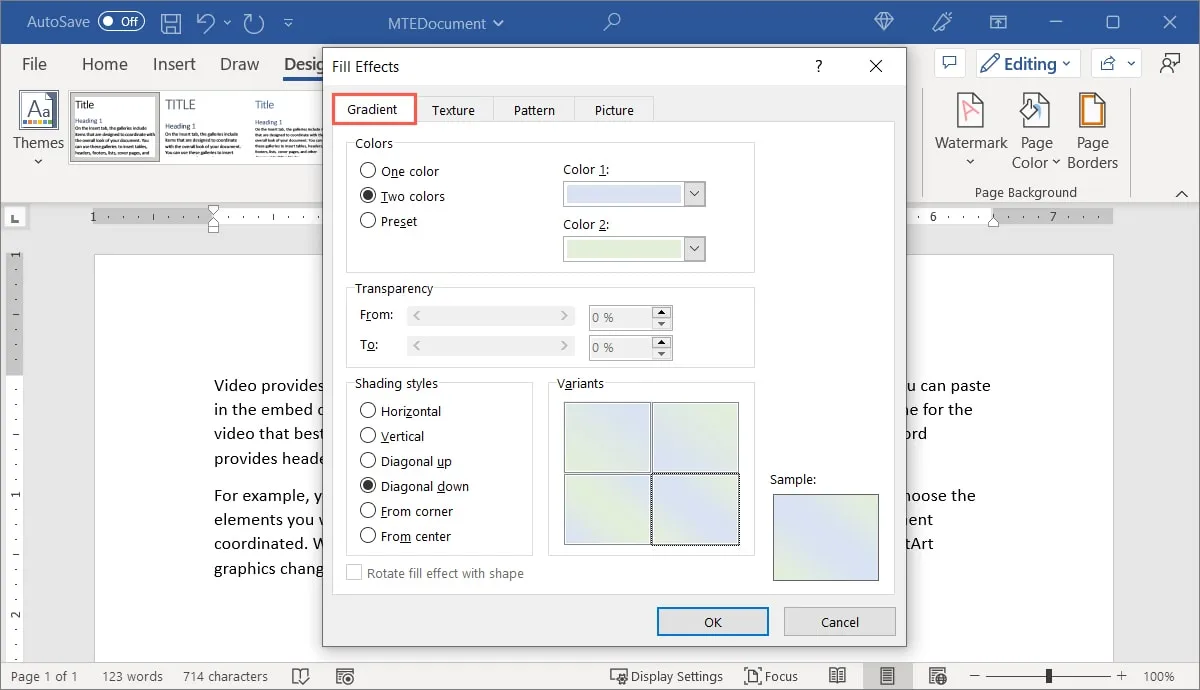
- A medida que realiza las selecciones anteriores, aparecerá una vista previa del degradado debajo de «Muestra» en la parte inferior derecha. Cuando haya terminado, haga clic en «Aceptar».
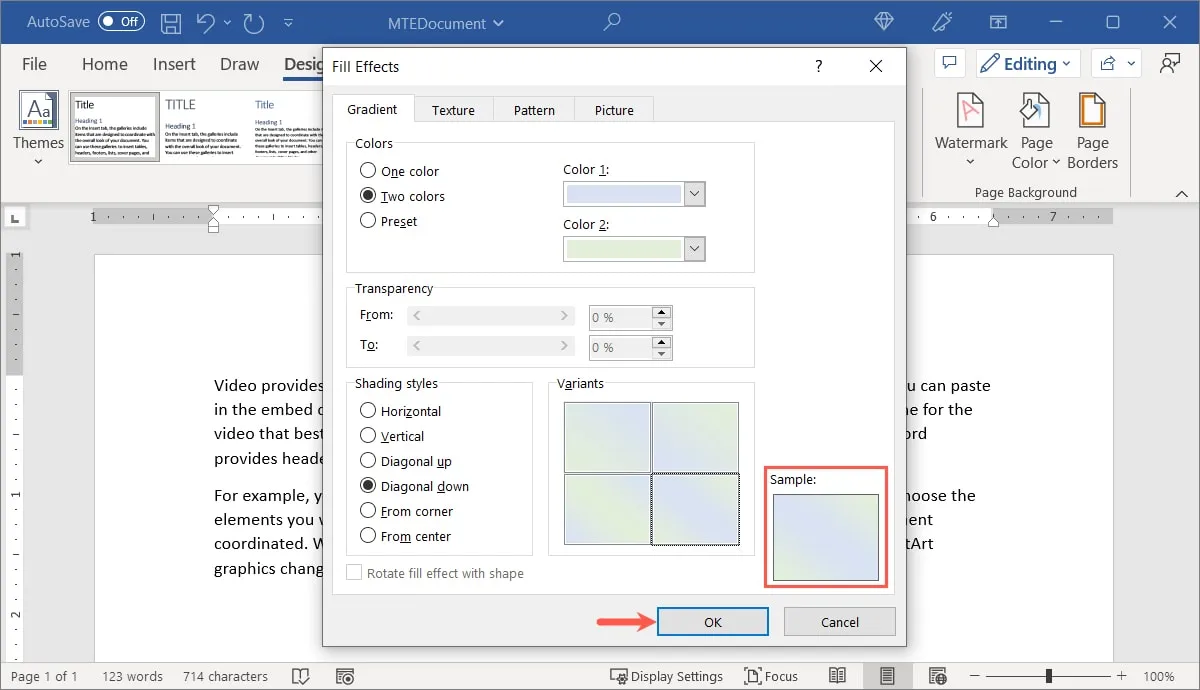
- Su documento ahora tendrá un fondo degradado.
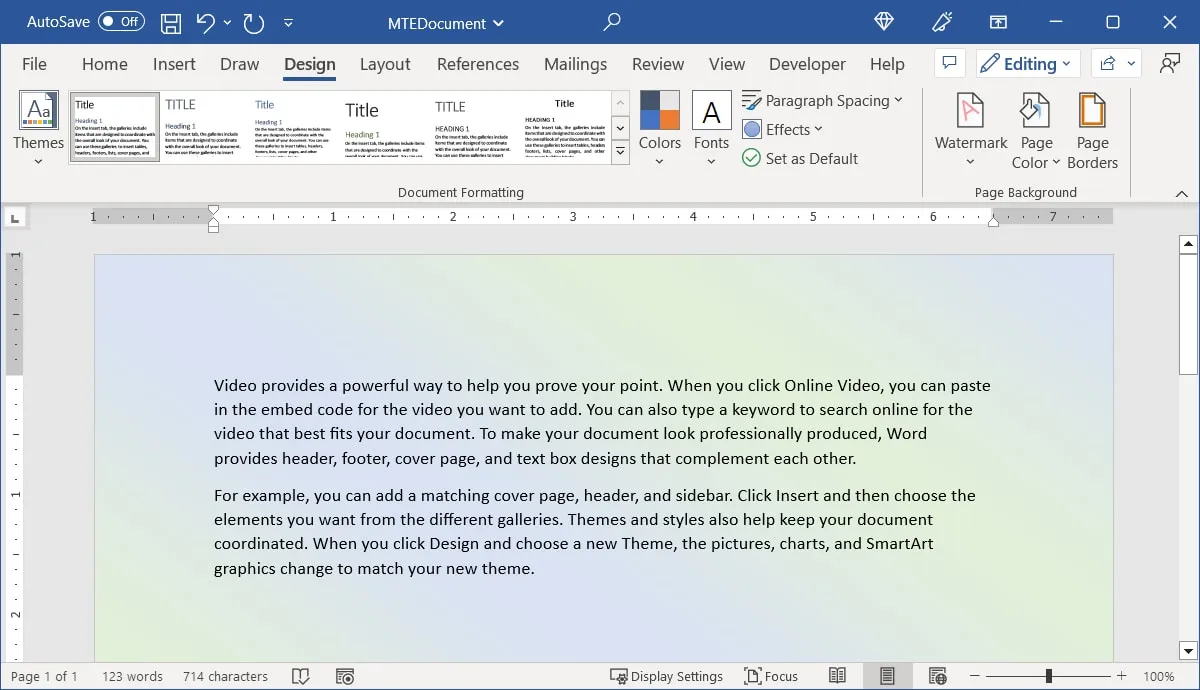
Hacer uso de un fondo texturizado
¿Un fondo de textura, como la veta de la madera, el mármol o el papel, complementaría su documento? Utilice un fondo de textura existente o cree uno propio.
- Seleccione «Efectos de relleno» en la lista desplegable «Color de página».
- Navegue a la pestaña «Textura» en la ventana Efectos de relleno, luego seleccione la textura que desea usar en el cuadro de selección. Debajo del cuadro hay una breve descripción de la textura.
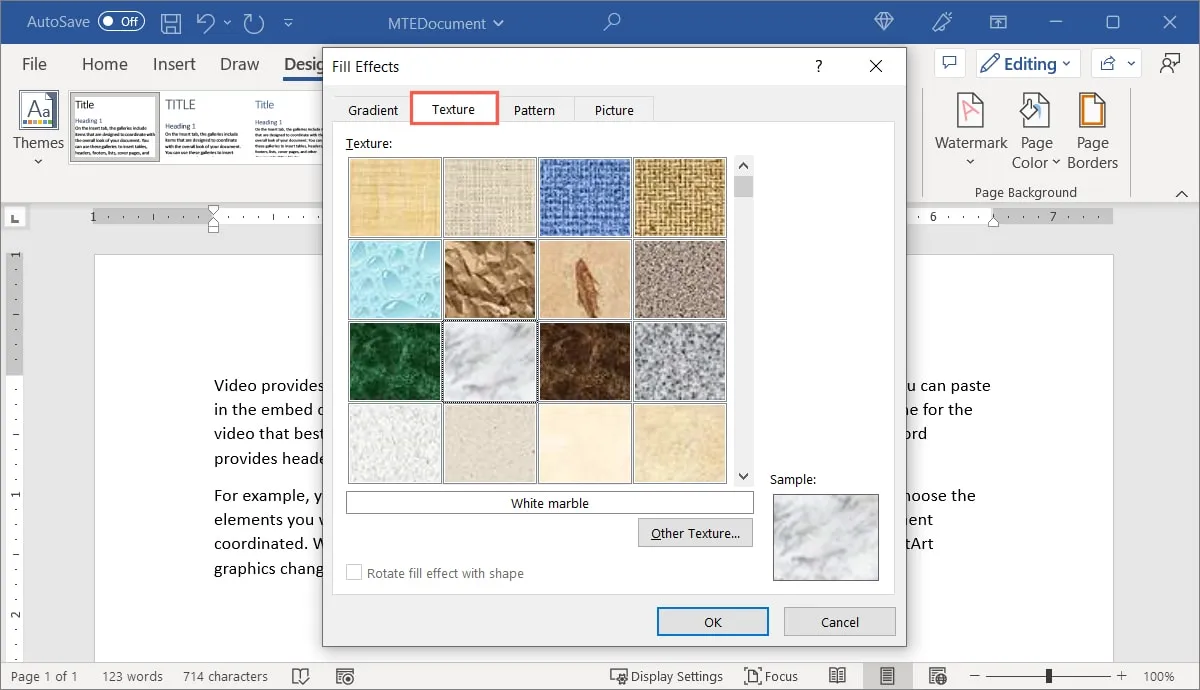
- Haga clic en «Otra textura» para usar su propia textura. Elija una ubicación, luego busque y seleccione su imagen texturizada.
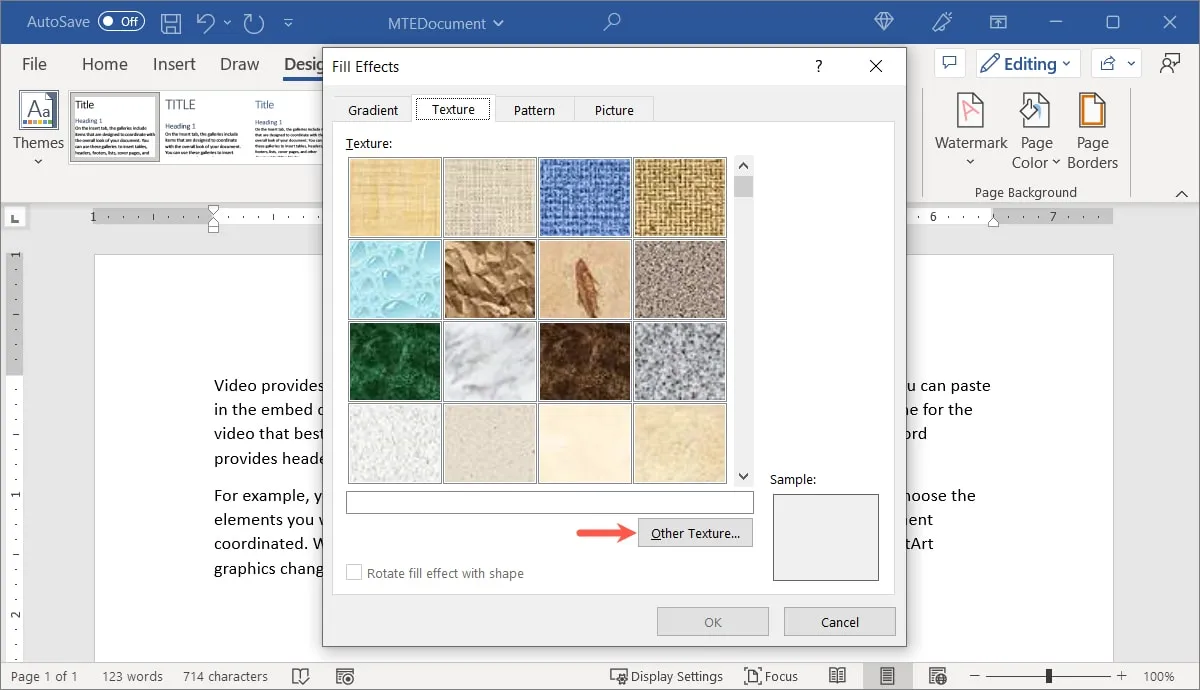
- Aparecerá una vista previa debajo de «Muestra» en la parte inferior derecha, al igual que los fondos de arriba. Para aplicar el fondo, haga clic en «Aceptar».
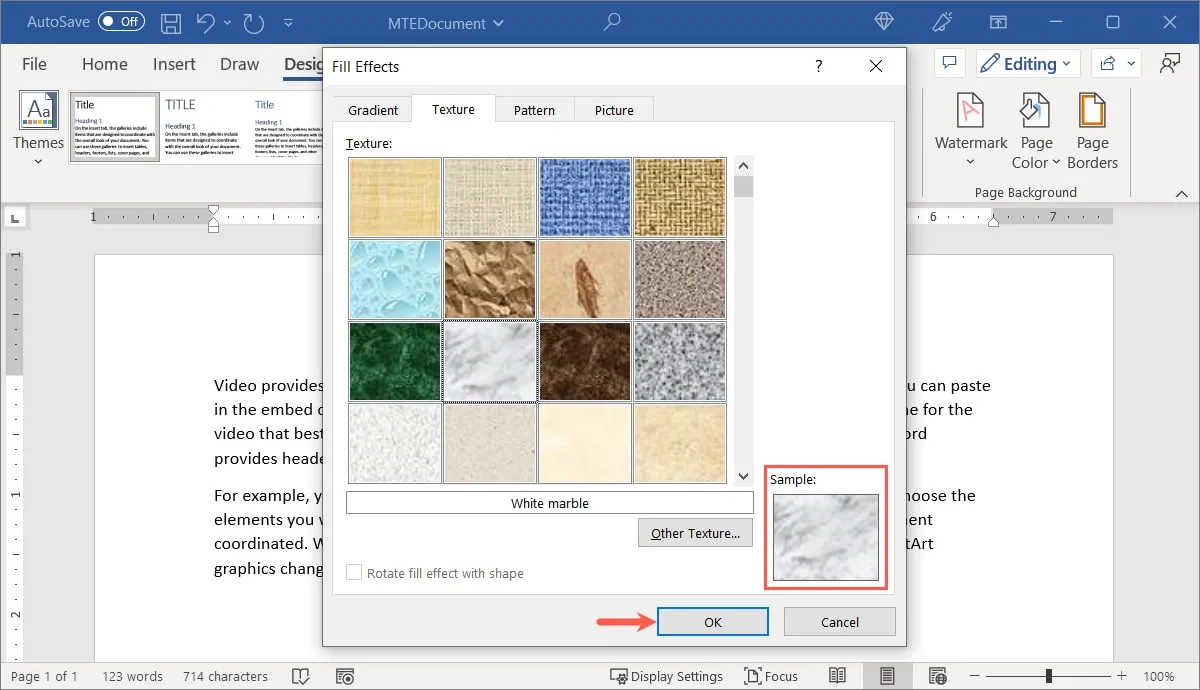
- La textura que elija se aplicará al fondo de su documento.
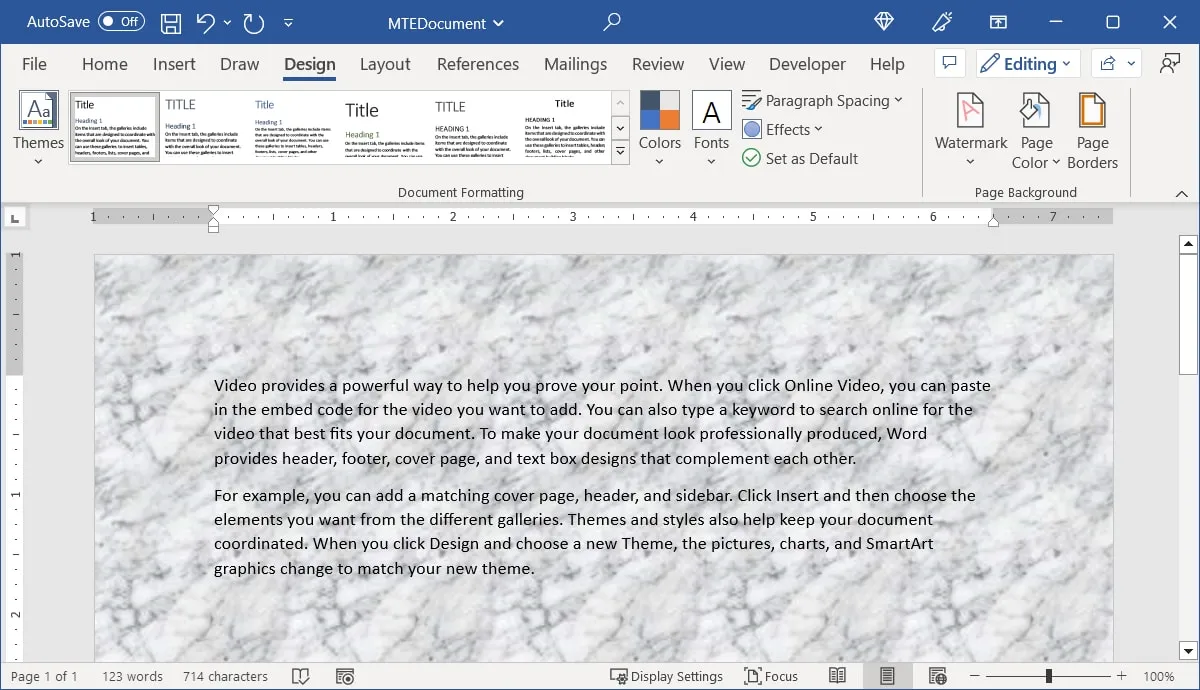
Hacer uso de un patrón de fondo
Si desea algo que no sea un color sólido, como lunares, líneas o una cuadrícula, puede usar un fondo de patrón en Word.
- Seleccione «Efectos de relleno» en la lista desplegable «Color de página».
- En la ventana Efectos de relleno, seleccione la pestaña «Patrón». En el cuadro de selección, seleccione el patrón que desea utilizar. Se describirá directamente debajo de él.
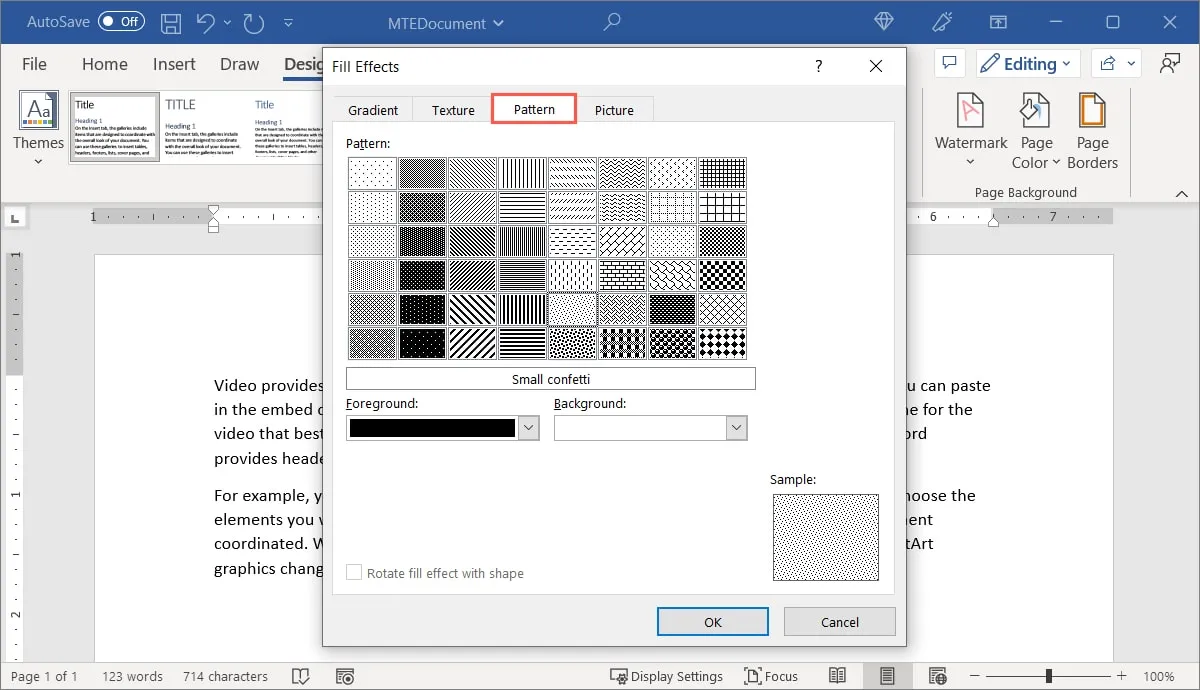
- Los colores para su patrón se pueden seleccionar usando los cuadros desplegables «Primer plano» y «Fondo».
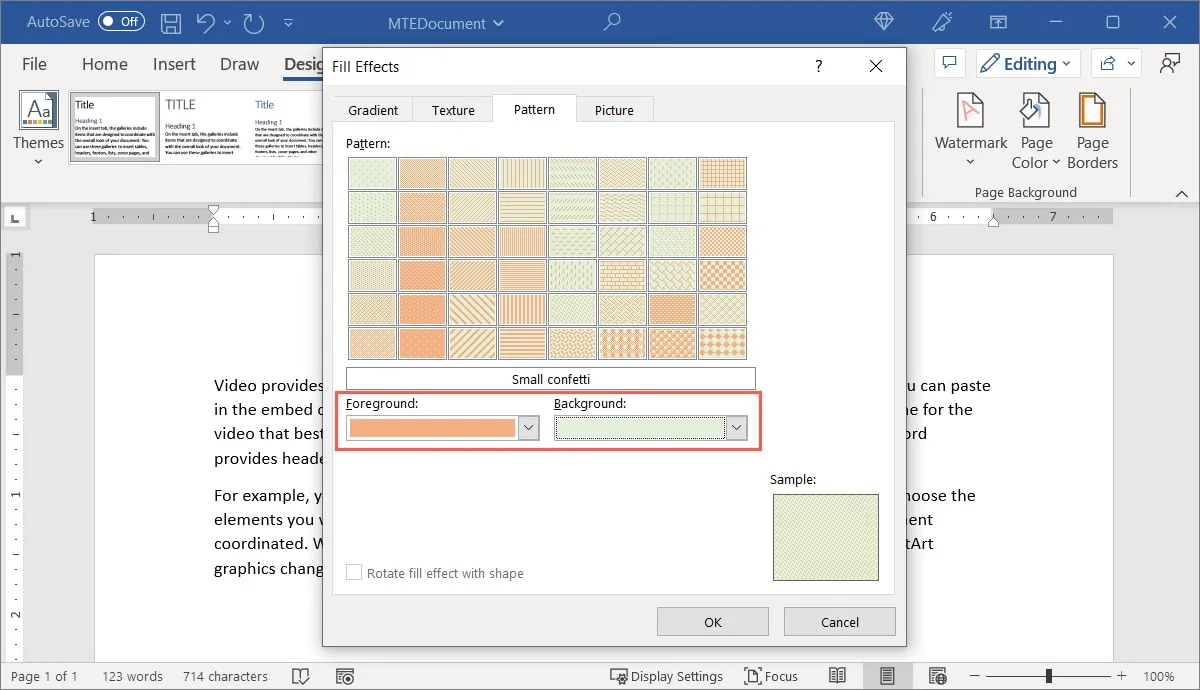
- Examine la sección «Muestra» en la parte inferior derecha y luego haga clic en «Aceptar» para aplicar el fondo.
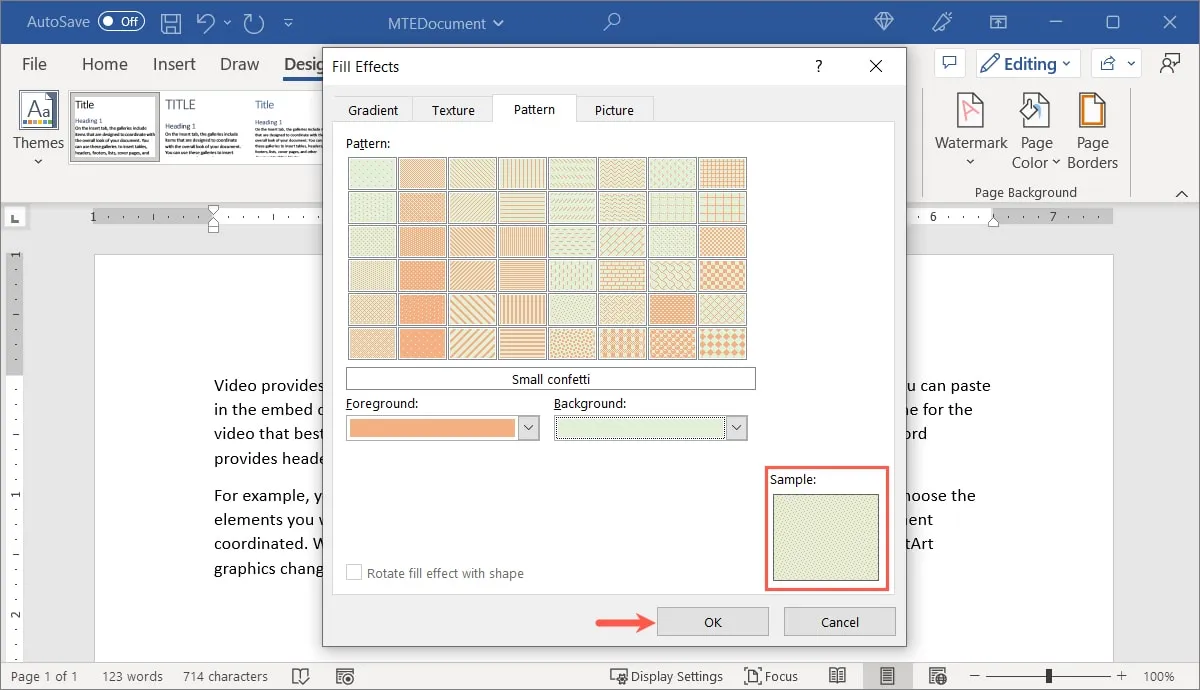
- El patrón se utilizará como fondo para su documento.
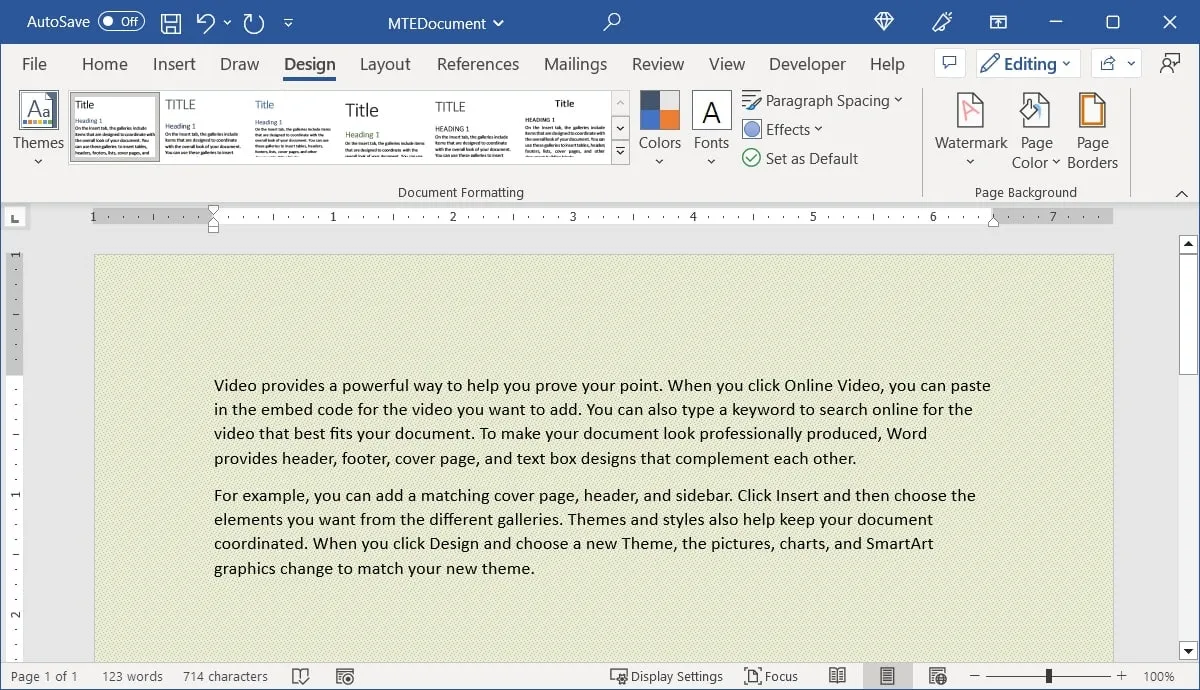
Usar una foto como fondo
Un fondo de playa para el folleto de su resort o un instrumento musical para el folleto de su lección privada son ambas opciones. En Word, puede insertar fácilmente una imagen de fondo.
- Seleccione «Efectos de relleno» en la lista desplegable «Color de página».
- Para encontrar su foto, vaya a la pestaña «Imagen» y haga clic en el botón «Seleccionar imagen».
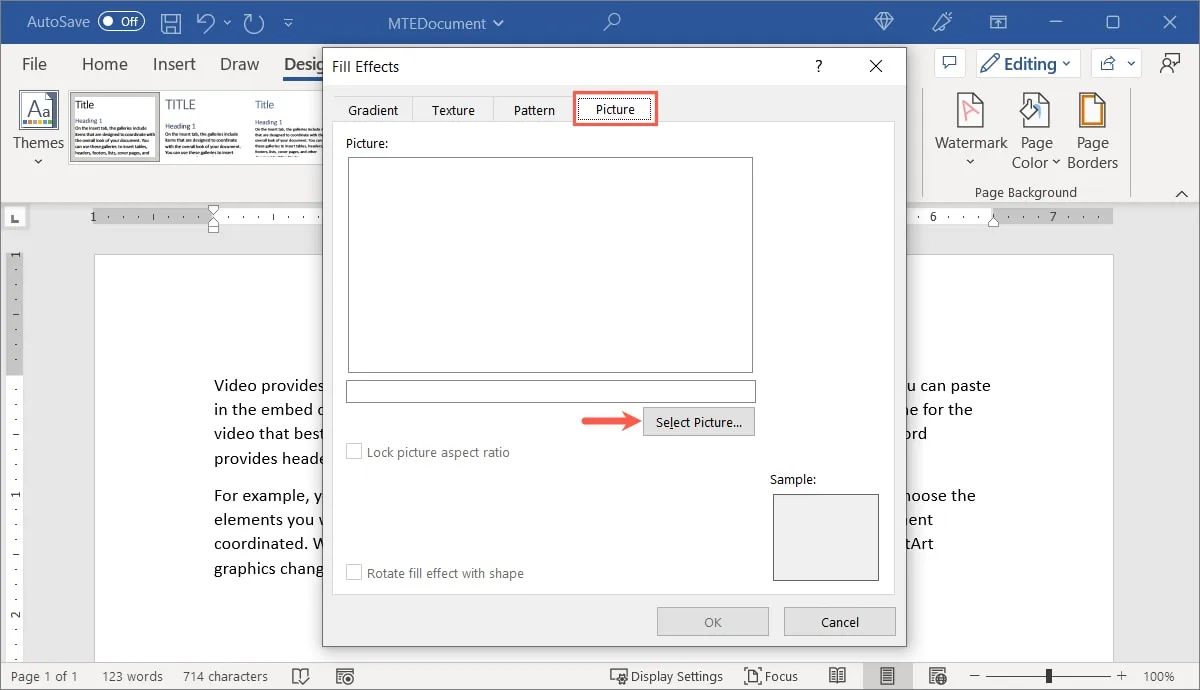
- Puede usar una imagen de su computadora, Bing Image Search o OneDrive.
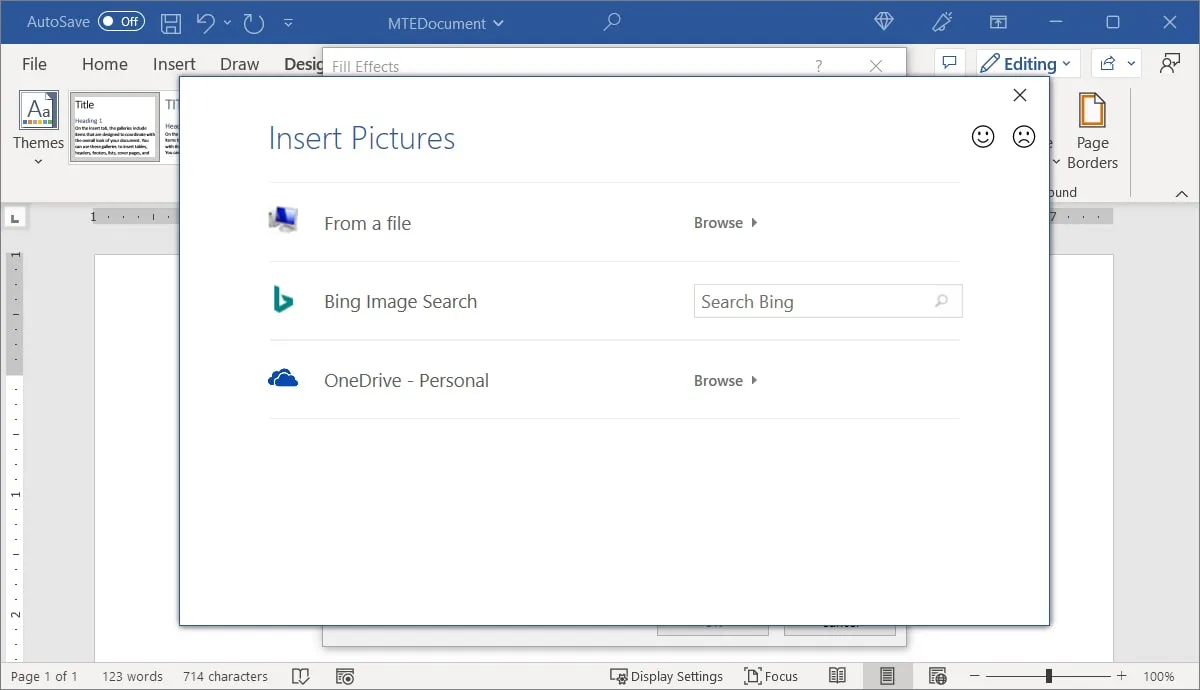
- Después de elegir la ubicación y encontrar la imagen, haga clic en «Insertar».
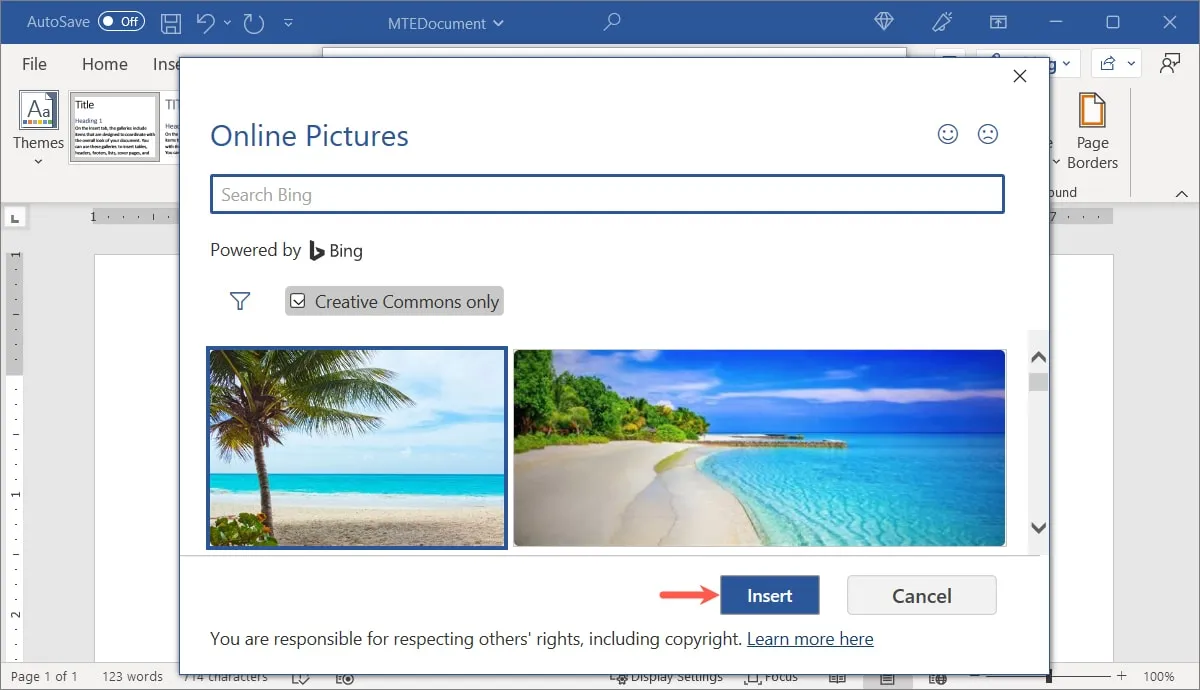
- Aparecerá una vista previa de la imagen en la parte superior, seguida de una breve descripción y otra vista previa debajo de «Muestra». Cuando hayas terminado, haz clic en «Aceptar».
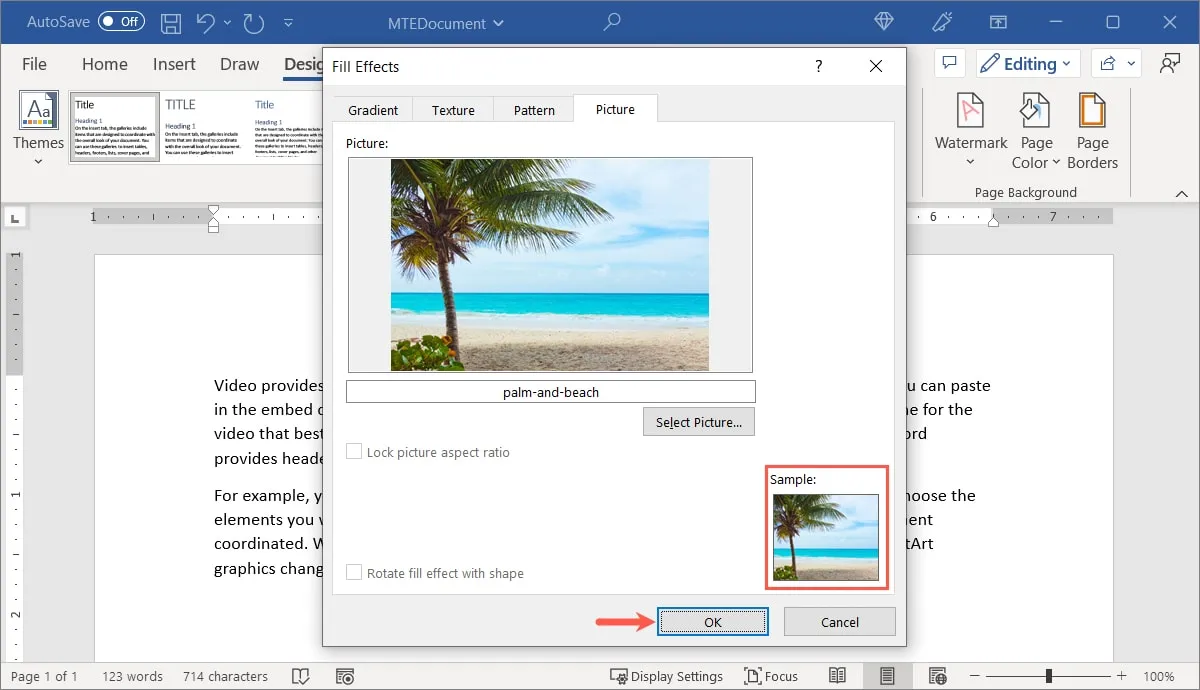
- Examine su nuevo fondo de imagen.
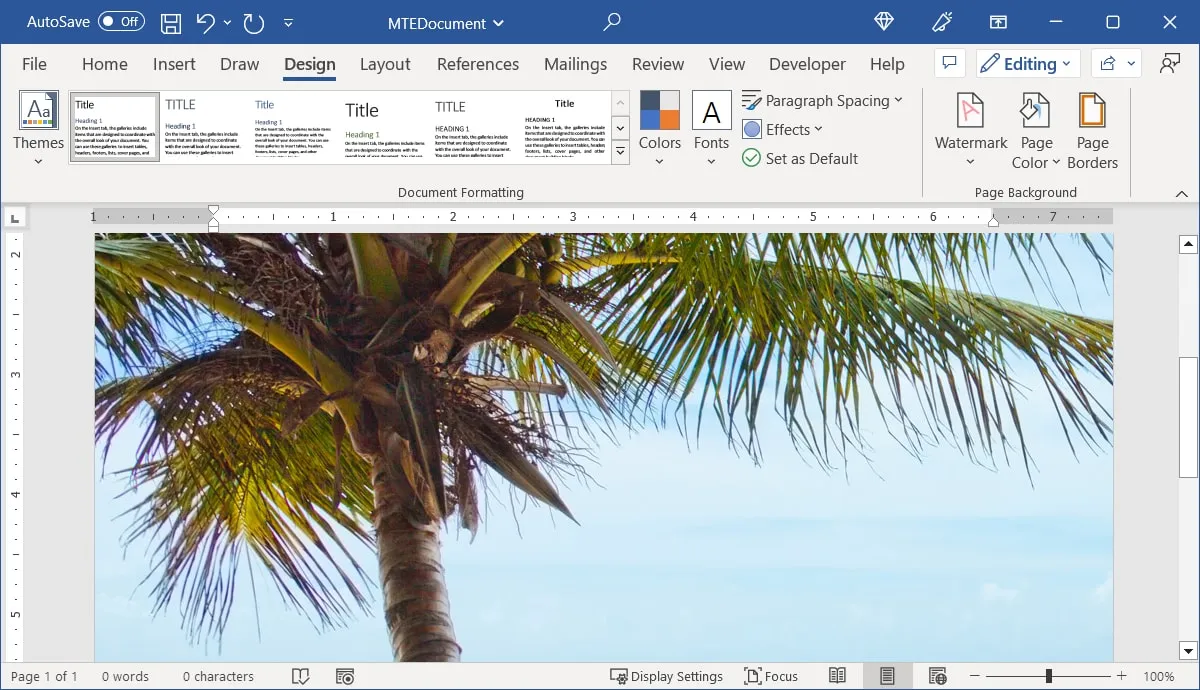
Cambiar o eliminar un fondo
Si ha agregado un fondo a Word pero desea cambiarlo o eliminarlo, puede hacerlo fácilmente.
Cambiar el fondo
Regrese a la pestaña «Diseño» y elija «Color de página» en el cuadro desplegable. Seleccione un color de la paleta, un color personalizado con «Más colores» o un degradado, textura, patrón o imagen diferente con «Efectos de relleno».
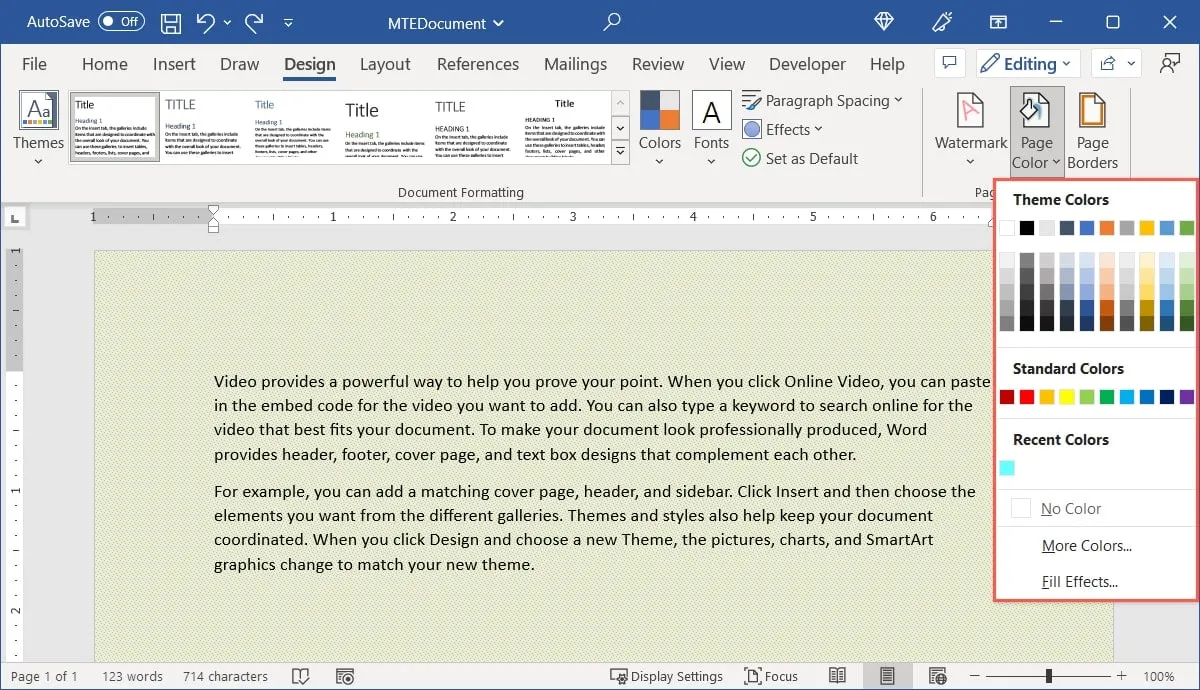
Al seleccionar un nuevo fondo, reemplazará el existente de forma automática e inmediata.
Eliminar un fondo
Para eliminar un fondo por completo, vuelva a la pestaña «Diseño», haga clic en el cuadro desplegable «Color de página» y seleccione «Sin color».
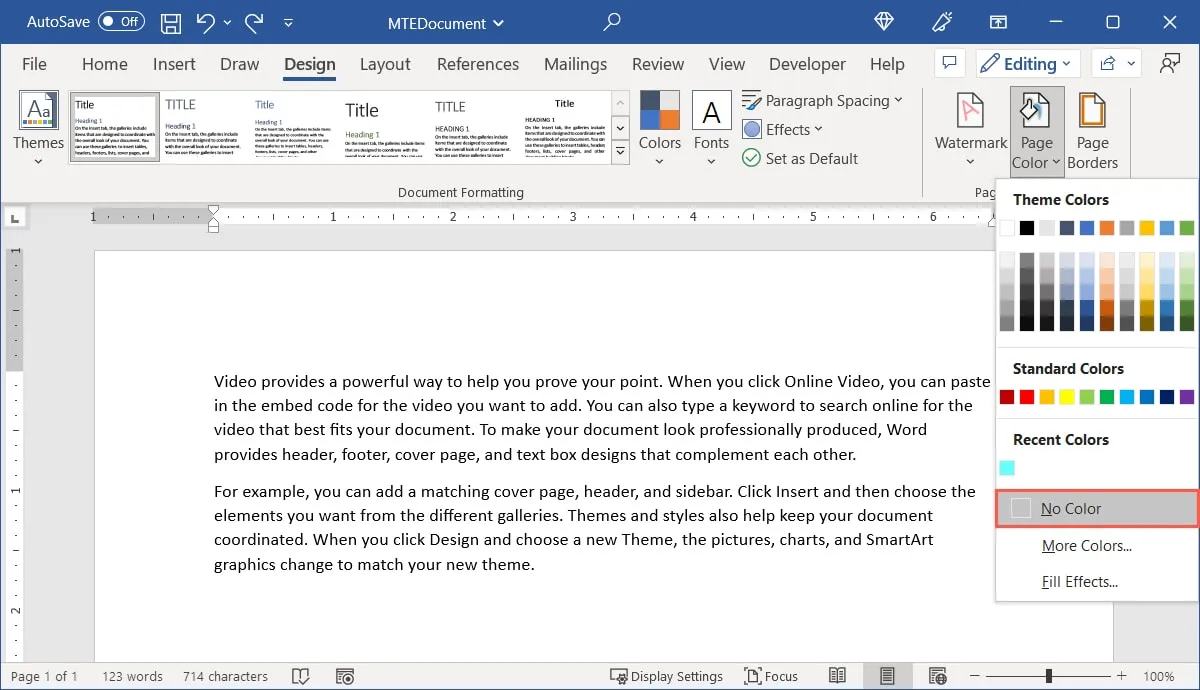
Independientemente del tipo de fondo que haya agregado, se eliminará de inmediato.
Imprimir un fondo en Word
Si tiene la intención de imprimir su documento, también tiene la opción de imprimir el fondo. Esta es una excelente opción para elementos como letreros y volantes. Si desea utilizar un fondo de color, deberá utilizar una impresora a color.
- Vaya a «Archivo -> Opciones» o «Archivo -> Más -> Opciones».
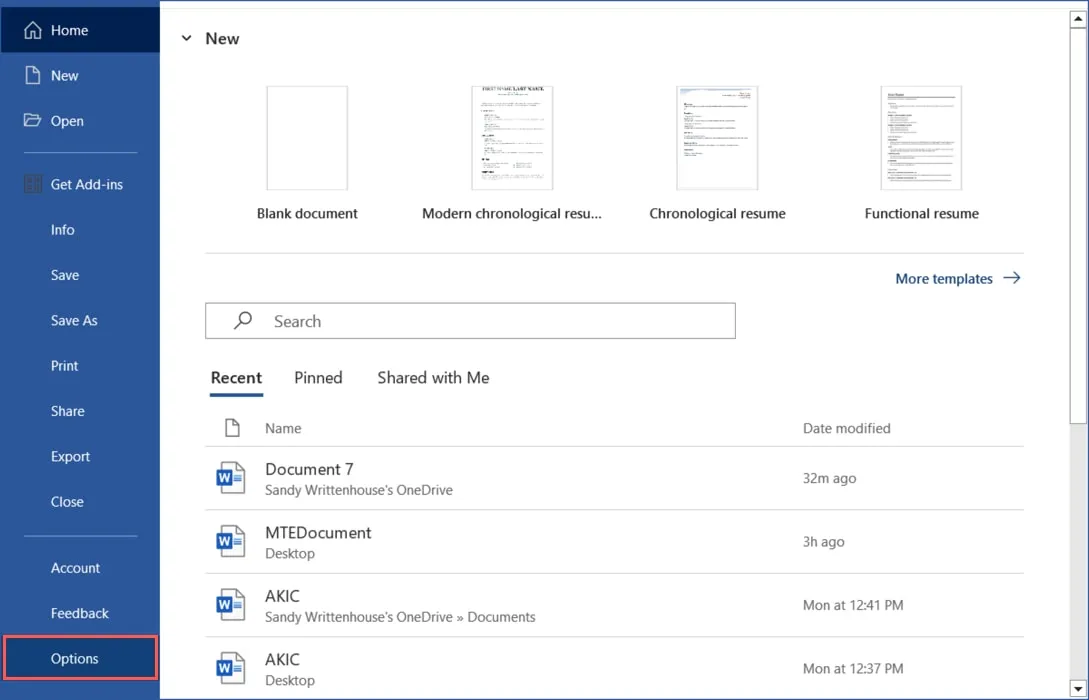
- A la izquierda, seleccione «Pantalla» y a la derecha, seleccione «Imprimir colores e imágenes de fondo». Seleccione «Aceptar».
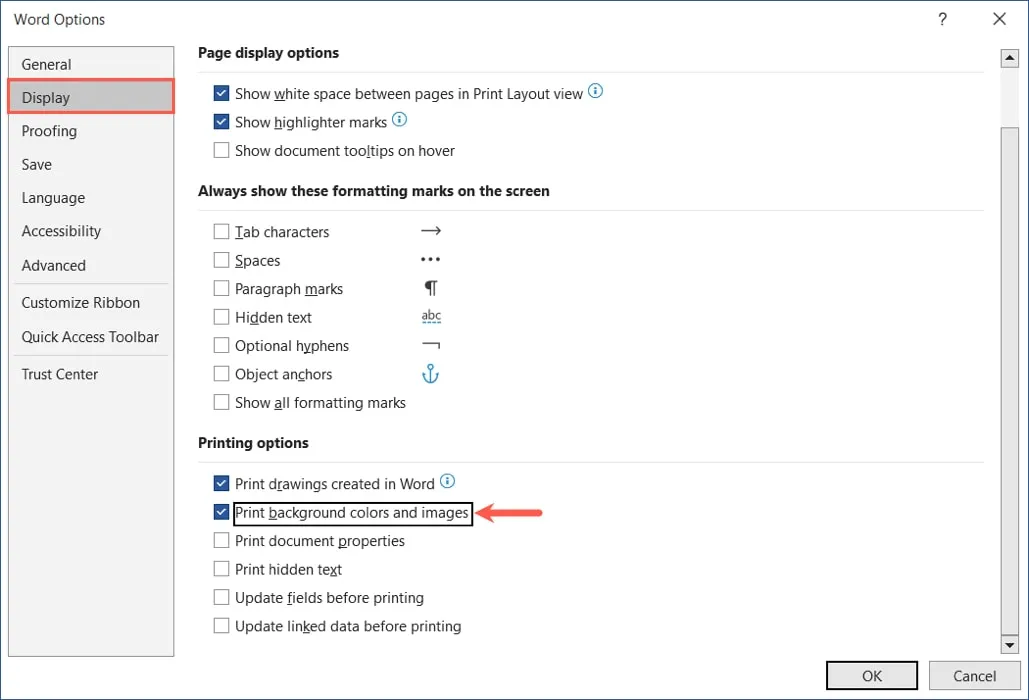
- Cuando elija «Archivo -> Imprimir», su fondo aparecerá en la vista previa de impresión, así como en la pieza impresa cuando esté listo para imprimir.
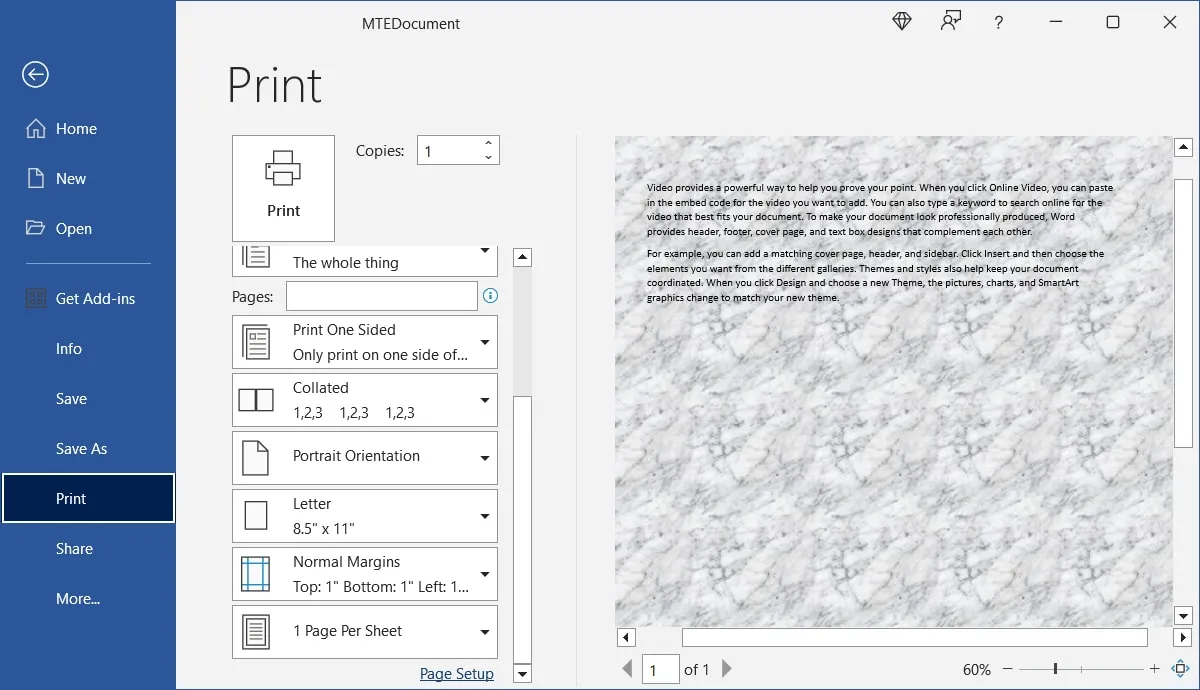
Preguntas frecuentes
¿Cómo pongo un fondo en una sola página en Word?
Debido a que la función de fondo de Word actualmente se aplica a todo el documento, deberá usar una solución alternativa para crear un fondo en una sola página.
Vaya a la pestaña «Insertar», abra el menú «Formas» y seleccione el rectángulo con el cursor en la página. Arrastre para agrandar el rectángulo para llenar toda la página. Para agregar un color, degradado, textura o imagen al rectángulo, use el menú desplegable «Relleno de forma» en la pestaña «Formato de forma».
Para colocar el rectángulo en el fondo, abra el menú «Ajustar texto» en la misma pestaña y seleccione «Detrás del texto».
¿Cómo uso un fondo de marca de agua en Word?
Como marca de agua (fondo atenuado), es posible que desee incluir una palabra como «Confidencial» o el logotipo de su empresa en su documento.
Seleccione el menú desplegable «Marca de agua» en la pestaña «Diseño». Para usar su propio texto o una imagen, seleccione una opción integrada o «Marca de agua personalizada». Continúe leyendo para obtener instrucciones completas sobre cómo agregar una marca de agua en Word.
¿Cómo cambio el fondo de la aplicación de Word?
Puede cambiar el fondo de la aplicación Word al modo oscuro para una apariencia diferente o para que sea más fácil para sus ojos.
Vaya a «Archivo -> Cuenta» y seleccione «Gris oscuro» o «Negro» en el menú desplegable «Tema de Office». Consulte nuestro tutorial sobre cómo usar el modo oscuro en Word en otros dispositivos.
Crédito de la imagen: Pixabay . Todas las capturas de pantalla por Sandy Writerhouse.



Deja una respuesta