La aplicación Spotify no responde en Windows 11
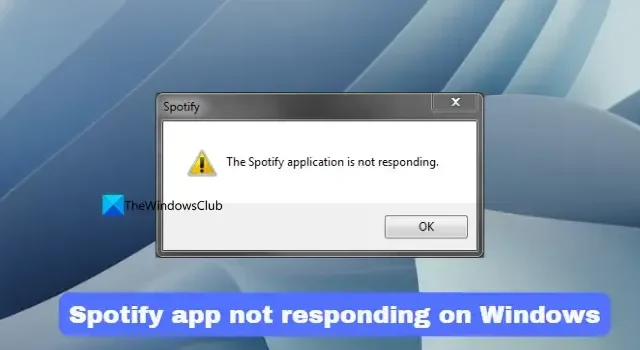
Hay usuarios que informan que la aplicación Spotify no responde en su PC con Windows 11/10 . En esta guía, le mostramos cómo solucionarlo. Spotify es una de las mejores plataformas de transmisión de audio disponibles en todo el mundo. Está disponible de forma gratuita y tiene una suscripción que funciona sin anuncios. Spotify incluso está disponible como una aplicación independiente en Windows 11/10 que puede descargar e instalar desde Microsoft Store y disfrutar de su música favorita.
La aplicación de Spotify no responde
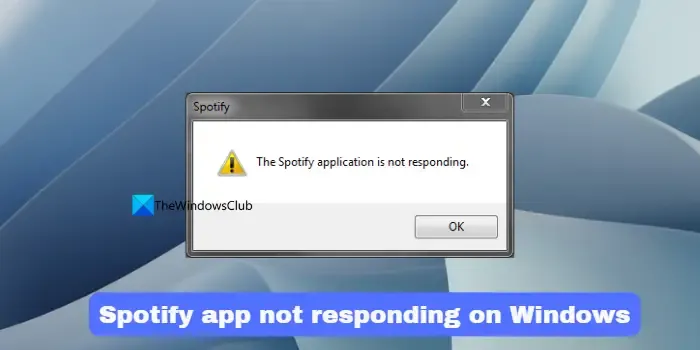
¿Por qué mi Spotify no responde en mi PC?
Si la aplicación Spotify no responde o no funciona correctamente en su PC, puede deberse a los siguientes motivos.
- Archivos de aplicaciones dañados o archivos temporales
- Procesos en segundo plano restringidos por antivirus de terceros
- Firewall bloqueando los procesos
- Media Feature Pack no instalado
Puede solucionar estos problemas fácilmente con esta guía.
La aplicación Spotify no responde en Windows 11/10
Si la aplicación Spotify en su PC con Windows no responde, puede seguir los métodos a continuación para solucionar los problemas y transmitir su música favorita.
- Relanzar Spotify y sus procesos
- Eliminar archivos temporales de Spotify
- Permitir Spotify a través del Firewall de Windows
- Deshabilitar antivirus de terceros
- Instalar Media Feature Pack en funciones opcionales
- Restablecer o reinstalar Spotify
Entremos en los detalles de cada método y solucionemos el problema.
1] Relanzamiento de Spotify y sus procesos
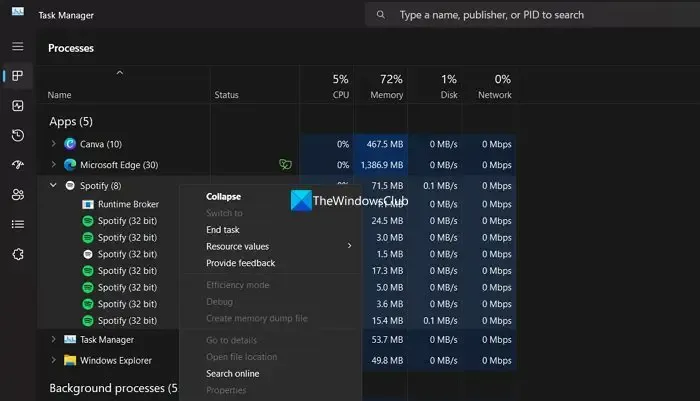
2] Eliminar archivos temporales de Spotify
Para eliminar archivos temporales en su PC,
- Presione la tecla de método abreviado Windows + R para abrir el cuadro de diálogo Ejecutar.
- En el espacio proporcionado, escriba %appdata% y presione la tecla Intro. Aquí encontrará una carpeta asociada con todas las aplicaciones instaladas en su sistema.
- De la lista, busque y abra la carpeta Spotify.
- Dentro de la carpeta Spotify, abra la carpeta Usuarios .
- En la siguiente carpeta, abra la carpeta asociada con el nombre de usuario de Spotify.
- Localice un archivo llamado local-files.bnk
3] Permitir Spotify a través del Firewall de Windows
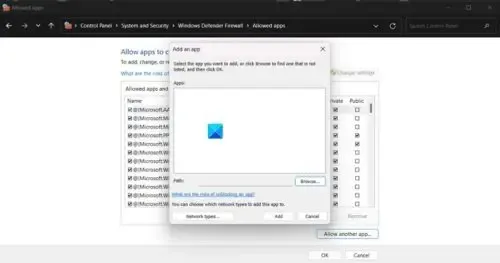
Hay posibilidades de que el cortafuegos de su PC interfiera con la aplicación Spotify y haga que no funcione correctamente. Debe permitir Spotify a través del Firewall de Windows y solucionar el problema.
Para permitir la aplicación de Spotify a través del Firewall de Windows,
- Haga clic en el menú Inicio y busque Firewall. Abra el Firewall de Windows Defender desde los resultados.
- En la aplicación Firewall de Windows Defender, haga clic en Permitir una aplicación o característica a través de Firewall de Windows Defender .
- Luego, haga clic en Permitir otra aplicación
- Explore las aplicaciones instaladas y seleccione Spotify en la ventana Agregar una aplicación
- Haga clic en Agregar y luego en Aceptar para completar el proceso.
Compruebe si ayuda a solucionar el problema.
4] Deshabilitar antivirus de terceros
5] Instalar Media Feature Pack en funciones opcionales
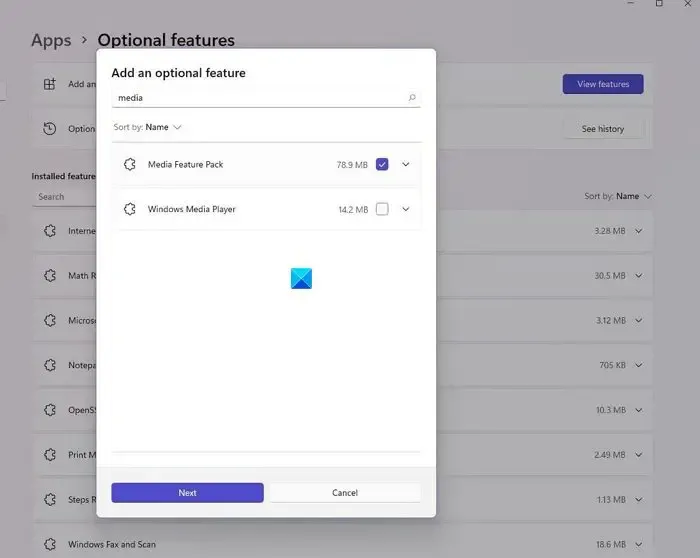
Si está utilizando Windows 11 – Sistema operativo educativo N, no viene con Media Feature Pack instalado. Debe instalarlo por separado a través de Actualizaciones opcionales en la aplicación Configuración.
Para instalar Media Feature Pack en Windows 11 ,
- Abra la aplicación Configuración usando el método abreviado de teclado Win+I
- Seleccione Actualización de Windows
- Haga clic en Opciones avanzadas
- Seleccione Actualizaciones opcionales en Opciones adicionales
- Encontrará Media Feature Pack en la lista disponible. Selecciónalo e instálalo.
6] Restablecer o reinstalar Spotify
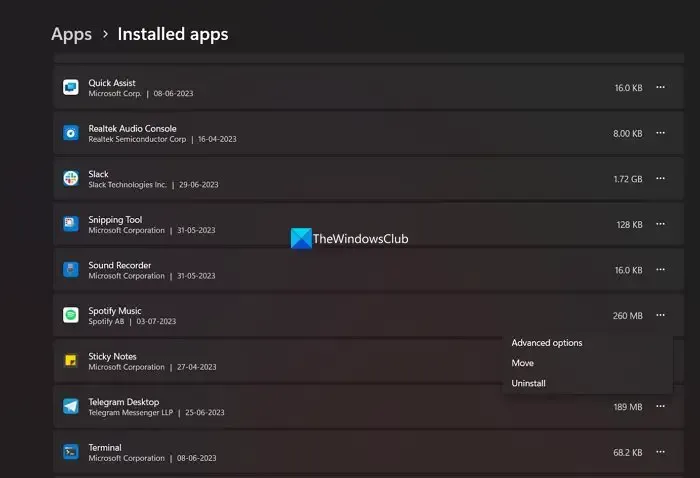
Si ninguno de los métodos anteriores lo ayudó a solucionar los problemas, puede restablecer la aplicación y ver si ayuda.
Si eso no ayuda, debe desinstalar la aplicación Spotify en la aplicación Configuración y volver a instalarla desde Microsoft Store. Esto debería reinstalar correctamente todos los componentes de la aplicación Spotify y puede funcionar correctamente sin ningún problema.
¿Cómo soluciono la aplicación de escritorio de Spotify?
Si tiene algún problema con la aplicación de escritorio de Spotify, debe borrar los archivos temporales de la aplicación, reiniciar la aplicación finalizando todos sus procesos en el Administrador de tareas, actualizar o reinstalar la aplicación. Si el problema persiste, puede seguir los métodos anteriores para solucionar los problemas.



Deja una respuesta