El controlador de la impresora especificada está actualmente en uso
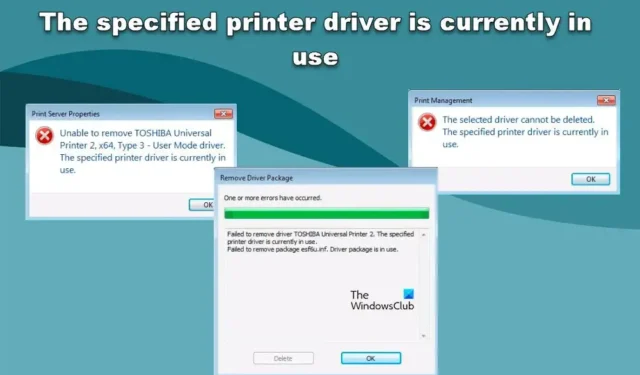
Al eliminar un controlador de impresora, algunos usuarios de Windows obtienen un error que les impide completar la tarea. Los usuarios no pueden desinstalar o eliminar el controlador de la impresora y ven varios mensajes de error que indican que se está utilizando. En esta publicación, hablaremos sobre todos ellos y veremos qué debe hacer para resolver este problema.
No se pudo eliminar el controlador <Nombre de la impresora>. El controlador de la impresora especificada está actualmente en uso. No se pudo eliminar el paquete <drivername.inf>. El paquete de controladores está en uso.
O
El controlador seleccionado no se puede eliminar. El controlador de la impresora especificada está actualmente en uso.
O
No se puede eliminar <Nombre de la impresora>. El controlador de la impresora especificada está actualmente en uso.
Si recibe algún otro mensaje de error que le indique que se está utilizando el controlador que desea eliminar, esta guía es para usted.
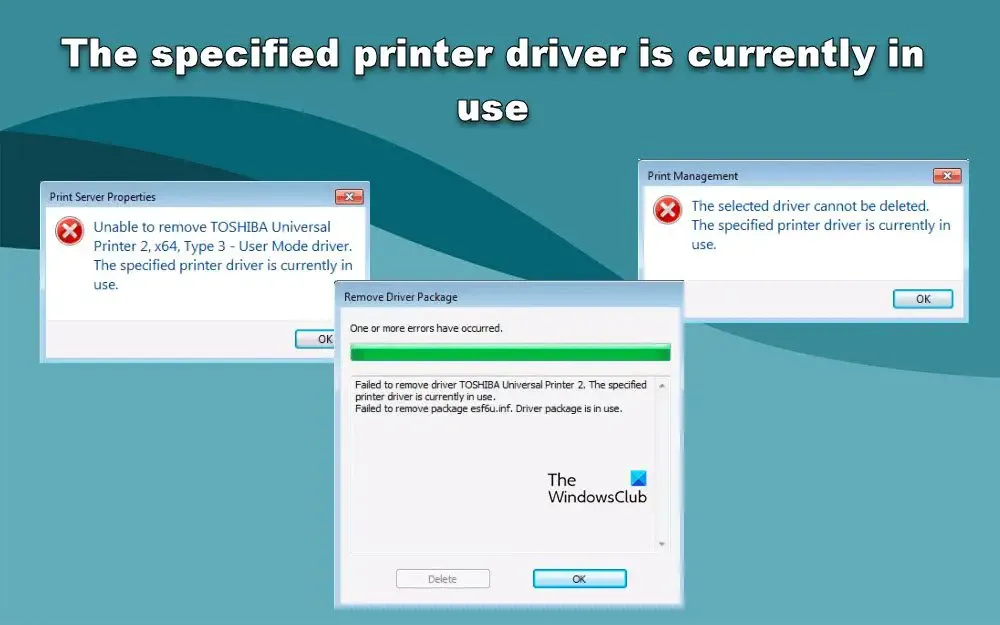
Reparar El controlador de impresora especificado está actualmente en uso
Si el controlador de impresora especificado está actualmente en uso y le impide eliminarlo de su computadora con Windows 11/10, siga las soluciones a continuación para resolver el problema.
- Elimine el controlador cuando se inicie el servicio Print Spooler
- Cambiar el nombre de los procesadores de impresión
- Deshabilitar soporte bidireccional
Hablemos de ellos en detalle.
No se puede eliminar el controlador de la impresora en Windows
1] Elimine el controlador cuando se inicie el servicio Print Spooler
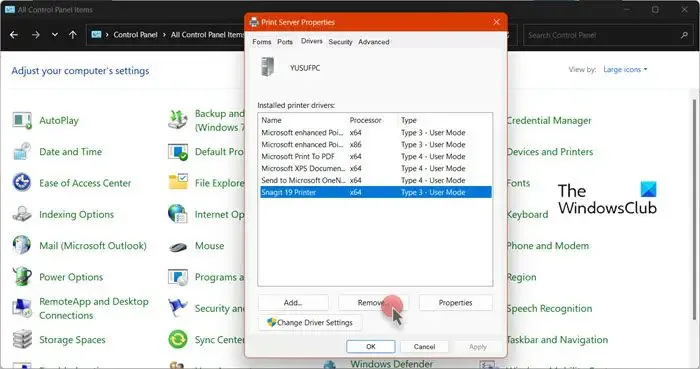
No puede eliminar el controlador de la impresora porque el servicio de cola de impresión está interfiriendo con el proceso. Para eliminar el controlador, siga los pasos que se indican a continuación.
- Abra el Panel de control.
- Cambie Ver por a Iconos grandes.
- Ahora, haga clic en Dispositivos e impresoras.
- Esto abrirá la configuración de Windows, haga clic en la opción Impresoras y escáneres.
- Ahora, haga clic en Propiedades del servidor de impresión.
- Luego, vaya a la pestaña Controladores, seleccione el controlador que necesita eliminar, pero no lo elimine de inmediato, vaya al siguiente paso.
- Ahora debería abrir «Servicios» buscándolo en el menú Inicio.
- Haga clic con el botón derecho en el servicio Print Spooler y haga clic en Detener.
- Ahora, haga clic con el botón derecho en el mismo servicio y seleccione Iniciar, e inmediatamente vaya a la ventana de propiedades del servidor de impresión y haga clic en Eliminar para eliminar el servicio que le pedimos que seleccione anteriormente.
- Finalmente, una vez que se inicie el Servicio de cola de impresión, reinicie su computadora.
Con suerte, esto hará el trabajo por ti.
2] Cambiar el nombre de los procesadores de impresión
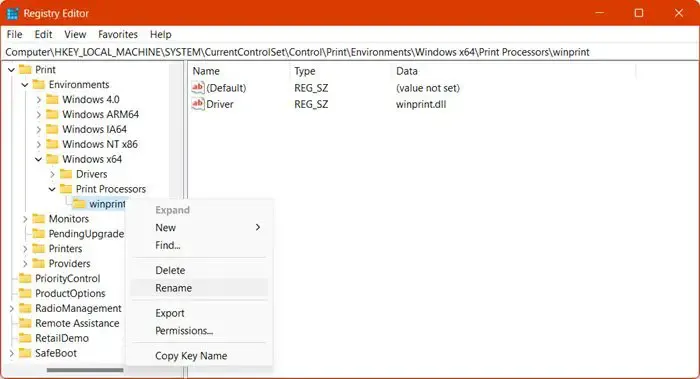
Si la solución mencionada anteriormente no funcionó para usted, debemos cambiar el nombre de la clave de registro del procesador de impresión para que su computadora pueda volver a crearla. Siga los pasos que se indican a continuación para hacer lo mismo.
- Ejecute los pasos 1-8 mencionados en la primera solución.
- Ahora, abra el Editor del Registro buscándolo en el menú Inicio.
- Navegue a la siguiente ubicación.
HKEY_LOCAL_MACHINE\SYSTEM\CurrentControlSet\Control\Print\Environments\Windows x64\Print Processors\
- Haga clic con el botón derecho en todos los procesadores de impresión y seleccione Renombrar.
- Luego agregue .old a su nombre.
- Ahora, inicie el servicio Print Spooler y elimine el controlador.
Finalmente, debe reiniciar su sistema y verificar si el problema está resuelto.
3] Desactivar soporte bidireccional
El soporte bidireccional en Windows permite la comunicación bidireccional entre la impresora y su sistema. Si algo anda mal con la impresora, esto le permite enviar señales a su computadora. El soporte bidireccional, si está habilitado, no debería ser un problema al eliminar el controlador, pero debido a un error, muestra una peculiaridad. Por lo tanto, todo lo que tenemos que hacer es desmarcar su casilla al eliminar el controlador. Por lo tanto, siga los pasos que se indican a continuación para hacer lo mismo.
- Configuración abierta por Win + I.
- Vaya a Bluetooth y dispositivos > Impresoras y escáneres.
- Haga clic en su impresora y luego haga clic en Propiedades de la impresora.
- Ahora, vaya a la pestaña Puertos y luego desmarque la casilla asociada con Habilitar soporte bidireccional.
- Finalmente, haga clic en Aplicar > Aceptar.
Ahora elimine el controlador y vea si el problema está resuelto.
Con suerte, puede resolver el problema utilizando las soluciones mencionadas en esta publicación.
¿Cómo elimino el controlador de impresora actualmente en uso?
Si su controlador de impresora está actualmente en uso, reinicie su computadora y luego elimínelo. Esto debería funcionar, ya que reiniciar el sistema cierra todos los procesadores que estaban usando el controlador de la impresora. En caso de que el reinicio no funcione, debe seguir otras soluciones mencionadas en esta publicación.
¿Cómo elimino las impresoras fantasma de Windows 10?
Si estás harto de Ghost Printers y quieres eliminarlo de tu computadora. Siga las soluciones mencionadas a continuación.
- Abra el símbolo del sistema como administrador.
- Ejecute el siguiente comando.
set devmgr_show_nonpresent_devices=1
- Esto no hará nada en primer plano.
- Luego escriba devmgmt.msc y presione Enter, esto abrirá el Administrador de dispositivos.
- Haga clic en Ver > Mostrar dispositivos ocultos.
Ahora, puede verificar todas las impresoras fantasma y eliminarlas.



Deja una respuesta