La pestaña Vista extendida de Services.msc está en blanco: aquí se explica cómo solucionarlo
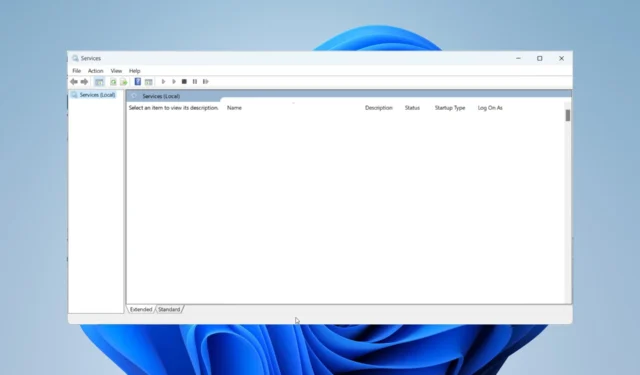
Si utiliza el complemento Servicios (services.msc) de Microsoft Management Console (MMC) para administrar los servicios de Windows, es posible que haya notado que, a veces, cuando cambia a la vista extendida, la lista de servicios no aparece. El problema puede deberse a algunos cambios no relacionados en el sistema, que pueden haber interrumpido el registro de algunas de las DLL del sistema necesarias.
¿Cómo soluciono la pestaña de vista extendida en blanco?
1. Vuelva a registrar los archivos del sistema jscript.dll y vbscript.dll
- Haga clic en el botón Inicio , escriba cmd y seleccione Ejecutar como administrador en los resultados.
- Escriba los siguientes comandos uno por uno y presione Enter después de cada uno para ejecutarlo:
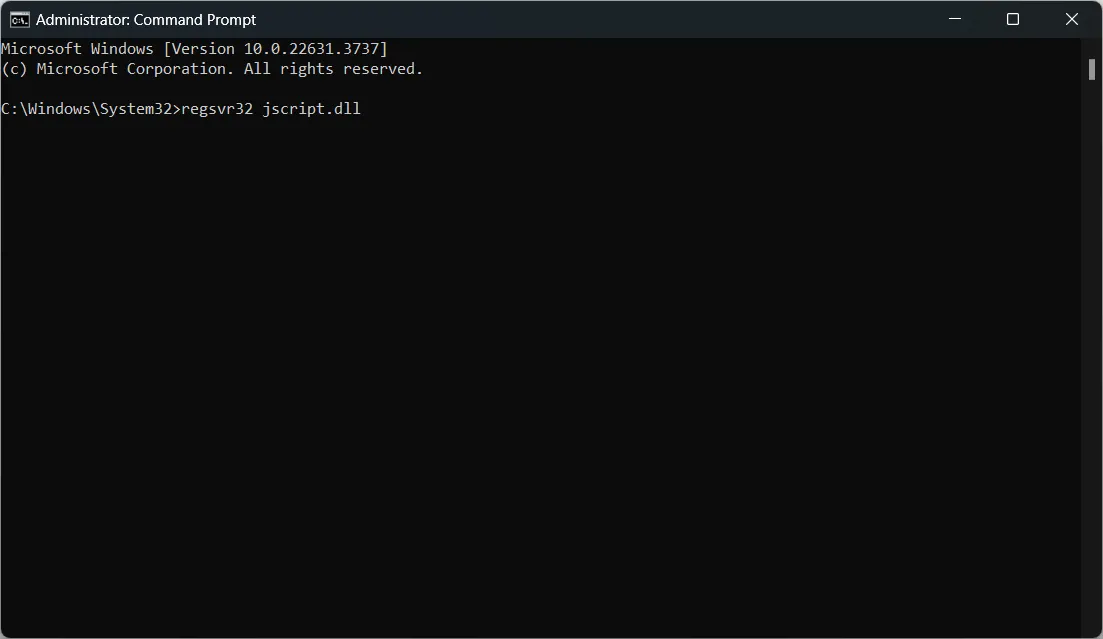
-
regsvr32 jscript.dll -
regsvr32 vbscript.dll
-
- Cierre la ventana del símbolo del sistema y reinicie el complemento MMC de servicios de Windows.
Ahora los servicios deberían estar visibles en la vista extendida.
2. Utilice la herramienta Comprobador de archivos del sistema
- Haga clic en el botón Inicio , escriba cmd y seleccione Ejecutar como administrador en los resultados.
- Escriba o pegue el siguiente comando y presione Enter:
sfc /scannow
La herramienta Comprobador de archivos del sistema puede encontrar y reparar cualquier daño en los archivos del sistema. Una vez finalizado el análisis, reinicie su PC y compruebe si la pestaña Extendida está completa.
3. Habilitar secuencias de comandos activas
- Presione Win + R para iniciar la consola Ejecutar, escriba regedit y presione Enter.
- Navegue a las siguientes ubicaciones:
-
HKEY_CURRENT_USER\SOFTWARE\Microsoft\Windows\CurrentVersion\Internet Settings\Zones\0 HKEY_LOCAL_MACHINE\SOFTWARE\Microsoft\Windows\CurrentVersion\Internet Settings\Zones\0
-
- Haga doble clic en el valor denominado 1400 (si existe en las ubicaciones anteriores) y configure sus datos en 0. El valor 1400 corresponde a Active Scripting y la Zona 0 representa la zona del equipo local. Configurar los datos del valor 1400 en 0 habilita Active Scripting.
- Salga del Editor del Registro, luego cierre y vuelva a abrir Services.msc.
Esta solución es un poco complicada, ya que muchos usuarios no tienen el valor presente en el Editor del Registro. Sin embargo, a algunos les funcionó, así que deberías probarla de todos modos.
Con suerte, al utilizar nuestras soluciones, solucionará el problema de la pestaña extendida en blanco de services.msc.



Deja una respuesta