El operador o administrador ha rechazado la solicitud (0x800710e0)
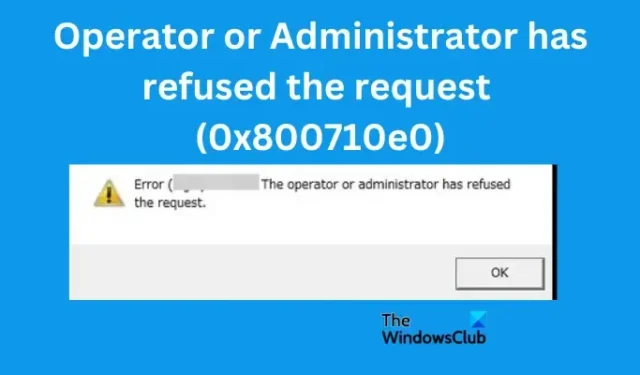
En este artículo, veremos cómo podemos corregir El operador o administrador ha rechazado la solicitud, Error 0x800710e0 en el Programador de tareas de Windows. El error les sucede incluso a aquellos con privilegios administrativos, lo que dificulta saber por qué ocurre en primer lugar.
Si se cumplen los criterios, el Programador de tareas ejecutará las tareas automáticamente al monitorear lo que lo hizo elegirlas o crearlas. Algunos usuarios informaron que el código 0x800710e0 aparece cuando actualizan las tareas después de modificar o cambiar la contraseña de su dominio. Incluso cuando seleccionan la opción Ejecutar si el usuario ha iniciado sesión o no, siguen recibiendo el error en el Programador de tareas.
¿Por qué aparece el operador o el administrador ha rechazado la solicitud (0x800710e0)?
El operador o administrador ha rechazado la solicitud (0x800710e0) El error ocurre cuando hay problemas con los privilegios del usuario. Por ejemplo, puede ocurrir si usa una cuenta de administrador que no tiene contraseña. Si recibe una advertencia de que no puede continuar sin una contraseña, ignórela y deje que se abra el Programador de tareas; obtendrá el código de error 0x800710e0. El error también ocurrirá si usa los permisos incorrectos al configurar sus tareas. La otra causa es la configuración de energía incorrecta en el Programador de tareas.
Arreglar El operador o administrador ha rechazado la solicitud, Error 0x800710e0
El operador de error o el administrador ha rechazado la solicitud se desencadena por permisos y privilegios. Por lo tanto, las soluciones a este error girarán en torno a ajustar la configuración al programar o después de una actualización. Para solucionar este problema, pruebe las siguientes soluciones:
- Ajustar la configuración de energía
- Asegúrese de tener los permisos y privilegios correctos
Profundicemos en estas soluciones una por una.
1] Ajustar la configuración de energía
Algunos usuarios informaron que reciben el error del Programador de tareas cuando no están conectados a la alimentación de CA. Esto sucede cuando no está utilizando un servidor o una PC o computadora portátil que siempre está conectada a la alimentación de CA. Debe cambiar la configuración de energía mientras configura una tarea, y así es como;
- Abra el Programa de tareas r y vaya a la sección Condiciones . Puede buscarlo en el cuadro de búsqueda y seleccionar Abrir o hacer clic en los primeros resultados de búsqueda.
- Haga clic en Acciones y luego seleccione Crear tarea en el lado izquierdo del panel Programador de tareas.
- Localice la opción Energía y desmarque la casilla junto a Iniciar la tarea solo si la computadora está conectada a la alimentación de CA.
- Si desea ejecutar los trabajos cuando la PC está inactiva, marque la casilla junto a Activar la computadora para ejecutar esta tarea .
Pruebe si la solución funcionó ejecutando el programa. Esto debería funcionar para la mayoría de los usuarios.
2] Asegúrese de tener los permisos y privilegios correctos
Para que el Programador de tareas abra programas, ejecute scripts o realice tareas automáticamente, debe crear tareas con los privilegios y permisos correctos. Si no tiene privilegios de administrador, debe tener permisos de administrador para ejecutar tareas correctamente y sin errores. Asegúrese de que los siguientes pasos estén marcados;
- Asegúrese de que está utilizando el nombre de usuario correcto y que la ortografía es correcta. Puede verificar esto en la pestaña General al crear una tarea. Además, asegúrese de que la ubicación y el autor estén correctamente indicados.
- Si desea asignar una tarea ya creada a un determinado usuario o grupo, haga clic en Cambiar usuario o grupo y seleccione los usuarios o el grupo. Es posible que una cuenta de usuario normal no funcione para tareas con privilegios o permisos de sistema o administrador.
- Si marca la casilla junto a Ejecutar con los privilegios más altos , asegúrese de que el usuario de la tarea tenga los privilegios o permisos para ejecutar los trabajos.
- Habilitar la opción Ejecutar si el usuario ha iniciado sesión o no hace que la tarea se ejecute siempre; sin escalas.
Esperamos que las soluciones y los consejos de esta publicación te funcionen.
¿Cómo habilito el Historial en el Programador de tareas?
Para habilitar el historial en el Programador de tareas en Windows 11 o Windows 10, abra la aplicación y haga clic con el botón derecho en Biblioteca del Programador de tareas. Verá una lista de opciones; busque la opción Habilitar el historial de todas las tareas. Esto habilitará el historial de eventos en el Programador de tareas. Si desea deshabilitar el historial de eventos, siga el mismo procedimiento y seleccione Deshabilitar el historial de todas las tareas como la última opción.
También puede usar el símbolo del sistema de Windows para habilitar el historial de eventos para el Programador de tareas. Abra el símbolo del sistema y seleccione Ejecutar como administrador. Escriba o copie y pegue la siguiente línea de comando y presione Enter en el teclado de su computadora:
wevtutil set-log Microsoft-Windows-TaskScheduler/Operational /enabled:true
Si desea confirmar si el historial del programador de tareas está habilitado, copie y pegue la siguiente línea de comando y presione Entrar en su teclado;
wevtutil get-log Microsoft-Windows-TaskScheduler/Operational
Para deshabilitar el historial del Programador de tareas usando el Símbolo del sistema, copie y pegue la línea de comando a continuación y presione Entrar en su teclado:
wevtutil set-log Microsoft-Windows-TaskScheduler/Operational /enabled:false
¿Cómo inicio un script de PowerShell desde el Programador de tareas?
Para iniciar un script de PowerShell desde el Programador de tareas , abra la aplicación y vaya a la Biblioteca del Programador de tareas. Localice la tarea creada y haga clic derecho sobre ella y luego seleccione Ejecutar. Ahora, vaya a la ubicación del archivo de script. Aquí verifique si se ha creado el nuevo informe, que es el resultado del script. Así es como se inicia el script de PowerShell desde el Programador de tareas si ya ha creado las tareas.



Deja una respuesta