No se pudo crear la unidad de red asignada [Corrección de errores]
![No se pudo crear la unidad de red asignada [Corrección de errores]](https://cdn.thewindowsclub.blog/wp-content/uploads/2023/06/the-mapped-network-drive-could-not-be-created-1-640x375.webp)
A veces, cuando intenta asignar una unidad de red , Windows no le permite hacerlo. Es posible que reciba un mensaje de error que dice No se pudo crear la unidad de red asignada.
Si está tratando de asignar una unidad de red en su máquina con Windows pero no puede, puede haber algunas razones detrás de este problema. En este artículo, discutiremos algunas de estas razones y cómo puede solucionarlas.
¿Por qué mi unidad de red no se asigna?
Una unidad de red es una carpeta en su computadora a la que puede acceder, editar y guardar archivos como si fuera un disco duro local. La forma en que esto funciona es usando el protocolo SMB . Estos son los mismos protocolos que usa Windows para compartir recursos a través de una red.
Si su computadora puede ver otra computadora en la red, debería poder usar una unidad de red para acceder a sus archivos.
Sin embargo, si no tiene suerte con las cosas, aquí hay algunas razones detrás de este problema:
- La unidad de red no está disponible : si falta la unidad de red del mapa , no aparecerá en la lista de ubicaciones de red.
- No ha habilitado el protocolo SMB2 en su PC : SMB2 es el protocolo utilizado por las versiones modernas de Windows para conectarse a unidades de red a través de redes Ethernet o Wi-Fi. Si está utilizando una versión anterior de Windows, es posible que no sea compatible con SMB2.
- La ruta de la carpeta es incorrecta o no existe en el servidor : si la ruta es incorrecta o se eliminó, no puede asignar una unidad.
- Permisos insuficientes : es posible que la cuenta de usuario con la que está iniciando sesión no tenga permisos suficientes para acceder a la ruta de la carpeta que desea asignar como unidad de red.
- Está ejecutando una versión anterior de Windows : esto puede suceder si actualizó el sistema operativo de su computadora o reinstaló Windows y no instaló ninguna actualización nueva.
- La unidad de red ya está asignada : si anteriormente había asignado la unidad de red, no podrá crear una nueva.
- Problemas de conexión : es posible que su red esté experimentando problemas como caídas de conexión , tiempos de respuesta lentos , etc. Esto puede causar problemas con las unidades de mapeo.
¿Cómo se soluciona el problema de que no se pudo crear la unidad de red asignada?
Este es un problema común con muchos usuarios, y existen varias soluciones, como:
- Asegúrese de que su computadora esté conectada a Internet.
- Consulte con su administrador o departamento de TI para asegurarse de que tiene permisos suficientes para asignar esta carpeta o archivo.
- Asegúrese de que su computadora y servidor estén conectados a la misma red.
- Deshabilite y habilite la unidad de red asignada nuevamente.
- Asegúrese de haber escrito la ruta correcta y verifique dos veces para asegurarse de que esté escrito correctamente.
- Ejecutar actualizaciones de Windows .
- Asegúrese de que ningún software de firewall esté bloqueando el acceso desde su PC y/u otras PC en su red.
- Intente crear un nuevo perfil de usuario con privilegios administrativos e inicie sesión con él.
1. Habilite el protocolo SMB
- Presione la Windows tecla, escriba Panel de control en la barra de búsqueda y haga clic en Abrir.
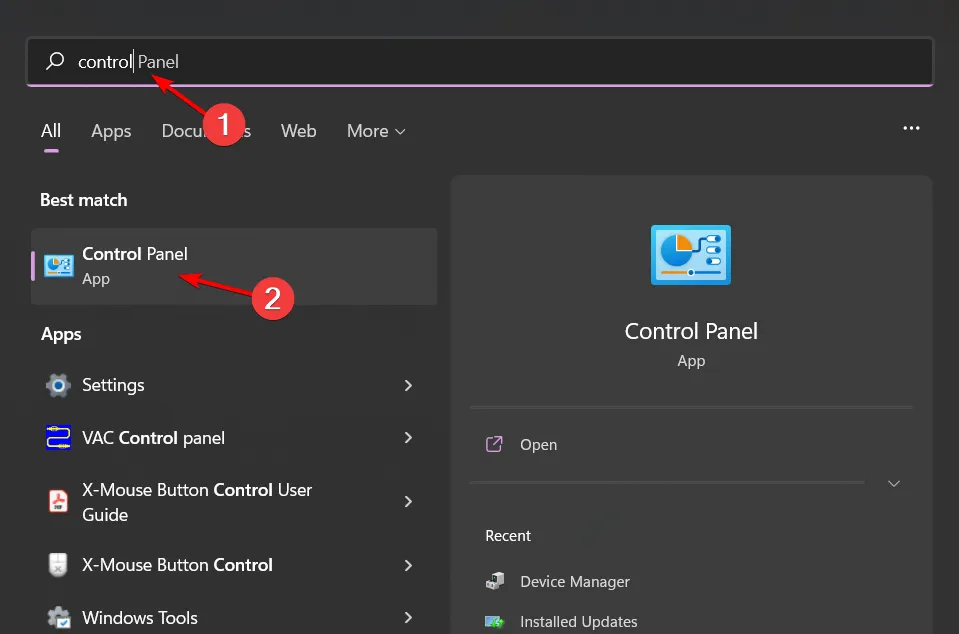
- Haga clic en Programas .
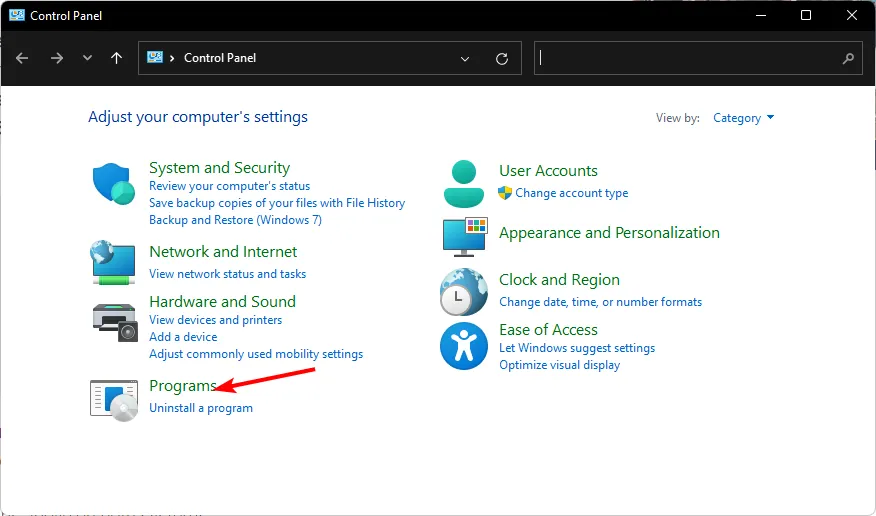
- Seleccione Activar o desactivar las características de Windows en Programas y características .
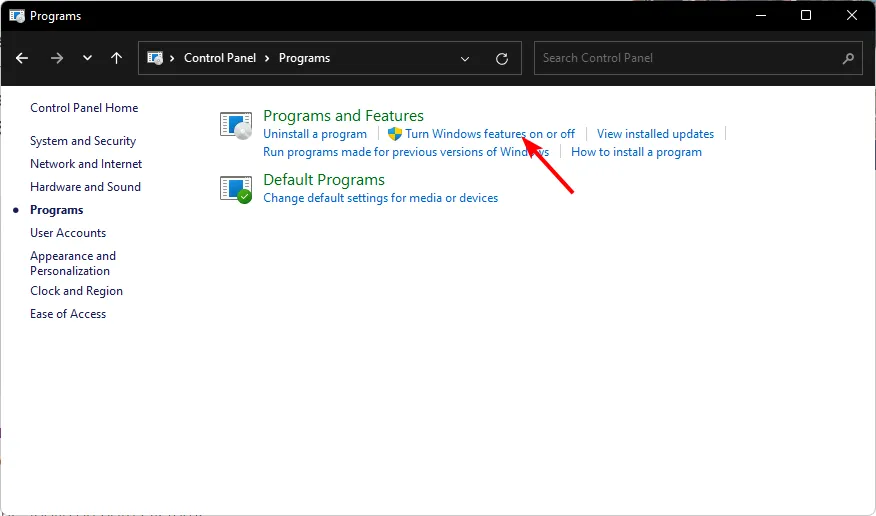
- Busque la opción SMB 1.0/CIFS File Sharing Support, marque las casillas Client y Server, luego presione OK .
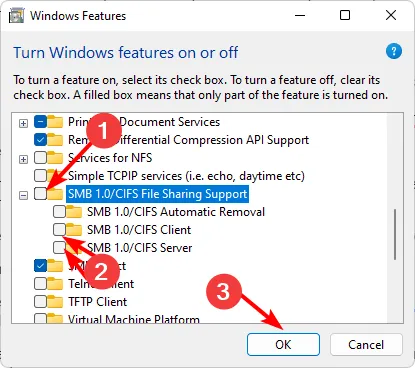
2. Deshabilitar el uso compartido de la protección de contraseña
- Haga clic en el icono del menú Inicio, escriba Panel de control en la barra de búsqueda y haga clic en Abrir.
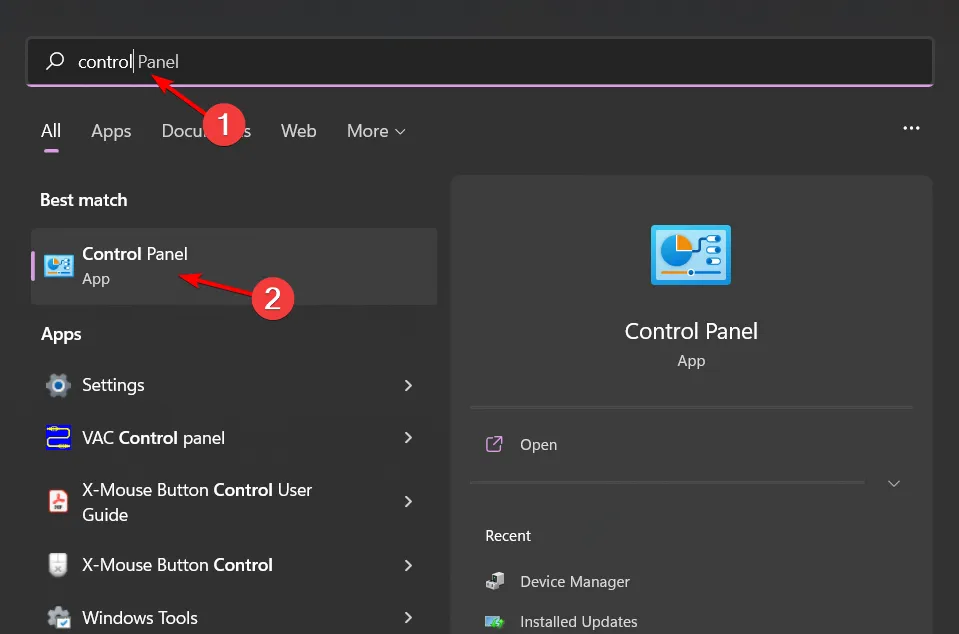
- Seleccione Red e Internet .
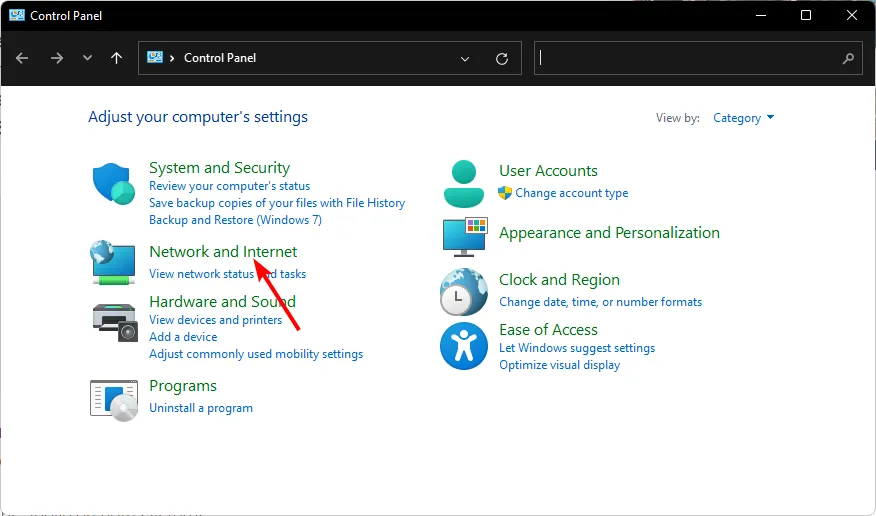
- Haga clic en Centro de redes y recursos compartidos.
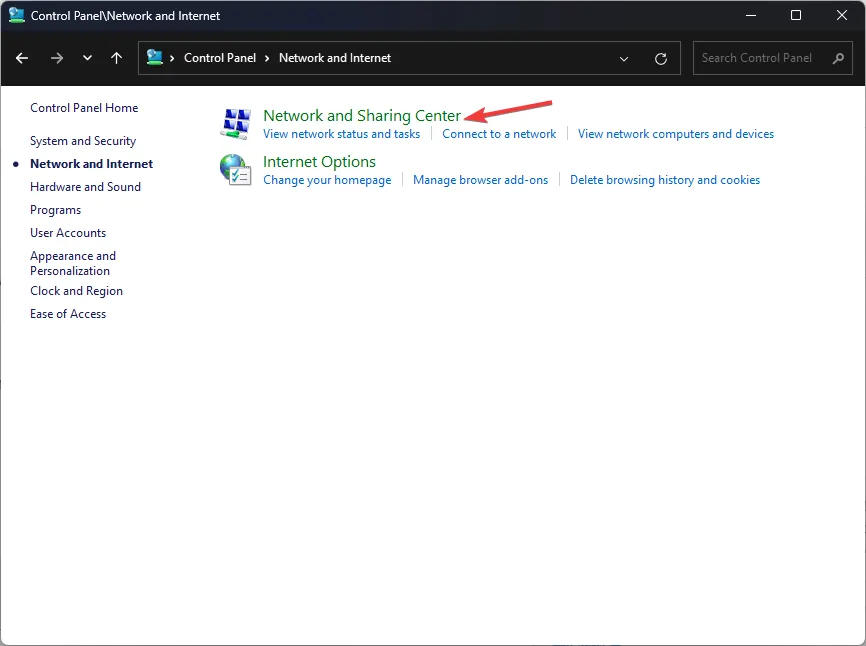
- Seleccione Cambiar la configuración de uso compartido avanzado .
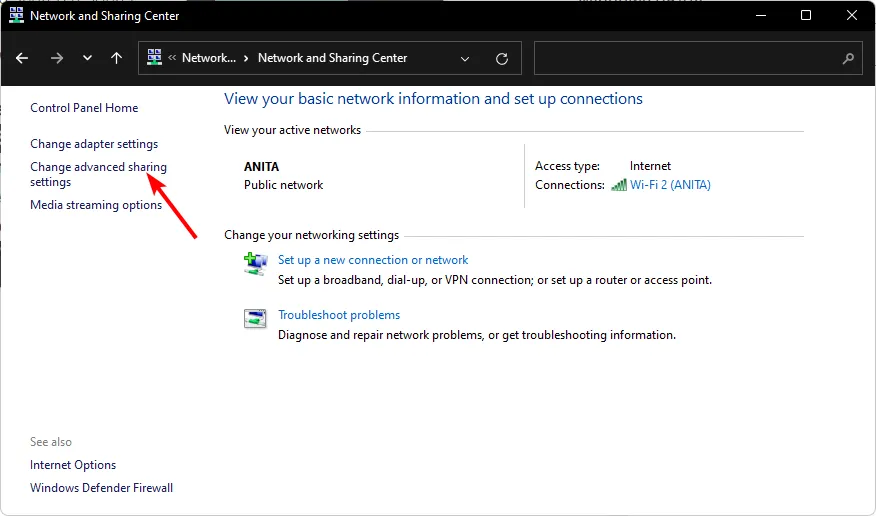
- Desplácese hacia abajo, expanda Todas las redes y desmarque la casilla Desactivar el uso compartido protegido por contraseña en Uso compartido protegido por contraseña.
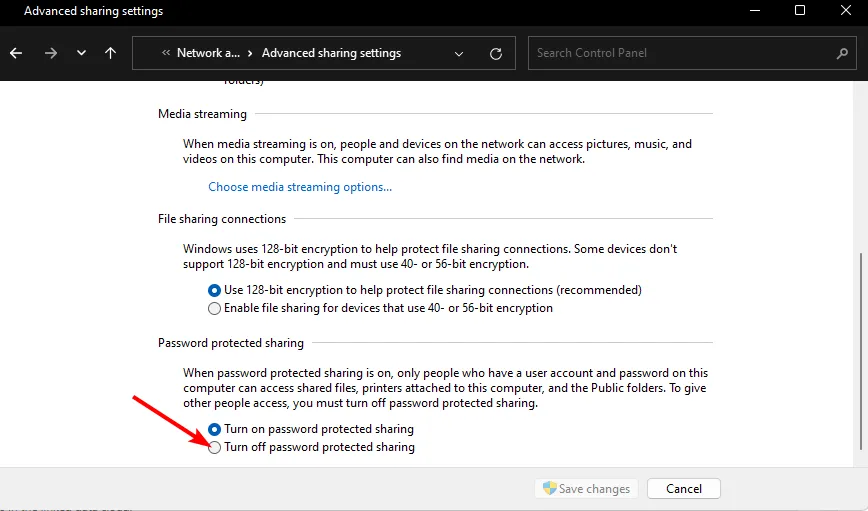
3. Desactiva tu antivirus temporalmente
- Presiona el ícono del menú Inicio , escribe Seguridad de Windows en la barra de búsqueda y haz clic en Abrir .

- Haga clic en Firewall y protección de red, luego seleccione Red pública .
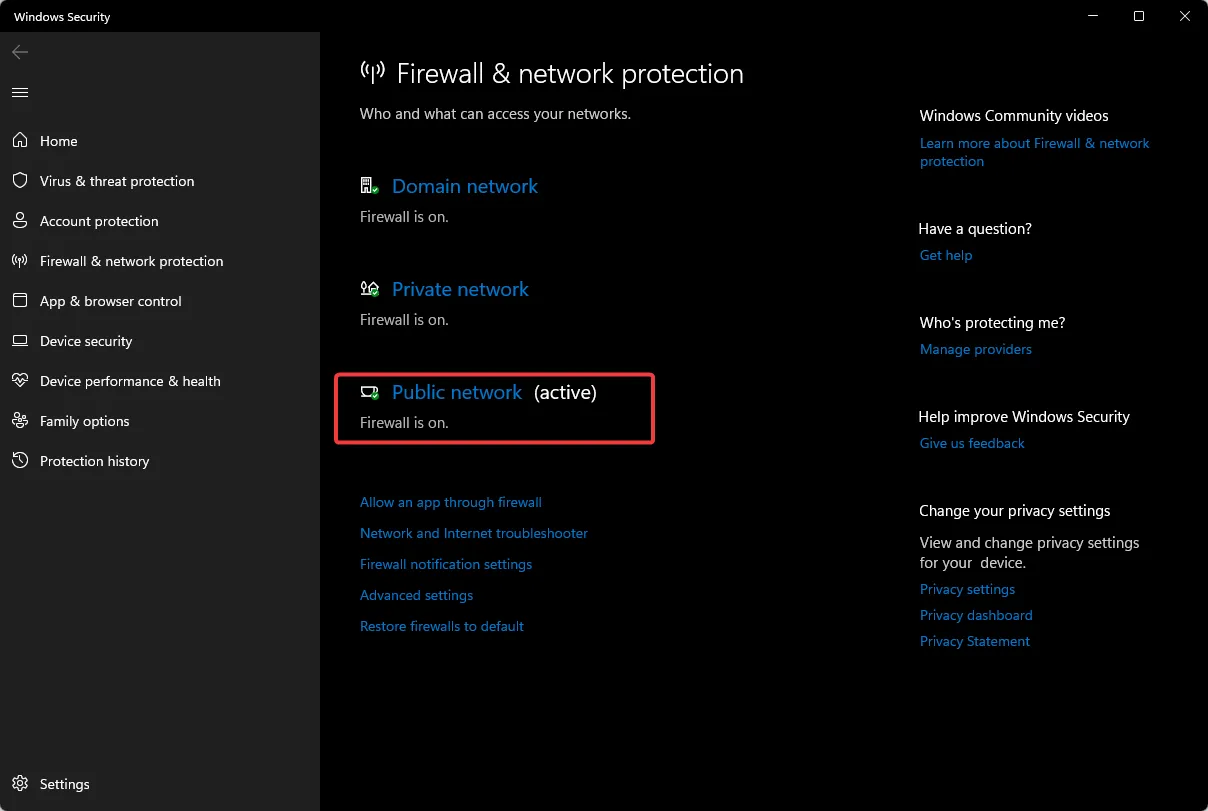
- Localice Microsoft Defender Firewall y active el botón de apagado.
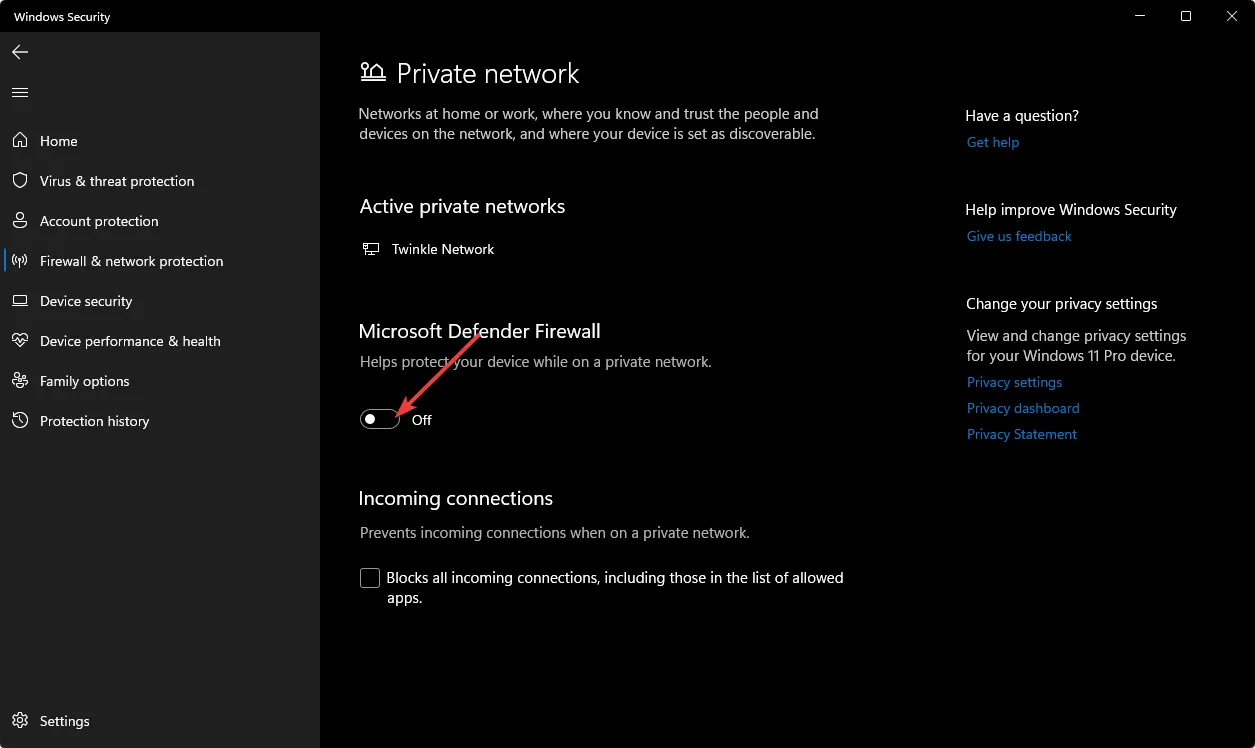
4. Eliminar las credenciales de la cuenta de Microsoft
- Presiona el ícono de búsqueda de Windows , escribe Credential Manager en la barra de búsqueda y luego haz clic en Abrir .
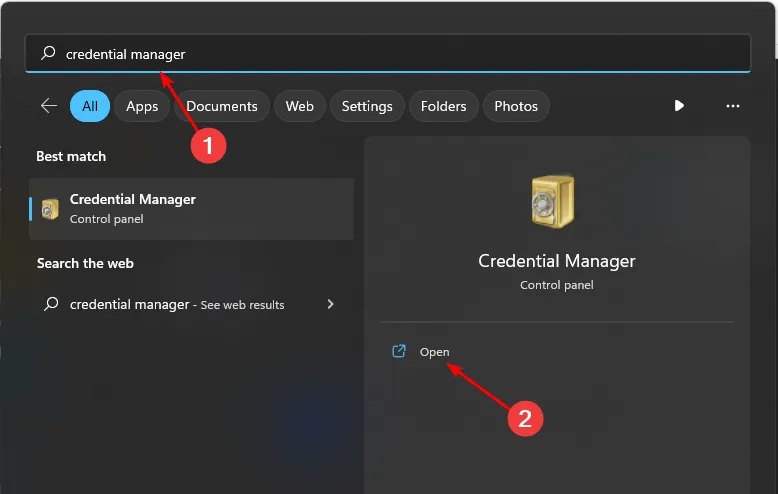
- Haga clic en Credenciales de Windows.
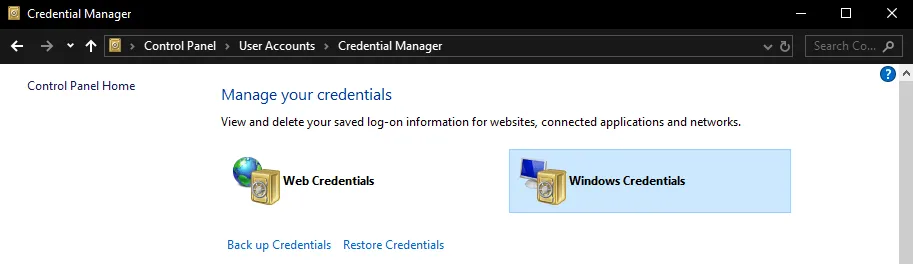
- Seleccione MicrosoftAccount , haga clic en él para expandirlo y luego presione Quitar.

- Aparecerá un símbolo del sistema que le pedirá que confirme si desea eliminar las credenciales, así que haga clic en Sí .
5. Edite la política de grupo
- Presione las teclas Windows+ Rpara abrir el comando Ejecutar.
- Escriba gpedit.msc en el cuadro de diálogo y presione Enter para abrir el Editor de directivas de grupo.
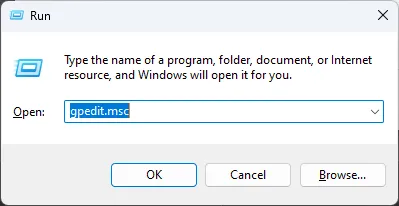
- Navegue a la siguiente ubicación:
Computer Configuration/Administrative Templates/System/Logon - Busque Excluir proveedores de credenciales y haga doble clic para editar.

- En el siguiente mensaje de la ventana, marque la casilla Habilitado, luego presione Aplicar y Aceptar para guardar los cambios.
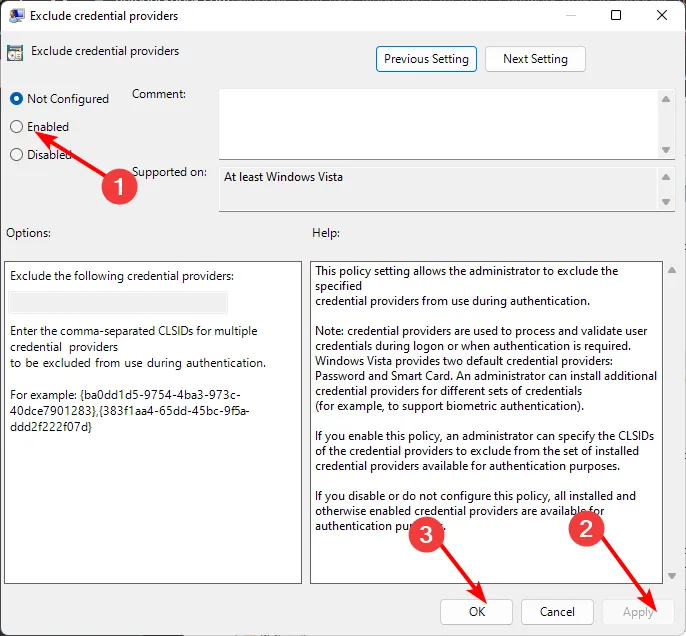
Esperamos que este artículo le haya resultado útil y que le haya ayudado a solucionar el error «No se pudo crear la unidad de red asignada».
Para evitar futuros errores, le recomendamos que aplique la asignación de unidades de directiva de grupo , lo que le ahorrará mucho trabajo.
Para cualquier otra idea adicional, déjenos un comentario a continuación.



Deja una respuesta