La huella digital se parece demasiado a la que ya está configurada.
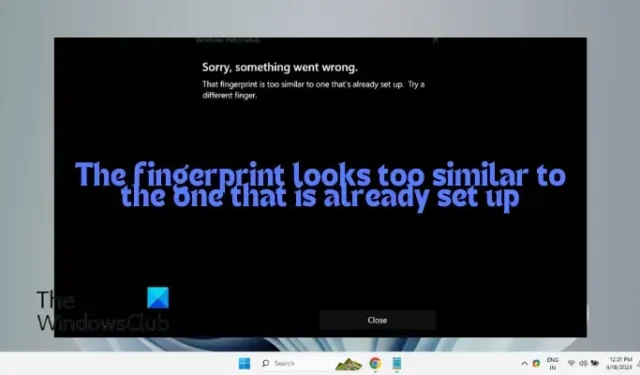
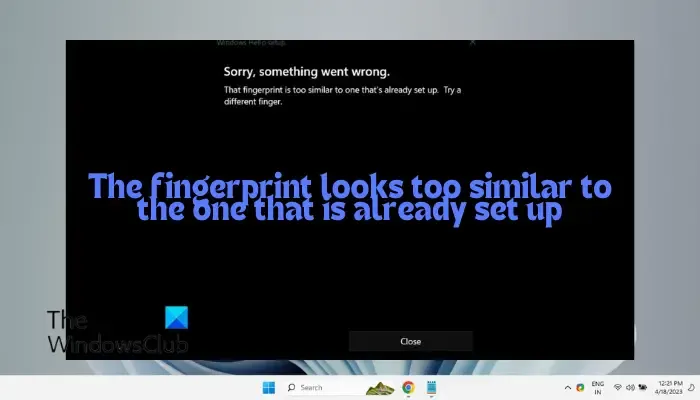
¿Qué causa el error La huella digital se parece demasiado a la que ya está configurada?
La huella digital se parece demasiado a la que ya está configurada. Puede surgir un error cuando el sistema detecta que la huella digital que acaba de escanear en Windows Hello es muy similar a la que ya está almacenada. Esto puede provocar un error, suponiendo que se trate de un análisis duplicado. Además, si los datos almacenados previamente no se eliminan por completo, pueden alterar los datos nuevos.
La huella digital se parece demasiado a la que ya está configurada.
Según nuestra investigación, encontramos algunas soluciones efectivas que pueden ayudarlo a corregir el error de huellas digitales.
- Sugerencias preliminares
- Habilitar el dispositivo biométrico
- Registrar una nueva huella digital
- Borrar la huella digital de las aletas del BIOS
- Eliminar los datos biométricos
- Reinstale el controlador de huellas digitales
1] Sugerencias preliminares
Si está intentando registrar un escaneo, asegúrese de que sus dedos estén limpios y secos para que los sensores puedan detectar un escaneo claro. Si no funciona, es posible que deba eliminar cualquier rastro de las huellas digitales anteriores e intentar escanear nuevamente.
Al mismo tiempo, si utilizó su huella digital con otra cuenta y olvidó borrarla, asegúrese de borrarla. Pero si todo falla, puede continuar y probar los principales métodos de solución de problemas que se indican a continuación.
2]Habilite el dispositivo biométrico en BIOS
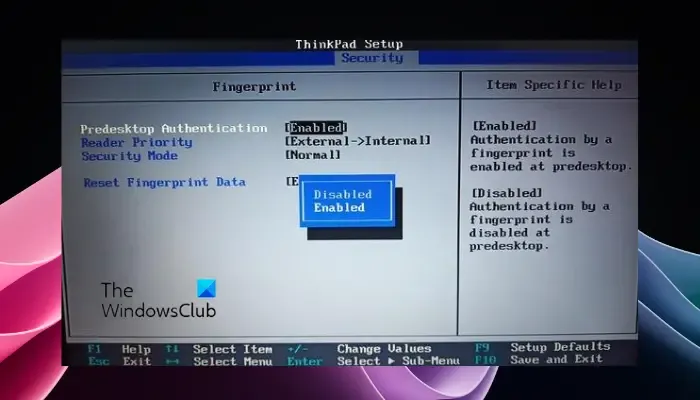
Lo primero que debes verificar es si el dispositivo biométrico está habilitado en el BIOS. Si está deshabilitado, puede causar errores con el registro de huellas dactilares. Si está deshabilitado, debes habilitarlo.
3]Registrar una nueva huella digital
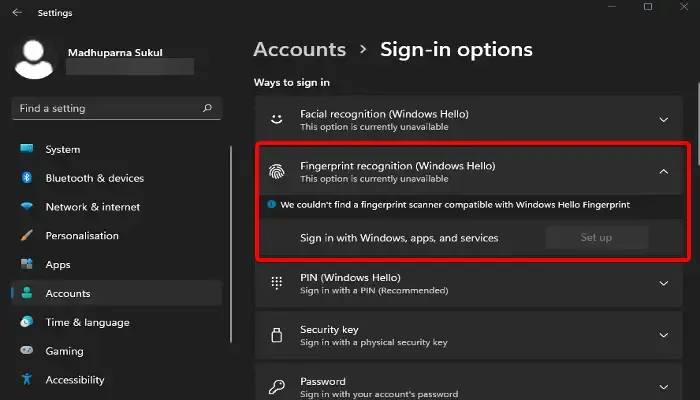
Una vez que haya habilitado con éxito el dispositivo biométrico, deberá configurar una nueva huella digital si aún no lo ha hecho.
Para esto, inicie la aplicación Configuración ( Win + I ) > Cuentas > Configuración de cuenta > Opciones de inicio de sesión > Reconocimiento de huellas digitales (Windows Hello) > Configurar .
Ahora, siga las instrucciones que aparecen en pantalla para completar la configuración de la huella digital.
4]Borrar huella digital del BIOS
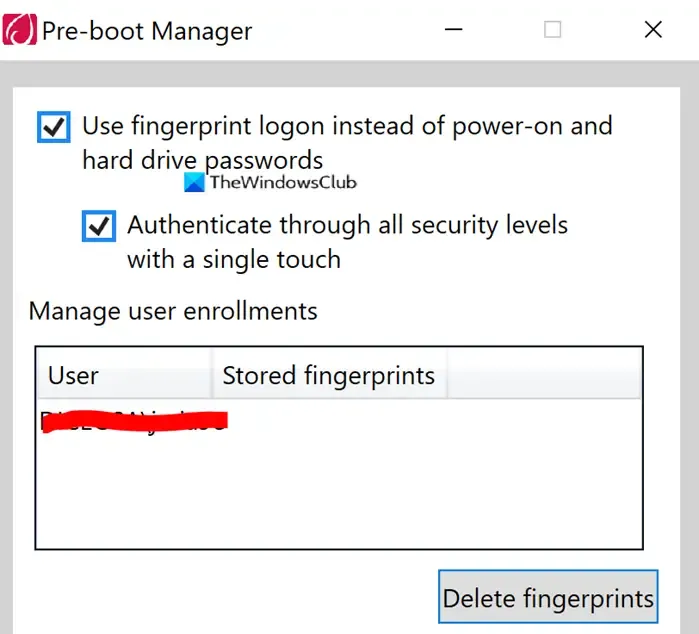
Si la huella digital ya está asociada a otra cuenta e intentaste eliminarla, es posible que aún deje rastros. Dado que el fabricante de la PC almacena la huella digital en el BIOS, no podrá reutilizarla incluso después de eliminarla de la cuenta asociada.
Por lo tanto, en este caso, intente eliminar la huella digital del BIOS. Para esto, debes descargar el software de seguridad según el fabricante de la PC y eso debería ayudarte a eliminarlo.
5]Eliminar los datos biométricos

Si el sensor no registra la huella digital, debe borrar los datos biométricos, lo que eliminará todos los rastros del historial de huellas digitales de su PC.
Para hacer esto, inicie la consola Ejecutar ( Win + R ), escriba services.msc y presione Enter para abrir el Administrador de servicios .
En la ventana Servicios, vaya a la derecha y debajo de la columna Nombres y busque Servicio biométrico de Windows .
Haga clic derecho en el servicio y seleccione Detener .
A continuación, abra la ventana del Explorador de archivos y navegue hasta la siguiente ruta:
C:\Windows\System32\WinBioDatabase
A continuación, haga clic en la pestaña Archivo y seleccione Guardar como .
Ahora guarde este archivo DAT en el escritorio .
Repita el mismo proceso con cualquier otro archivo DAT en la carpeta WinBioDatabase y guárdelo en su escritorio en lugar de simplemente guardar el archivo .
Ahora, en lugar de eliminar los archivos DAT existentes en la carpeta WinBioDatabase , vaya al escritorio y copie ambos archivos DAT que acaba de guardar.
Ahora, vaya a la carpeta WinBioDatabase y pegue estos archivos copiados. Como no ha eliminado los archivos DAT existentes, le preguntará si desea reemplazar los archivos en el destino .
Selecciónelo y los nuevos archivos reemplazarán los archivos DAT existentes.
Ahora, abra nuevamente el Administrador de servicios de Windows, busque Servicios biométricos de Windows , haga clic derecho sobre él y seleccione Iniciar .
6]Reinstale el controlador de huellas digitales
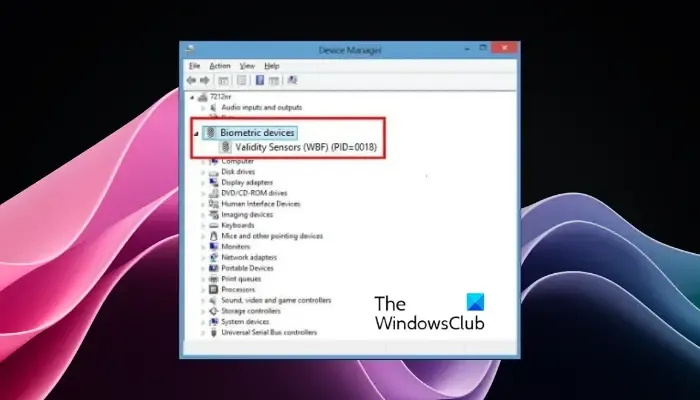
Si todos los métodos anteriores no solucionan el error, le recomendamos desinstalar y reinstalar el controlador biométrico.
- Para esto, inicie la consola Ejecutar ( Win + R ), escriba devmgmt.msc y presione Enter .
- Vaya a Dispositivos biométricos , expándalo, haga clic derecho en el dispositivo y seleccione Desinstalar .
- Presione Desinstalar nuevamente en el mensaje para confirmar el proceso.
- Una vez hecho esto, reinicie su PC, visite el sitio web del fabricante y reinstale el software biométrico más reciente.
Ahora verifique si puede agregar su huella digital y si aún encuentra el error La huella digital se parece demasiado a la que ya está configurada.
¿Por qué mi escáner de huellas dactilares no es compatible con Windows 11?
Es posible que el escáner de huellas dactilares de su Windows 11 no sea compatible y eso se puede solucionar comprobando los Dispositivos biométricos en la Configuración de Windows . Inicie la aplicación Configuración ( Win + I ) > Bluetooth y dispositivos > Dispositivos > Dispositivos biométricos para confirmar que su escáner esté en la lista. De lo contrario, deberá agregar el escáner biométrico a su dispositivo para que sea detectado.
¿Cómo restablezco mi huella digital en Windows?
Para restablecer su huella digital en Windows, vaya a Configuración ( Win + I ) > Cuentas > Opciones de inicio de sesión . A continuación, vaya a Reconocimiento de huellas dactilares (Windows Hello) y haga clic en Eliminar . Ahora, haga clic en Configurar para registrar una nueva huella digital. Esta acción borrará y restablecerá los datos de huellas dactilares de todos los usuarios registrados en el dispositivo.



Deja una respuesta