El cliente de correo actual no puede cumplir con la solicitud de mensajería
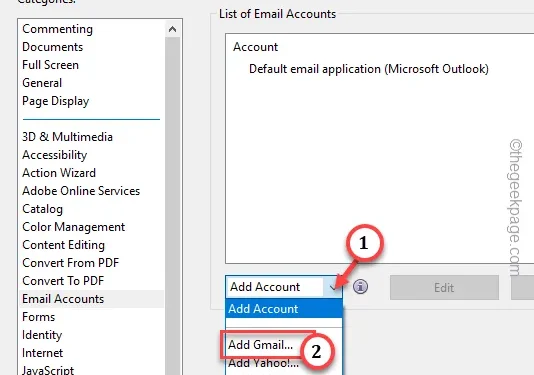
Mientras manejaba mensajes de correo electrónico en su aplicación Microsoft Outlook, es posible que se haya topado con este mensaje de error “O no hay un cliente de correo predeterminado o el cliente de correo actual no puede cumplir con la solicitud de mensajería. .” en la pantalla. Esto puede parecer un caso simple de discrepancia en la solicitud de la aplicación predeterminada en el dispositivo; la causa raíz puede estar presente en otro lugar. Comience habilitando Microsoft Outlook como la aplicación de cliente de correo electrónico predeterminada en el dispositivo.
Solución 1: configurar Outlook como predeterminado
Configurar el cliente Outlook como administrador de correo electrónico predeterminado en su dispositivo debería solucionar este problema.
Paso 1: En el escritorio, toque el botón de Windows una vez.
Paso 2: A continuación, escribe “aplicaciones predeterminadas” en el cuadro de búsqueda.
Paso 3: Después de esto, toque “Aplicaciones predeterminadas” para abrir directamente la que está en el Configuración.
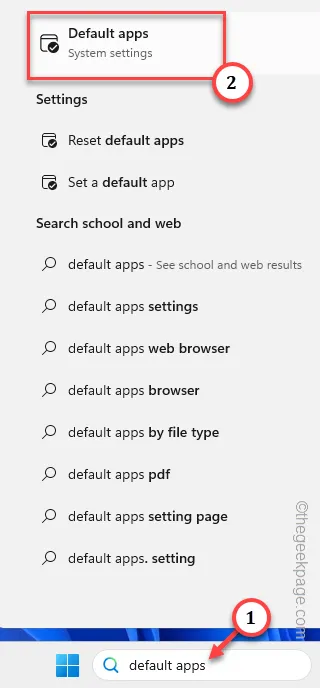
Paso 4 – Dentro de la configuración de Aplicaciones predeterminadas, deberías encontrar la aplicación “Outlook”. Abre eso desde allí.
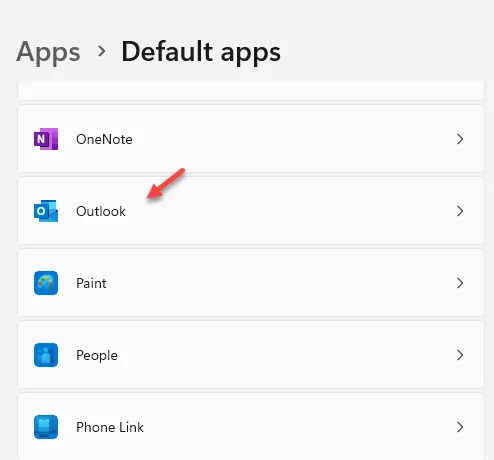
Paso 5 – Encontrará varios archivos y tipos de archivos allí. Toca el primero para editarlo.
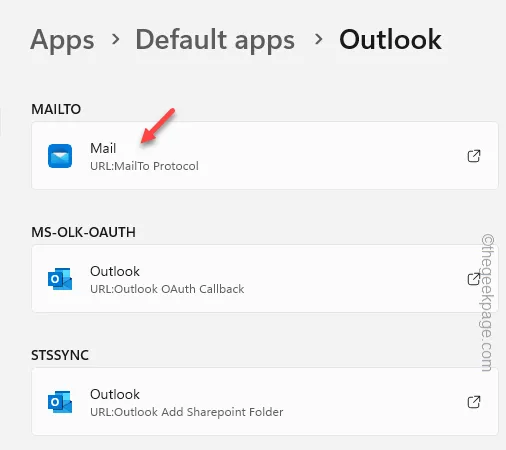
Paso 6 – Ahora verás una lista de aplicaciones allí. Seleccione “Outlook” en esa lista y haga clic en “Establecer como predeterminado “.
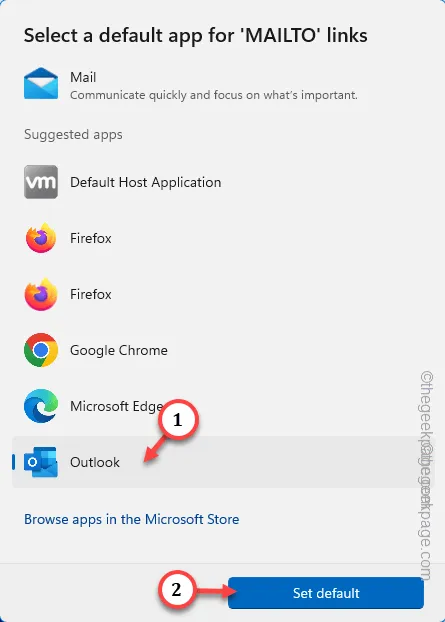
Paso 7 – Ahora, haga esto para cada tipo de archivo presente en esa lista.
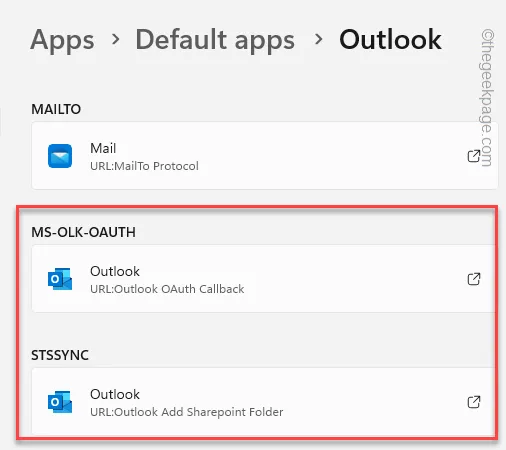
Cierra Configuración.
Paso 8 – Después de esto, inicie MS Outlook aplicación.
Paso 9 – Haga clic en la primera opción en la barra de menú “Archivo” y cambie el “Opciones“.
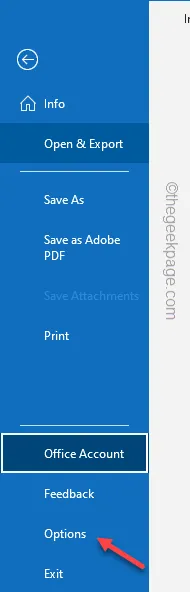
Paso 10 – Vaya a la pestaña “General”.
Paso 11 – Mire si puede encontrar las «Opciones de inicio» en la pestaña opuesta. Si puede, marque la casilla «Hacer de Outlook el programa predeterminado para correo electrónico, contactos y calendario».
Paso 12: Toca “Aceptar” para guardar el cambio.
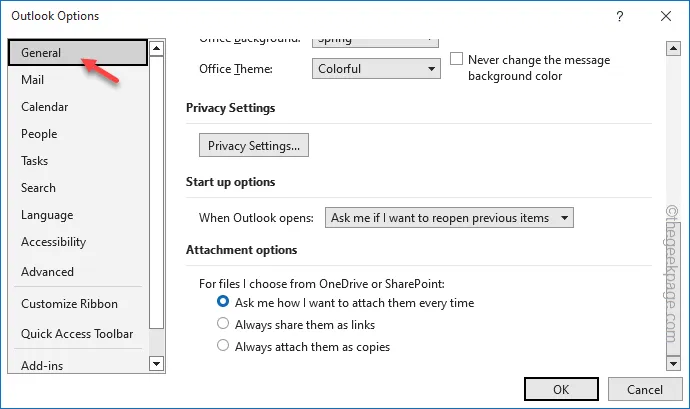
Ahora, reinicie Outlook y verifique. No volverás a ver el mensaje de error.
Solución 2: reparar la suite Office
Si configurar Outlook no solucionó el problema, debe reparar el conjunto de aplicaciones de Office.
Paso 1: Presione y mantenga presionado el Windows< /span> durante unos breves segundos.R y las teclas de acceso rápido
Paso 2 – Libérelos y escriba esto en el cuadro Ejecutar. Haga clic en “Aceptar” después.
appwiz.cpl
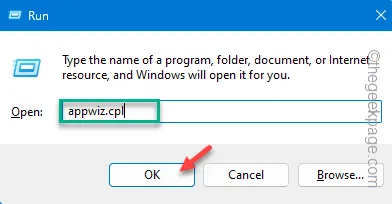
Paso 3 – Busque el programa “Microsoft Office”. Una vez que lo haya encontrado, haga clic derecho y haga clic en la opción “Cambiar” en el menú contextual.
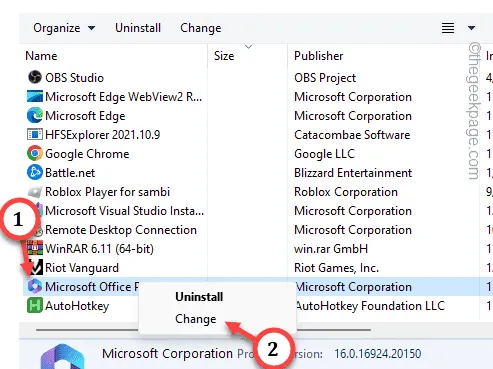
Paso 4: Seleccione la opción “Reparación rápida”.
Paso 5: A continuación, toque “Reparar” para ejecutar la operación de reparación rápida.Paso 5: A continuación, toque “Reparar” para ejecutar la operación de reparación rápida. un>
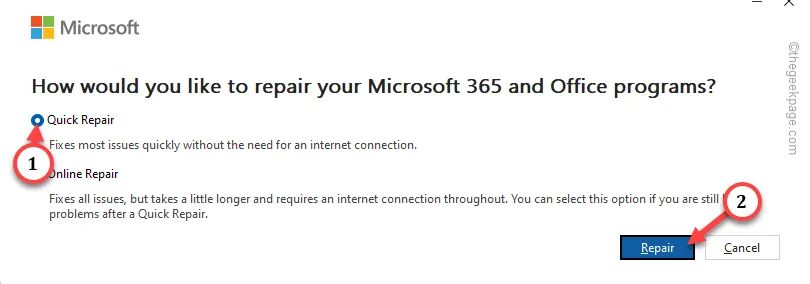
El proceso de reparación rápido no lleva mucho tiempo.
Entonces, espera un poco y deberías ver el mensaje «¡Reparación completa!» en tu pantalla. Después de esto, cierra todas las ventanas.
No volverá a ver el mensaje de error en MS Outlook.
Solución 3: restablecer todas las aplicaciones predeterminadas
La opción de restablecer todas las asociaciones de aplicaciones al modo predeterminado puede resultar útil en este escenario.
Paso 1: Toque las teclas de acceso rápido Win+I brevemente durante unos segundos.
Paso 2: En Configuración, vaya a “Aplicaciones“.
Paso 3: En la parte opuesta de la pantalla, toque “Aplicaciones predeterminadas“.< /span>
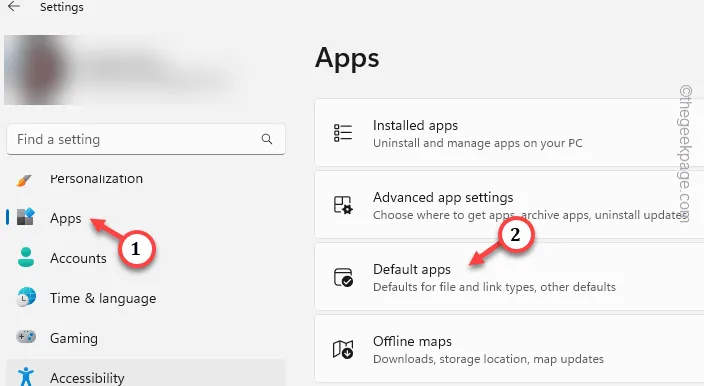
Paso 4: Deslice completamente hacia abajo para encontrar la opción “Restablecer todas las aplicaciones predeterminadas” y toca el botón “Restablecer” allí.

Esto restablecerá todas las asociaciones de aplicaciones.
La próxima vez que inicie MS Outlook, le pedirá que lo configure como la aplicación predeterminada para correos electrónicos. Simplemente confirme eso y debería estar bien.
Solución 4: cambie el correo predeterminado de Adobe Acrobat
Debe hacer que Outlook sea el administrador de correo electrónico predeterminado en su dispositivo.
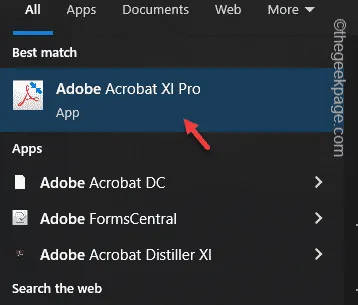
Paso 2: Vaya a “Editar” en la sección del menú.
Paso 3: A continuación, toque “Preferencias” para ver la configuración de Adobe.
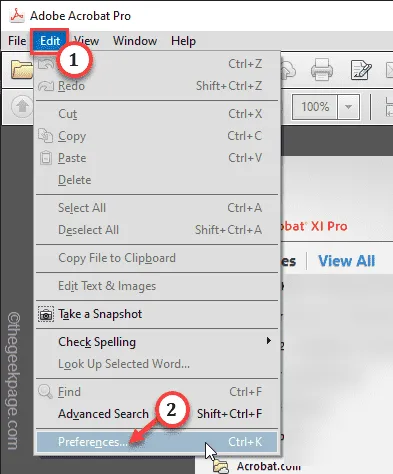
Paso 4 – En la sección Preferencias, vaya a la pestaña “Cuentas de correo electrónico”.< /span>
Paso 5 – Luego, seleccione la opción “Aplicación de correo electrónico predeterminada (Microsoft Outlook)” y toque “Establecer como predeterminada” para convertirla en la aplicación predeterminada.
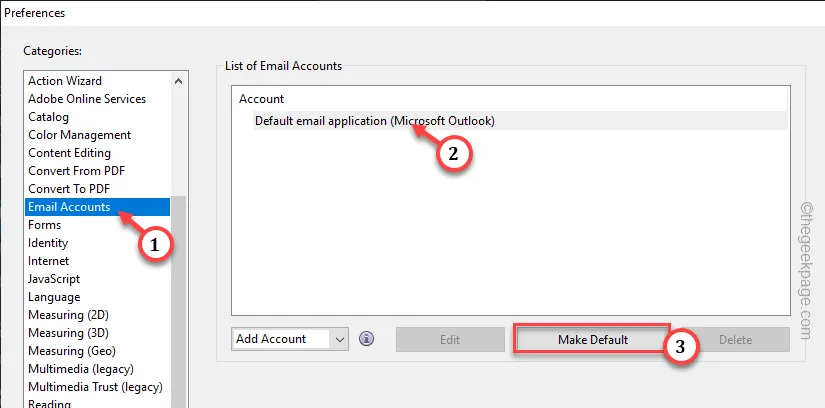
Paso 6 – Haga clic en “Agregar cuenta” y elija “Agregar Gmail…” en la lista desplegable.

Paso 7 – Ahora, agregue la cuenta de correo que está utilizando en MS Outlook.
Paso 8 – Escribe la cuenta de correo electrónico y toca “OK” para guardar esto.
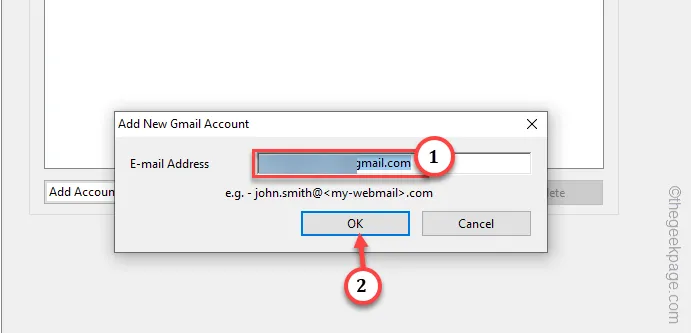
Paso 9 – Finalmente, seleccione la cuenta de correo electrónico allí y toque “Establecer como predeterminada” para configúrelo como predeterminado en su sistema.
Paso 10 – Finalmente, haga clic en “Aceptar“.
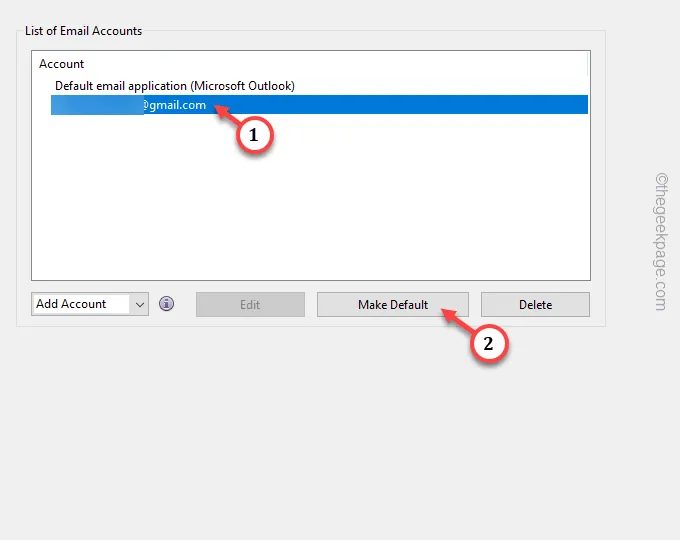
Después de esto, cargue MS Outlook y pruebe.



Deja una respuesta