Las credenciales proporcionadas no son suficientes para acceder a esta impresora.
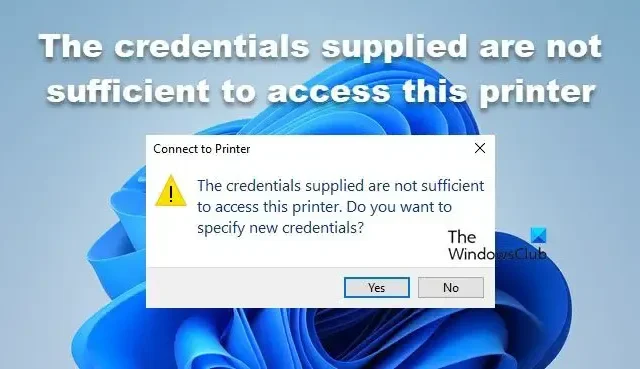
Algunos usuarios de Windows informaron que no podían instalar una impresora en una estación de trabajo local. Reciben un error que indica que las credenciales proporcionadas no son suficientes para acceder a esta impresora , lo que significa que el nombre de usuario y la contraseña proporcionados para acceder a la impresora son incorrectos o insuficientes. En este artículo, aprenderemos cómo resolver este problema.
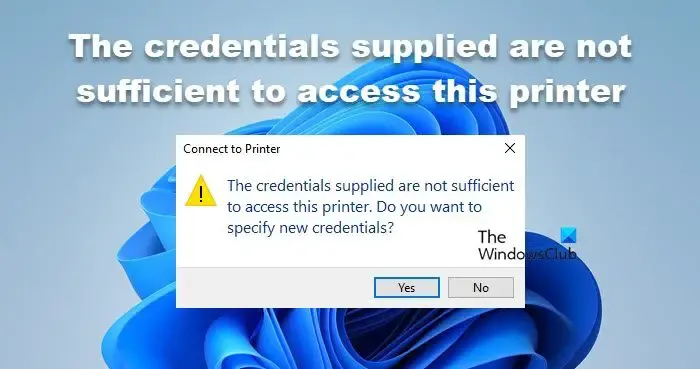
Arreglar Las credenciales proporcionadas no son suficientes para acceder a esta impresora
Al imprimir un documento en una impresora de red o una impresora compartida, este error ocurre con frecuencia porque las credenciales de inicio de sesión que proporciona no son válidas o no tienen los privilegios de acceso adecuados. Aquí tenemos algunas soluciones que puede utilizar para resolver este problema.
- Ejecute el solucionador de problemas de la impresora
- Elimine las entradas de la impresora afectada en el Administrador de credenciales
- Editar política desde el Editor de políticas de grupo
- Modificar el editor del registro

1]Ejecute el solucionador de problemas de la impresora

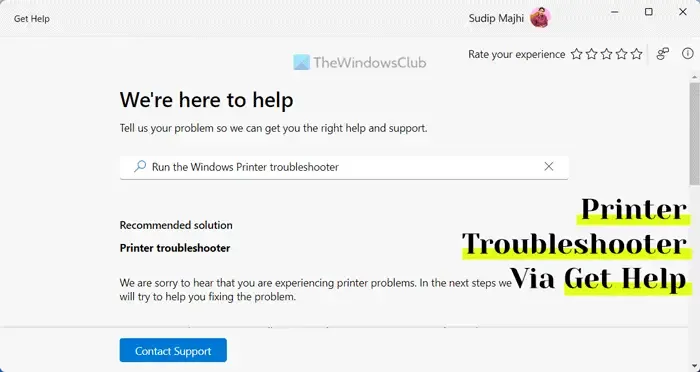
2]Elimine las entradas de la impresora afectada en el Administrador de credenciales
Credential Manager almacena datos de autenticación para impresoras compartidas y de red y otras cuentas conectadas. Para imprimir fácilmente, sin ingresar continuamente información de inicio de sesión, accede a los nombres de usuario y contraseñas almacenados. Si las credenciales almacenadas están dañadas, aparecerá el error; por lo tanto, debemos eliminarlos.

- Presione la tecla de Windows y escriba Panel de control en la barra de búsqueda.
- Ahora, haga clic en Administrador de credenciales.
- En Credenciales de Windows, busque la impresora afectada y expándala. Verá la opción Eliminar allí. Haga clic en él para eliminar.
- Finalmente, reinicie la computadora y luego intente conectarse a la impresora con las credenciales correctas.
Con suerte, su problema se resolverá una vez que configure las credenciales.
3]Editar una política desde el Editor de políticas de grupo
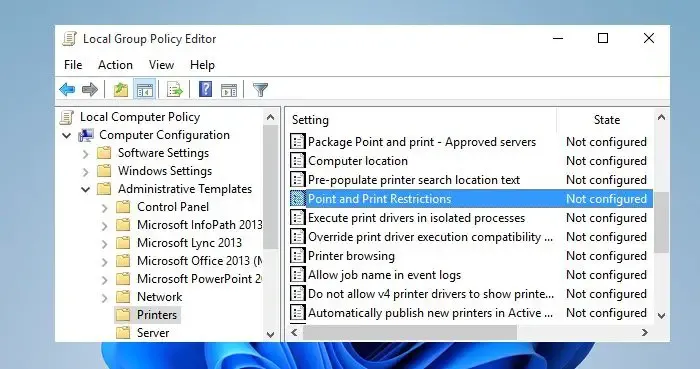
La Política de grupo es una poderosa herramienta en los sistemas operativos Windows que ayuda a las organizaciones a administrar y controlar diversas configuraciones para sus computadoras en red. Tiene varias políticas que controlan su computadora. Configuraremos la política de restricciones de apuntar e imprimir para resolver el problema. Siga los pasos prescritos para hacer lo mismo.
- Presione Windows + R para abrir el cuadro de diálogo Ejecutar.
- Escriba gpedit.msc para abrir el Editor de políticas de grupo local.
- Expanda Plantillas administrativas en Configuración de la computadora y luego seleccione Impresoras.
- En el lado derecho de la ventana, haga doble clic en Restricciones de apuntar e imprimir.
- Seleccione Habilitar y marque la opción Los usuarios solo pueden apuntar e imprimir en estos servidores .
- Ahora ingrese el nombre del servidor (opcional) en el campo de texto.
- Aquí, seleccione No mostrar advertencia o mensaje de elevación usando el menú desplegable en Al instalar controladores para una nueva conexión y Al actualizar controladores para opciones de conexión existentes.
- Finalmente, haga clic en el botón Aplicar y Aceptar para guardar los cambios y luego conectarse a la impresora.
- Ahora, vaya a Configuración de la computadora > Plantillas administrativas > Instalación del controlador.
- Abra Permitir que los no administradores instalen controladores para estas clases de configuración de dispositivos . Establezca la política en Habilitada y seleccione Mostrar en Opciones.
Con suerte, su problema se resolverá ahora.
4]Modificar el Editor del Registro
hacer una copia de seguridad del registro![]()
- Presione la tecla Windows + R para abrir el cuadro de diálogo Ejecutar.
- Escriba regedit y presione el botón Enter.
- Haga clic en Sí e ingrese la siguiente ruta en la barra de direcciones o navegue hasta ella desde el panel de navegación pegándola allí y presionando el botón Enter.
HKEY_LOCAL_MACHINE\SYSTEM\CurrentControlSet\Control\Print
- En el lado derecho de la ventana, haga doble clic en RpcAuthnLevelPrivacyEnabled
- Una vez que hagas doble clic en eso, aparecerá una pequeña ventana.
- Ingrese 0 en Información del valor y haga clic en Aceptar para guardar los cambios.
Finalmente, reinicie su computadora y verifique si el problema está resuelto.
¿Cómo permito el acceso a mi impresora?

¿Cómo arreglar 0x00000040?
Si no se pudo completar la operación, en primer lugar, ejecute el solucionador de problemas de la impresora desde la aplicación Obtener ayuda. En caso de que eso no sirva de nada, consulte nuestra guía para saber cómo resolver el error de impresora 0x00000040 .



Deja una respuesta