El portapapeles no se puede vaciar, es posible que otro programa esté usando el error de Excel del portapapeles

Al copiar datos dentro de un archivo de Excel o de un archivo de Excel a otro archivo de Excel, algunos usuarios encontraron que el portapapeles no se puede vaciar, otro programa podría estar usando el error del portapapeles. En este artículo, veremos algunas correcciones para resolver este error.
Reparar El portapapeles no se puede vaciar, otro programa podría estar usando el error de Excel del portapapeles
Si ve El portapapeles no se puede vaciar. Otro programa podría estar usando el mensaje de error del Portapapeles en Microsoft Excel, las soluciones proporcionadas a continuación lo ayudarán a solucionar este problema.
- Cerrar todos los demás programas abiertos
- Abrir Excel en modo seguro
- Solucionar problemas en un estado de inicio limpio
- Actualizar Microsoft Office manualmente
- Reparar Microsoft Office
Veamos todas estas correcciones en detalle.
1] Cerrar todos los demás programas abiertos
El mensaje de error indica que otro programa puede estar usando el portapapeles. Por lo tanto, lo primero que debe intentar es cerrar todos los demás programas abiertos. A ver si funciona. También le sugerimos que reinicie su computadora.
2] Abrir Excel en modo seguro
El problema también puede ocurrir debido a un complemento problemático. En Microsoft Excel, puede instalar complementos para facilitar su trabajo. A veces, estos complementos provocan conflictos con Excel debido a que se produce el problema. Para verificar si este problema es causado por un complemento o no, debe iniciar Excel en modo seguro .
Después de iniciar Excel en modo seguro, compruebe si se produce el error al copiar los datos. De lo contrario, un complemento es el culpable y debe identificarlo. Para ello, salga del modo seguro de Excel y ejecútelo de nuevo en modo normal. Ahora, siga los pasos escritos a continuación:
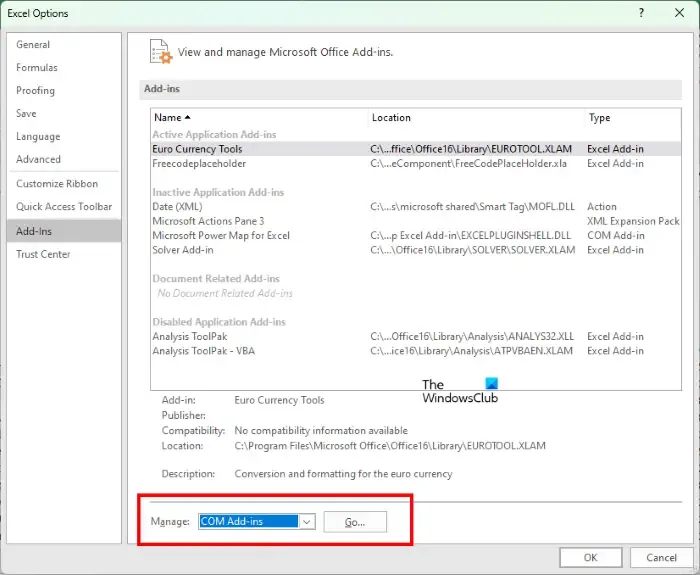
- Cree un nuevo documento en Excel o abra uno existente.
- Vaya a » Archivo > Opciones «.
- Ahora, seleccione Complementos desde el lado izquierdo.
- Seleccione Complementos de Excel en el menú desplegable del lado derecho y haga clic en Ir .
- Ahora, desmarque cualquiera de los complementos y haga clic en Aceptar . Esto deshabilitará el complemento de destino.
- Compruebe si el problema persiste.
Si los complementos de Excel no son los culpables, el problema puede deberse a los complementos COM. Para identificar esto, repita los pasos anteriores nuevamente. Pero esta vez, debe seleccionar Complementos COM en lugar de Complementos de Excel en el menú desplegable. Este proceso llevará tiempo, pero podrá identificar el complemento problemático.
3] Solucionar problemas en un estado de inicio limpio
El mensaje de error dice que otro programa puede estar usando el portapapeles. Si ha cerrado todos los demás programas abiertos pero el problema persiste, significa que una aplicación en segundo plano en conflicto o un Servicio de terceros puede estar causando el problema. Para identificar esto, debe solucionar el problema en un estado de inicio limpio.
En el estado de inicio limpio, todas las aplicaciones y servicios en segundo plano de terceros permanecen deshabilitados. Por lo tanto, si el problema ocurre debido a una aplicación o servicio de inicio de terceros, Excel no mostrará el mensaje de error en el estado de inicio limpio. Inicie su computadora en el estado de inicio limpio y luego inicie Excel. A ver si el problema persiste.
Tenga en cuenta que debe deshabilitar solo los servicios de terceros y las aplicaciones de inicio para ingresar al estado de arranque limpio. Si deshabilita todos los servicios por error , no podrá usar su computadora.
Si el problema desaparece en el estado de inicio limpio, su siguiente paso es identificar qué está causando el problema. Para ello, siga las instrucciones que se proporcionan a continuación:
- Habilite algunas aplicaciones de inicio y reinicie su computadora.
- Compruebe si el problema persiste. De lo contrario, habilite algunas otras aplicaciones de inicio y reinicie su computadora.
- Compruebe si el problema persiste. En caso afirmativo, una de las aplicaciones de inicio que acaba de habilitar es la culpable.
- Ahora, deshabilite las aplicaciones de inicio una por una y reinicie su computadora cada vez que deshabilite una aplicación de inicio.
De esta manera, puede encontrar la aplicación de inicio problemática. Repita el mismo proceso para encontrar el Servicio problemático de terceros. Cuando encuentre el programa problemático, desinstálelo y salga de Clean Boot habilitando todas las aplicaciones y servicios de inicio.
4] Actualizar Microsoft Office manualmente
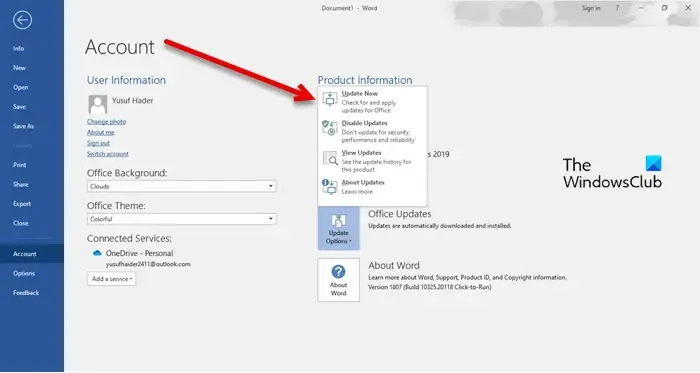
Si el problema persiste, te sugerimos que actualices Microsoft Office manualmente . Esto ayudará a corregir errores en las aplicaciones de Microsoft Office.
5] Reparar Microsoft Office
A veces, se producen problemas debido a archivos de Office corruptos. En este caso, puede reparar Microsoft Office para resolver el problema. En primer lugar, pruebe Reparación rápida. Si no funciona, ejecute una reparación en línea.
¿Cómo soluciona Hay un problema con el portapapeles, pero aún puede pegar su contenido dentro de este error de libro de trabajo en Excel?
Este error no está asociado con una versión particular de Office. Puedes verlo en cualquier versión de Office. Este error puede deberse a un complemento problemático o una aplicación en segundo plano. Por lo tanto, será útil iniciar Excel en modo seguro y solucionar problemas en el estado de inicio limpio. Para algunos usuarios, borrar el portapapeles solucionó este error. También puede utilizar el Asistente de soporte y recuperación de Microsoft .
¿Cómo borro la memoria de mi portapapeles en Excel?
Abra el portapapeles en Excel. Para esto, vaya a la pestaña Inicio y haga clic en la flecha pequeña en la parte inferior derecha del grupo Portapapeles . Ahora, haga clic en el botón Borrar todo . Esto borrará la memoria del portapapeles en Excel. Esta publicación le mostrará cómo borrar el Portapapeles en Excel, Word o PowerPoint .



Deja una respuesta