Las mejores alternativas de búsqueda de Windows que debe usar
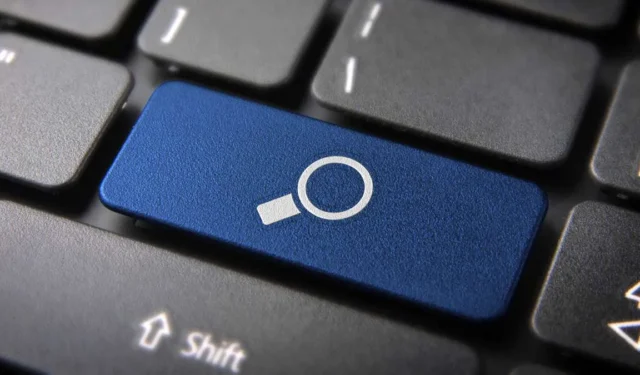
Windows viene con una función de búsqueda de escritorio incorporada que puede buscar cualquier archivo, carpeta, unidad o toda la computadora. Windows también incluye una utilidad de indexación que indexará todos los archivos almacenados en la computadora para que pueda arrojar resultados más rápidos cuando se realizan búsquedas. Lo malo es que, a veces, la búsqueda de Windows es bastante lenta, y a veces incluso hace que todo el sistema operativo se detenga por un tiempo. Entonces, ¿cuáles son sus alternativas?
1. Todo
Comenzando con una de las herramientas de búsqueda disponibles más recomendadas, Everything es una opción poderosa. Su nombre deriva del hecho de que muestra todos los archivos y carpetas de su PC, por lo tanto, «Todo». Entonces, ¿cómo se usa Everything?
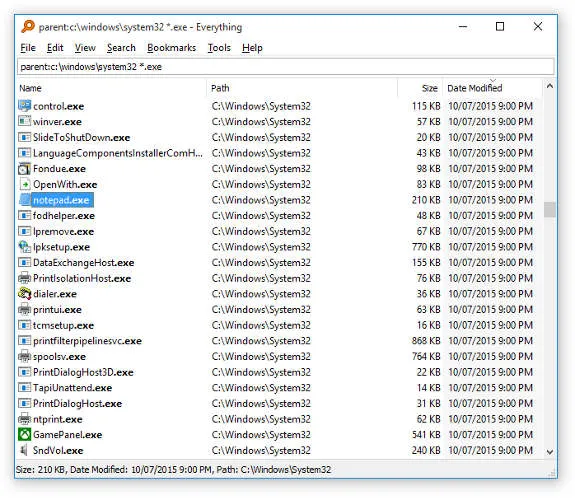
Todo se puede instalar y usar en cualquier máquina con Windows desde XP hasta 10. Cuando lo inicia por primera vez, revisa sus archivos y carpetas y los indexa. Los desarrolladores detrás de Everything afirman que este es un proceso rápido.
“Una instalación nueva de Windows 10 (alrededor de 70 000 archivos) tardará aproximadamente 1 segundo en indexarse. 1.000.000 de archivos tardarán aproximadamente 1 minuto”.
Una vez hecho esto, puede usar Todo para buscar todos sus archivos y carpetas. La principal ventaja de la búsqueda propia de Everything over Window es que funciona instantáneamente; los archivos que coinciden con su búsqueda se muestran en el momento en que escribe cada letra. Esto significa menos tiempo de espera para que la función de búsqueda rastree sus archivos y carpetas y más tiempo para obtener lo que desea. También es increíblemente ligero, con un índice de un millón de archivos que ocupan solo 50 MB de RAM y 15 MB de espacio en el disco duro.
2. UltraBúsqueda
UltraSearch es mi favorito personal. Tiene todas las funcionalidades, incluida la búsqueda avanzada, para satisfacer mis necesidades de búsqueda en mi computadora. Viene con casi la misma interfaz que Everything, con la excepción de seleccionar unidades para buscar y usar filtros de exclusión.
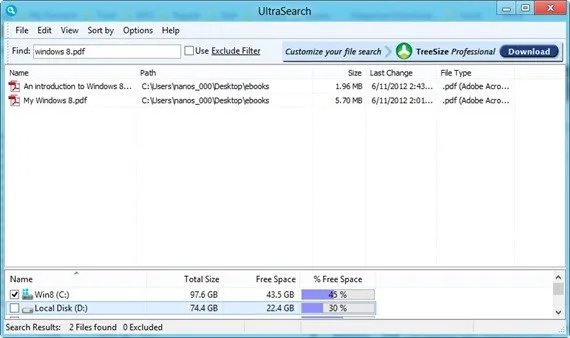
UltraSearch viene con una búsqueda avanzada bastante buena. Puede usar comodines y otros operadores como comillas dobles para coincidencias exactas y expresiones regulares. La mejor característica de UltraSearch es que agregará un elemento de menú contextual que se puede usar para buscar en una carpeta en particular al instante. Simplemente haga clic derecho en cualquier carpeta, seleccione UltraSearch y busque dentro de esa carpeta.
Técnicamente, UltraSearch no mantiene ningún índice o base de datos de archivos como Everything o Windows Search. Obtiene resultados de búsqueda rápidos al trabajar directamente con la tabla maestra de archivos en el sistema de archivos NTFS.
3. Listario
A veces, desea que su motor de búsqueda sea rápido y fácil de acceder. Este es el punto fuerte de Listary , que trabaja de la mano con el Explorador de Windows. Si desea encontrar un archivo específico, simplemente vaya a la carpeta en la que se encuentra (o la carpeta de su carpeta, o la carpeta de su carpeta…) y escriba el nombre del archivo que está buscando. No es necesario abrir ninguna ventana o iniciar ningún software: simplemente comience a escribir donde quiera que esté en Explorer, y buscará los archivos que coincidan.
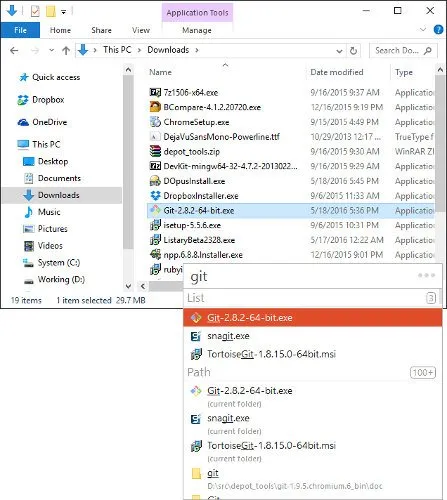
También viene con algunas características agradables para mejorar su búsqueda. Puede desplazarse por los resultados de la búsqueda y Listary saltará automáticamente a la ubicación de cada archivo en la carpeta. Una vez que haya encontrado el archivo, presione Ctrl+ Opara seleccionar entre las opciones básicas para realizar en el archivo, como copiarlo o moverlo a la carpeta actual en la que se encuentra. Presione Ctrlen la barra de búsqueda para que abarque toda la computadora, mientras también incluye enlaces de software para la apertura rápida del software.
4. Buscar Mis Archivos
Tal vez le gustaría algo un poco más avanzado que pueda manejar búsquedas realmente específicas e intrincadas. Tal vez desee buscar el tamaño del archivo cuando se creó y si está marcado como de solo lectura o no. Los motores de búsqueda básicos realmente no pueden manejar búsquedas tan específicas; aquí es donde entra Buscar mis archivos .
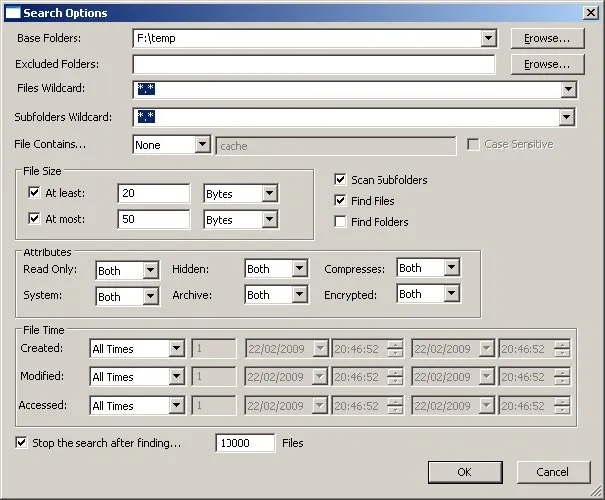
Puede que no parezca particularmente llamativo, pero definitivamente puede hacer el trabajo para aquellos que buscan términos de búsqueda muy precisos y específicos. Es compatible con todos los sistemas operativos Windows desde 2000 hasta 10 y se enorgullece de su capacidad para realizar búsquedas complejas. Aún mejor, una vez que finaliza la búsqueda, puede exportar los resultados a un documento o a su portapapeles para compartirlos fácilmente, si es necesario.
5. Buscador de archivos duplicados de Auslogics
Lo anterior está muy bien si está tratando de encontrar archivos, carpetas o software específicos. Pero, ¿qué sucede si está tratando de encontrar duplicados de un archivo para ayudar a limpiar su sistema? Aún mejor, ¿qué sucede si está tratando de encontrar archivos duplicados que pueden tener nombres diferentes? Este es un problema difícil de resolver, uno que Auslogics Duplicate File Finder se propone solucionar.
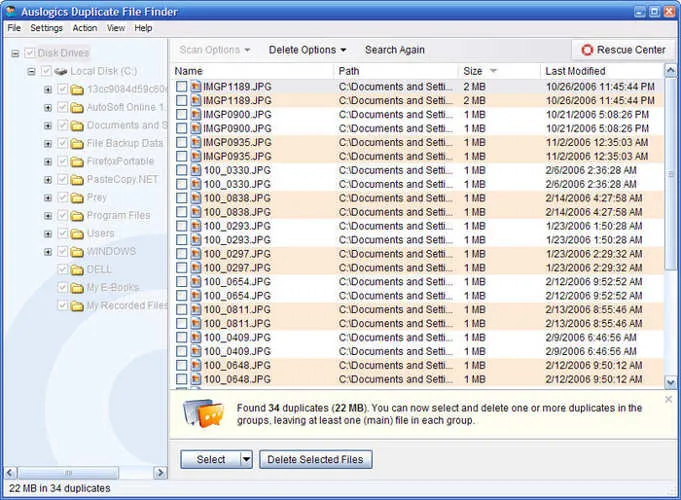
Como probablemente pueda adivinar, este motor de búsqueda no solo mira los nombres de los archivos e informa los duplicados. Después de todo, es posible que dos archivos con nombres idénticos tengan contenidos completamente diferentes, lo que no sería un caso de duplicación. Este motor de búsqueda va más allá, asegurándose de que dos archivos sean realmente duplicados antes de presentárselos para que los elimine. Aún mejor, Auslogics puede encontrar dos archivos duplicados con nombres de archivo diferentes, lo que lo hace aún más poderoso.
Otras opciones de búsqueda en el escritorio
Si ninguno de los anteriores le llama la atención, aquí hay más opciones entre las que puede elegir. No hemos probado exhaustivamente las siguientes aplicaciones. Si ha utilizado alguna de las aplicaciones a continuación y la encuentra realmente útil, háganoslo saber.
- DocFetcher le permitirá acceder al contenido en lugar de archivos y carpetas.
- FileSeek es un buscador de archivos rápido que se puede integrar en el menú contextual de Windows.
- Index Your Files le permite buscar archivos locales y ubicaciones de red sin derechos de administrador remoto.
¿Cuál es tu herramienta de búsqueda de escritorio favorita?
Crédito de la imagen: Tecla de teclado de búsqueda azul por DepositPhotos



Deja una respuesta