Las teclas «y @ siguen intercambiándose en Windows 11/10

Si las teclas ” y @ siguen intercambiándose en su computadora con Windows 11/10, esta publicación lo ayudará a solucionar el problema. La causa más común de este problema es la distribución del teclado o el idioma del teclado. Sin embargo, otras causas también pueden desencadenar este problema.

Las teclas «y @ siguen intercambiándose en Windows 11/10
Si nota que las teclas «y @ siguen intercambiándose en su computadora con Windows 11/10, utilice las siguientes soluciones para resolver el problema:
- Comprueba el idioma de tu teclado
- Reinstale el controlador de su teclado
- Restablecer la configuración del teclado a los valores predeterminados
- Mapea las teclas de tu teclado
A continuación, explicamos todas estas correcciones en detalle.
1]Comprueba el idioma de tu teclado
La causa más común de este problema es el idioma incorrecto del teclado. Es posible que su teclado esté configurado en el idioma inglés (Reino Unido) en lugar del inglés (EE. UU.). También reproduje este problema en mi computadora portátil instalando el paquete de idioma inglés (Reino Unido) para mi teclado. Cuando configuré el inglés (Reino Unido) para la distribución de mi teclado, las teclas «y @ se intercambiaron en mi computadora portátil.
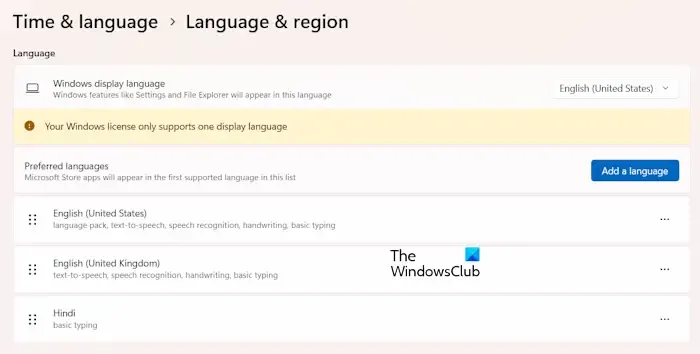
Puede comprobar esto en Configuración de Windows 11/10. Siga los pasos que se indican a continuación:
- Abra la Configuración en su computadora.
- Vaya a “Hora y fecha. idioma > Idioma y región.”
- Si encuentra el idioma inglés (Reino Unido) en la parte superior, mueva el idioma inglés (Estados Unidos) a la parte superior.
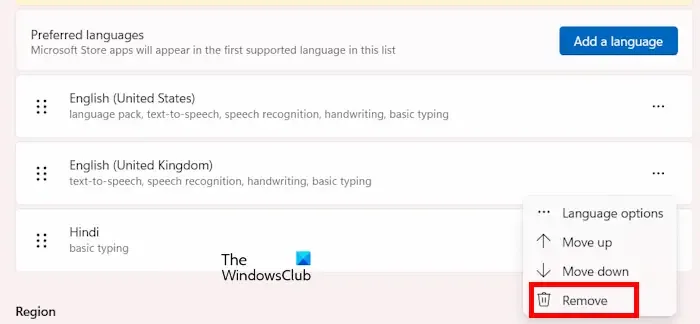
Compruebe si el problema está solucionado. Si esto no funciona, presione Win + barra espaciadora. Esto abrirá una ventana emergente donde podrá seleccionar el idioma inglés (Estados Unidos) para su teclado. Alternativamente, también puedes eliminar el paquete de idioma inglés (Reino Unido) instalado en tu teclado. Para hacerlo, abra la pestaña Idioma & página de región en la configuración de Windows 11/10. Haga clic en los tres puntos junto a Inglés (Reino Unido) y seleccione Eliminar.
2]Reinstale el controlador de su teclado
Un controlador de teclado dañado también puede causar este tipo de problema. Le sugerimos que reinstale el controlador de su teclado. Los pasos para hacer esto son los siguientes:
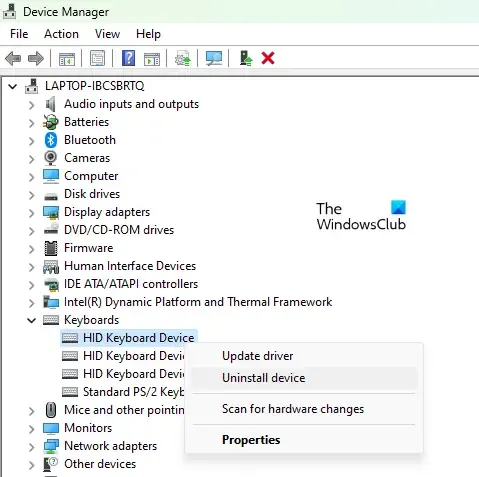
- Abra el Administrador de dispositivos.
- Expande la rama Teclados.
- Haga clic derecho en el controlador de su teclado y seleccione Desinstalar dispositivo.
- Reinicie su computadora o busque cambios de hardware.
Los pasos anteriores reinstalarán el controlador de su teclado.
3]Restablecer la configuración del teclado a los valores predeterminados
El problema también podría haber ocurrido debido a un programa que instaló anteriormente en su sistema. Algunos programas pueden cambiar la forma en que funciona su teclado. En este caso, puede restablecer la configuración predeterminada de su teclado. Restablecer un teclado también es útil si no funciona como se esperaba. Restablece tu teclado y comprueba si esto soluciona el problema.
4]Asigna las teclas de tu teclado

También puede utilizar el software de asignación de teclado. Puede asignar una tecla diferente a las teclas de su teclado utilizando estos programas. Si el problema persiste a pesar de intentar las soluciones anteriores, puede solucionarlo utilizando el software de asignación de teclado.
Espero que esto ayude.
¿Cómo soluciono las teclas del teclado que escriben caracteres incorrectos en Windows 11?
Si tu teclado escribe los caracteres incorrectos, probablemente hayas seleccionado la distribución de teclado incorrecta. Puede verificar esto en la configuración de Windows 11/10. Aparte de eso, los controladores defectuosos pueden causar este problema.
¿Cómo soluciono las teclas de mi teclado intercambiadas?
Es posible que experimentes diferentes problemas relacionados con las teclas del teclado intercambiadas, como la tecla Alt izquierda y la tecla de Windows que se intercambian, <. a i=3>W S A D y las teclas de flecha están cambiando, etc. Algunas soluciones comunes que puede utilizar para resolver estos problemas son reinstalar el controlador del teclado, restablecer la distribución del teclado, etc.



Deja una respuesta