Las 7 mejores plantillas de cartas de presentación para Google Docs
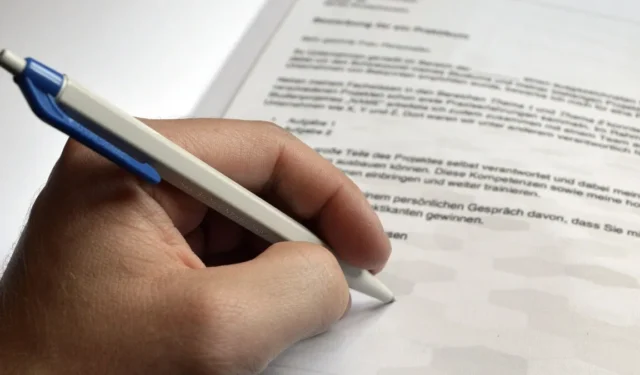

Su currículum puede ayudarle a hacerse notar, pero una carta de presentación sólida es crucial para asegurar la entrevista. Revisamos innumerables plantillas de cartas de presentación de Google Docs para encontrar las mejores. Ahora es tu turno de elegir uno que se ajuste a tu perfil y personalizarlo según tus necesidades.
1. Plantilla de carta de presentación de Lisa García
La plantilla de carta de presentación de Lisa García de Career Reload es buena para los solicitantes que desean que su nombre y profesión se destaquen. Tiene un aspecto elegante y ofrece espacio adecuado para su nombre, profesión y datos de contacto.

Esta plantilla no incluye sugerencias directas sobre lo que debes escribir en el cuerpo de tu carta de presentación. Sin embargo, ofrece consejos sobre cómo escribir la carta de presentación para aumentar sus posibilidades de hacerse notar y ser contratado.
2. Plantilla de carta de presentación sencilla en color beige
La plantilla de carta de presentación beige simple le da a tu carta de presentación un aspecto relajado y al mismo tiempo mantiene el aspecto profesional. Las divisiones de esta plantilla brindan espacio para su nombre, logotipo, profesión e información de contacto.
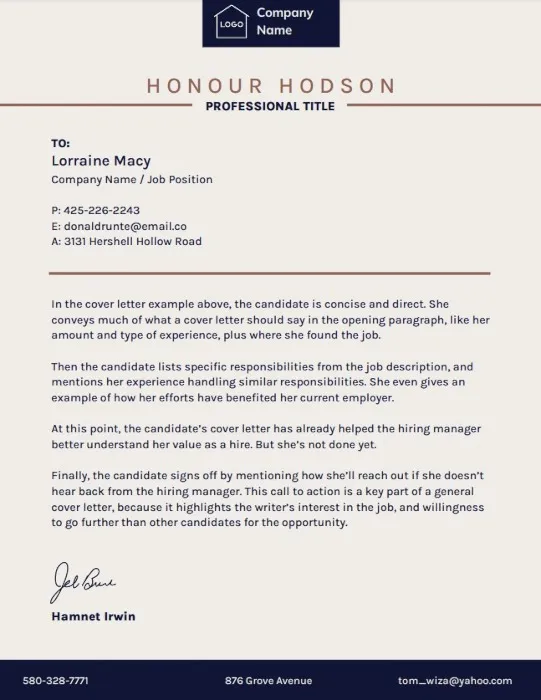
Esta plantilla tampoco incluye sugerencias sobre lo que debes escribir, por lo que debes tener un borrador preparado o buscar recursos que te ayuden a escribir una buena carta de presentación.
3. Plantilla de carta de presentación azul lineal
Si eres fanático de los divisores verticales, la plantilla de carta de presentación Linear Blue es una buena elección. Ofrece mucho espacio para evitar que su carta parezca difícil de leer y puede agregar toda la información necesaria, como su información de contacto y ubicación.
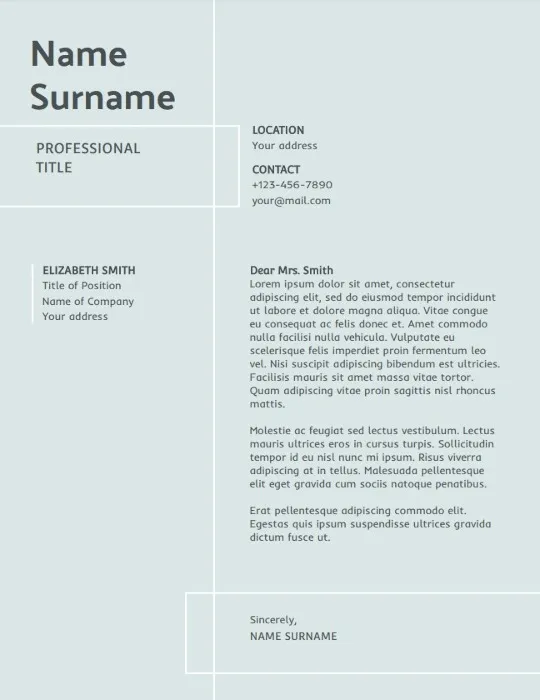
Si no te gusta el color de fondo de esta plantilla, siempre puedes cambiarlo por algo que te guste o eliminarlo para obtener un fondo blanco. Para cambiar el fondo, haga clic en un espacio en blanco dentro de la plantilla, luego haga clic en Reemplazar imagen en la barra de herramientas de Google Docs. Para obtener un fondo blanco, presione la tecla Backspace o Delete.
4. Plantilla de carta de presentación amarilla sencilla
La plantilla de carta de presentación amarilla simple es perfecta si necesitas agregar una foto a tu carta de presentación. Tiene un divisor vertical con dos columnas para su imagen e información de contacto, luego una sección para el cuerpo de su carta de presentación.

A diferencia de la mayoría de las plantillas de esta lista, esta plantilla de carta de presentación es vívida y tiene un lugar dedicado para su imagen. Sin embargo, si no desea o no está obligado a agregar una foto, siempre puede dejar la sección de imagen en blanco. La barra vertical de color por sí sola hará que su carta de presentación se destaque.
5. Plantilla de carta de presentación académica
La plantilla de carta de presentación académica presenta un diseño sencillo y fácil de imprimir. Si necesita enviar su solicitud por correo, el campo de dirección se alineará con la ventana del sobre.
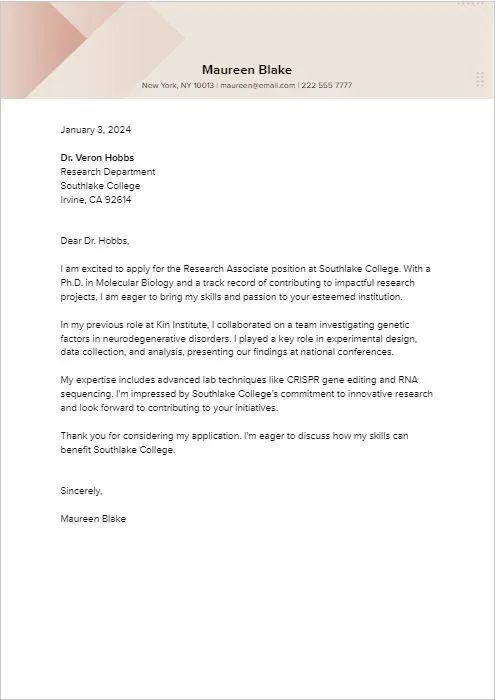
Tenga en cuenta que muchas de las ofertas de Template.net son pagas y requieren una cuenta, pero no es necesario registrarse para descargar sus plantillas gratuitas. Simplemente elija el formato en el que desea descargar la plantilla, como Google Docs, luego haga clic en el botón Descarga gratuita, y luego en. Botón Hacer una copia. Es posible que primero tengas que iniciar sesión en tu cuenta de Google.
6. Plantilla de carta de presentación organizada
La plantilla de carta de presentación organizada en Hloom se destacó, ya que lo alienta a agregar un resumen de perfil personal debajo de su nombre en la parte superior. así como su información de contacto detallada. Detalles llamativos como este pueden darle más personalidad a su aplicación. Lo que realmente apreciamos de todas las plantillas de Hloom es que te guían en la redacción de tu carta de presentación.
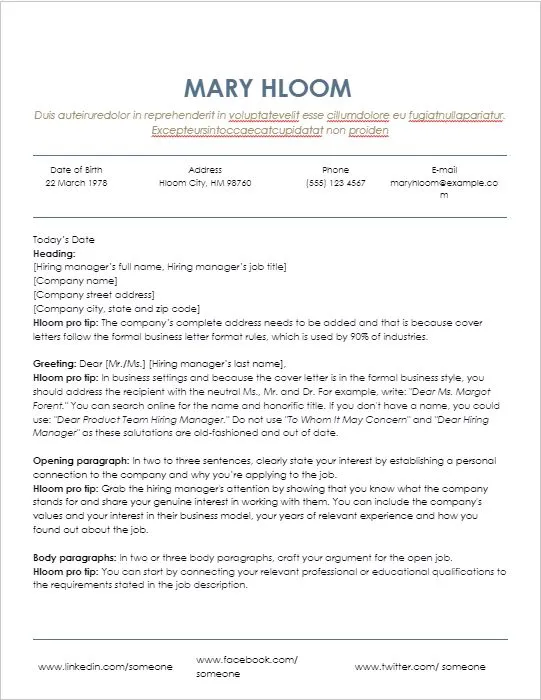
Al igual que con el uso de una fotografía en su carta de presentación, una advertencia acerca de incluir su fecha de nacimiento: es un elemento requerido en el currículum en algunos países, pero podría descalificar su solicitud para una revisión posterior en los EE. UU. De cualquier manera, no recomendamos incluirla. en su carta de presentación.
Si no tiene un editor de Word, cargue el archivo en su Google Drive. Abrir el documento desde allí lo convertirá en un documento de Google, que podrá editar como de costumbre.
7. Plantilla de carta de presentación Spearmint de Google Docs
Google Docs tiene una pequeña selección de plantillas de cartas que se pueden utilizar como cartas de presentación. La mayoría de ellos son simples y no tienen divisores, como la plantilla de carta Spearmint. Puede encontrarlo en la galería de plantillas de Google Docs. Vaya al sitio web de Google Docs y haga clic en Galería de plantillas para expandir. la selección y ver las plantillas disponibles.

La plantilla Spearmint no tiene divisores y tiene el formato de una simple letra en bloque. Lo que tiene de especial es el diseño de línea horizontal verde en el encabezado que agrega un poco de vivacidad a la plantilla. Si no eres fanático de la línea superior, puedes hacer doble clic en ella y eliminarla.
Preguntas frecuentes
¿Puedo descargar estas plantillas como PDF?
Es mejor enviar una copia en PDF de su carta de presentación para evitar problemas con el formato cuando la envíe con una solicitud.
¿Cómo edito estas plantillas en Microsoft Word?
Si no existe una versión de Microsoft Word de la plantilla que desea utilizar, puede abrirla en Google Docs y descargarla como documento de Word. Haga clic en Archivo -> Descargar -> Microsoft Word (.docx).
Sin embargo, si la plantilla no está formateada para Microsoft Word, habrá problemas con el formato. La mayoría de ellos deberían ser fáciles de corregir al abrir la versión del documento de Word.
¿Cómo agrego mi firma a una plantilla de carta de presentación en Google Docs?
Aquí hay una guía para agregar una firma escrita en Google Docs. También puedes insertar una foto de tu firma con un fondo claro haciendo clic en Insertar -> Imagen, luego seleccionando la fuente de la foto de tu firma. Si necesita firmar un PDF en su iPhone, también podemos ayudarlo.
Crédito de la imagen: Pixabay. Todas las capturas de pantalla son de Natalie dela Vega.



Deja una respuesta