Esa contraseña no es correcta, tenga cuidado, advertencia de BitLocker
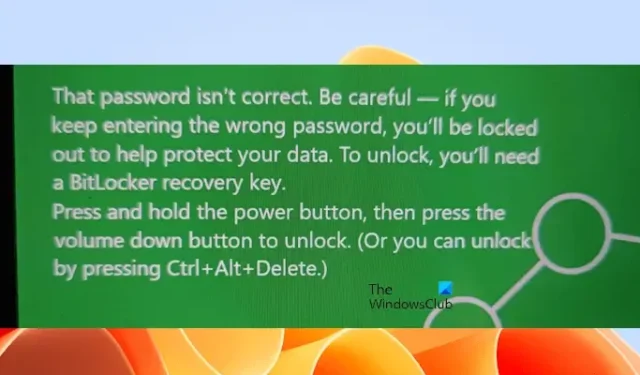
En este artículo, hablaremos sobre las soluciones para Esa contraseña no es correcta. Tenga cuidado con la advertencia en BitLocker . Este mensaje de advertencia aparece después de ingresar repetidamente la contraseña incorrecta en BitLocker para desbloquear la unidad. Este mensaje de advertencia aparece si se configura una política para limitar los intentos de inicio de sesión incorrectos; en la mayoría de los casos, se permiten 3 intentos de inicio de sesión.
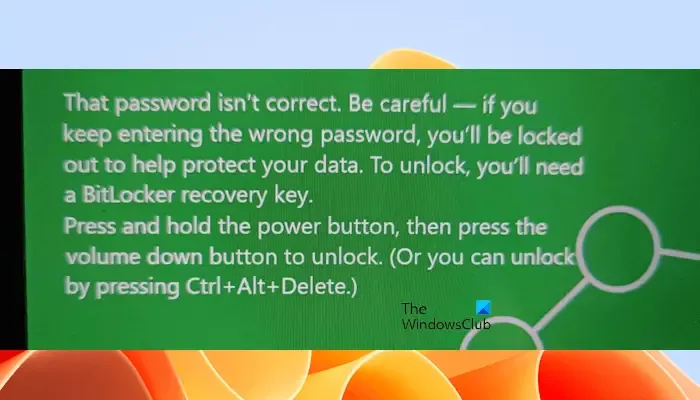
El mensaje de advertencia completo es el siguiente:
Esa contraseña no es correcta. Tenga cuidado: si sigue ingresando la contraseña incorrecta, quedará bloqueado para proteger sus datos. Para desbloquear, necesitará una clave de recuperación de BitLocker.
Esa contraseña no es correcta, tenga cuidado, advertencia de BitLocker
Si ve el mensaje «Esa contraseña no es correcta, tenga cuidado» al iniciar sesión en su computadora debido a la unidad C cifrada, puede utilizar estas soluciones. Debido a que la unidad C está cifrada, no puede iniciar sesión en su sistema hasta que ingrese la contraseña correcta.
- Usa otro teclado
- Utilice la clave de recuperación de BitLocker
- Utilice el entorno de recuperación de Windows
- Utilice la herramienta de reparación BitLocker
- Póngase en contacto con el administrador.
Veamos todas estas correcciones en detalle.
1]Usa otro teclado

Según el mensaje de error, está ingresando la contraseña incorrecta para desbloquear su unidad. Sin embargo, según usted, su contraseña es correcta. Por lo tanto, en este caso, es posible que su teclado no funcione bien. Puede presionar la tecla Insertar para ver lo que se escribe cuando presiona las teclas del teclado. También puedes usar otro teclado y ver si te ayuda. Si es usuario de una computadora portátil, conecte un teclado externo.
También asegúrese de que BLOQ MAYÚS y BLOQ NUM no estén habilitados.
2]Utilice la clave de recuperación de BitLocker
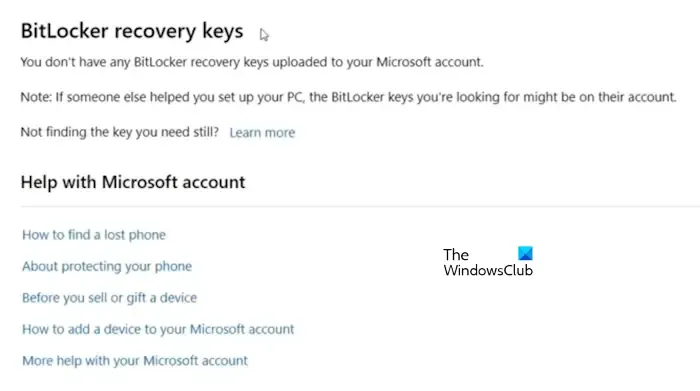
También puede utilizar la clave de recuperación de BitLocker para desbloquear la unidad e iniciar sesión en su sistema. Si no recuerda la clave de recuperación, puede recuperarla de su cuenta de Microsoft. Necesitará otra computadora que funcione porque no puede acceder a su sistema. En otra computadora, inicie sesión en su cuenta de Microsoft en un navegador web. Después de eso, vaya a la página Claves de recuperación de BitLocker para obtener su clave de recuperación .
3]Utilice el entorno de recuperación de Windows
Si no recuerda la clave de recuperación de BitLocker pero la ha guardado en cualquier lugar de su sistema, puede usar el Entorno de recuperación de Windows para acceder a ella. Para ingresar al entorno de recuperación de Windows, debe usar la tecla Shift mientras reinicia su sistema. Como estás en la pantalla de bloqueo, puedes reiniciar tu sistema desde allí haciendo clic en el ícono de Encendido. Mantenga presionada la tecla Shift y luego reinicie su computadora.
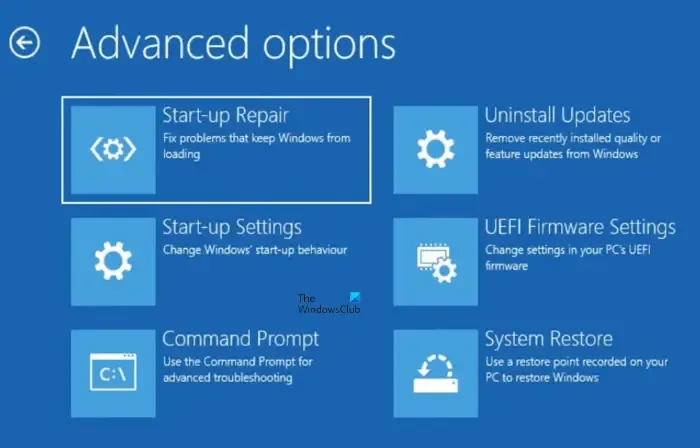
Una vez que esté en el entorno de recuperación de Windows, elija Solucionar problemas > Opciones avanzadas > Símbolo del sistema . Esto abrirá el símbolo del sistema.
Ahora, escribe Bloc de notas y presiona Enter. Una vez que se abra el Bloc de notas en el entorno de recuperación de Windows, presione las teclas Ctrl + O. Después de eso, seleccione Esta PC para acceder a todos sus controladores. Localice el archivo en el que ha guardado la clave de recuperación. Si el archivo no se abre, haga clic derecho sobre él y seleccione Editar . Esto abrirá el archivo en el Bloc de notas en WinRE. Ahora, anota tu clave de recuperación en una hoja de papel y úsala para desbloquear tu disco. Una vez que desbloquees tu disco duro e inicies sesión en tu computadora, podrás cambiar tu contraseña de BitLocker .
Alternativamente, puede usar la ventana del símbolo del sistema para acceder a su clave de recuperación de BitLocker .

En las ventanas de CMD, ejecute el siguiente comando:
manage-bde -protectors -get C:
Todas las claves de recuperación de Bitlocker almacenadas en el directorio ahora serán visibles. Puede utilizar estas claves para desbloquear la unidad cifrada.
4]Utilice la herramienta de reparación BitLocker
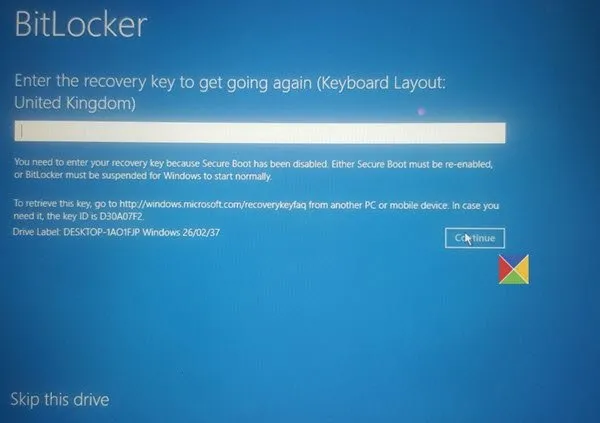
Si olvida su contraseña de BitLocker o pierde la clave de recuperación, puede usar la herramienta de reparación de BitLocker para acceder y recuperar datos y archivos de una unidad BitLocker inaccesible que se ha cifrado con BitLocker. A ver si te ayuda en tu caso.
5]Póngase en contacto con el administrador
Si su organización administra su sistema y recibe este mensaje de advertencia en Intune o Azure, debe comunicarse con su administrador. Es posible que el administrador de su sistema haya establecido una política para limitar los intentos de inicio de sesión incorrectos .
¿Por qué BitLocker muestra una contraseña incorrecta?
Si BitLocker le muestra la contraseña incorrecta, la causa puede estar asociada con su teclado. Es posible que algunas de las teclas de su teclado no funcionen, razón por la cual ocurre este problema. Utilice la tecla Insertar para ver la contraseña que está escribiendo. Alternativamente, puede conectar otro teclado.
¿Cómo desbloqueo mi computadora portátil con BitLocker?
Para desbloquear su computadora portátil con BitLocker, debe ingresar la contraseña correcta. Si olvida su contraseña, puede utilizar la clave de recuperación de BitLocker. La clave de recuperación de BitLocker también permanece disponible en su cuenta de Microsoft.



Deja una respuesta