El texto no se muestra correctamente en Chrome en Windows 11/10
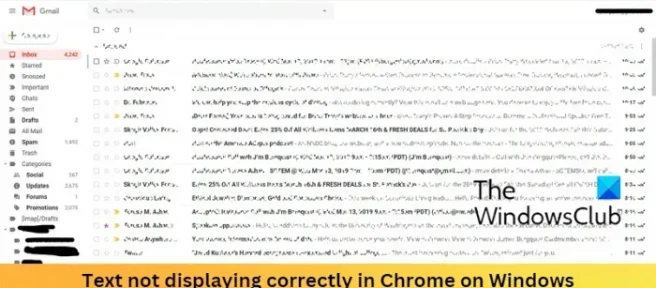
Si las fuentes o el texto no se muestran correctamente en el navegador Google Chrome en Windows 11/10, esta publicación puede ayudarlo. El problema podría ocurrir si la configuración de la fuente se ha alterado.
El texto no se muestra correctamente en Chrome en Windows 11/10
Para corregir el texto que no se muestra correctamente en Chrome en Windows, siga estos pasos:
- Utilice el sintonizador de texto Cleartype
- Modificar la configuración de fuentes de Chrome
- Habilitar/deshabilitar la aceleración de hardware
- Modificar la configuración de apariencia de Windows
- Actualizar Google Chrome
- restablecer cromo
Ahora veamos estos en detalle.
1] Usar sintonizador de texto Cleartype
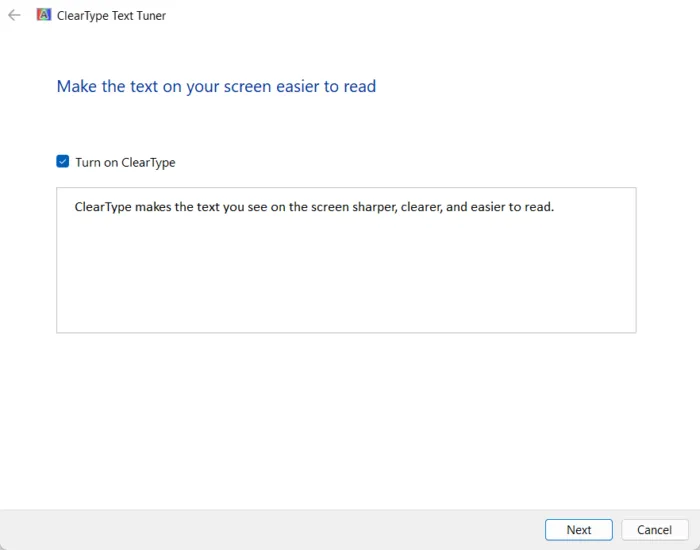
Ejecutar Cleartype Text Tuner permite a los usuarios modificar la configuración de fuente en sus dispositivos. Aquí está cómo hacerlo:
- Haga clic en Inicio, busque Cleartype y abra Ajustar texto ClearType.
- En ClearType Text Tuner, marque la casilla junto a Activar ClearType y haga clic en Siguiente, luego complete los pasos.
- Finalmente, haga clic en Finalizar.
2] Modificar la configuración de fuente de Chrome
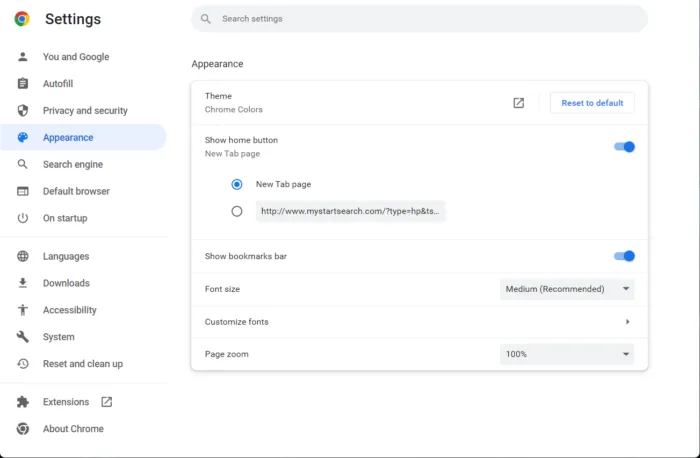
Chrome ofrece algunas configuraciones en el menú de personalización de fuentes. La modificación de esta configuración a veces puede ayudar a corregir el texto que no se muestra correctamente en Chrome. Así es cómo:
- Abra Chrome, haga clic en los tres puntos en la esquina superior derecha y haga clic en Configuración.
- Buscar fuentes en la barra de búsqueda.
- La configuración de la fuente aparecerá en la parte inferior. Modifíquelos según sus requisitos.
3] Habilitar/deshabilitar la aceleración de hardware
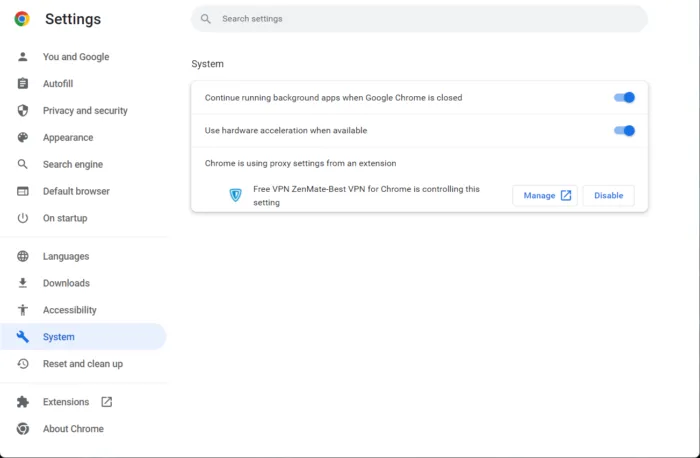
La aceleración de hardware en Google Chrome hace que la GPU de su dispositivo se haga cargo de tareas específicas que la CPU no puede manejar. Si tiene una GPU potente, habilitar la Aceleración de hardware puede ser de gran ayuda; de lo contrario, desactívelo. Así es como puede habilitar/deshabilitar la aceleración de hardware:
- Abra Chrome, haga clic en los tres puntos en la esquina superior derecha y haga clic en Configuración.
- Navegue hasta Sistema.
- Haga clic en el interruptor junto a Usar aceleración de hardware cuando esté disponible para habilitarlo o deshabilitarlo.
4] Modificar la configuración de apariencia de Windows
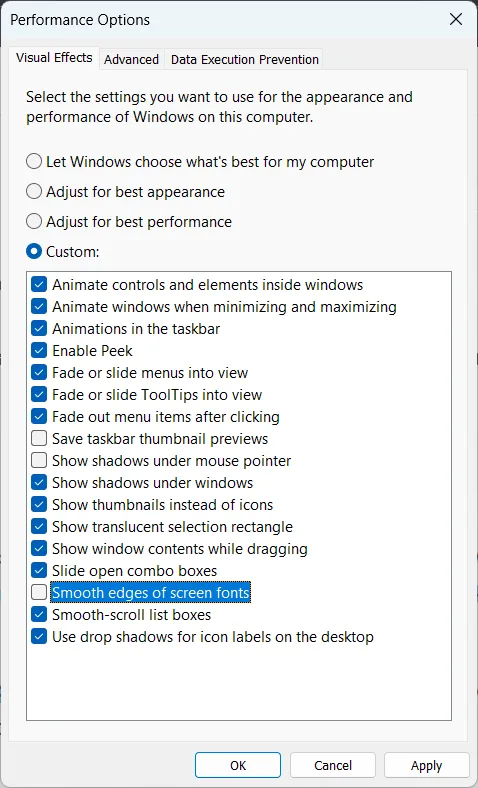
Si aún no puede corregir el texto que no se muestra correctamente en Chrome en Windows, considere modificar la configuración de apariencia de Windows. Estos ofrecen a los usuarios una amplia gama de configuraciones para personalizar la apariencia y hacer que el escritorio y las aplicaciones se vean mejor. Así es cómo:
- Haga clic en Inicio, busque Apariencia y abra Ajustar la apariencia y el rendimiento de Windows.
- Una vez que se abra, desmarque la casilla junto a Smooth Edges of Screen Fonts.
- Haga clic en Aplicar para aplicar los cambios.
- Reinicie Chrome y vea si el problema está solucionado.
5] Actualizar Google Chrome
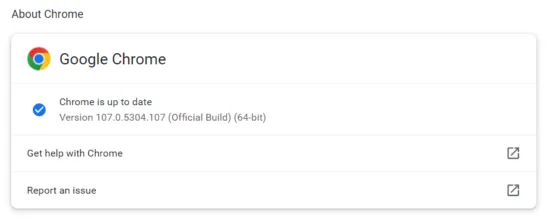
Pueden ocurrir errores si está utilizando una versión obsoleta de Chrome. Google lanza actualizaciones periódicamente para mejorar la experiencia de navegación de los usuarios. Así que actualice su navegador Chrome y verifique si el problema está solucionado. Aquí sabrás como podrás hacerlo:
- Abra Chrome, haga clic en los tres puntos en la esquina superior derecha y abra Configuración.
- Haga clic en Acerca de Chrome en la parte inferior.
- Chrome ahora buscará actualizaciones automáticamente y las instalará.
6] Restablecer cromo
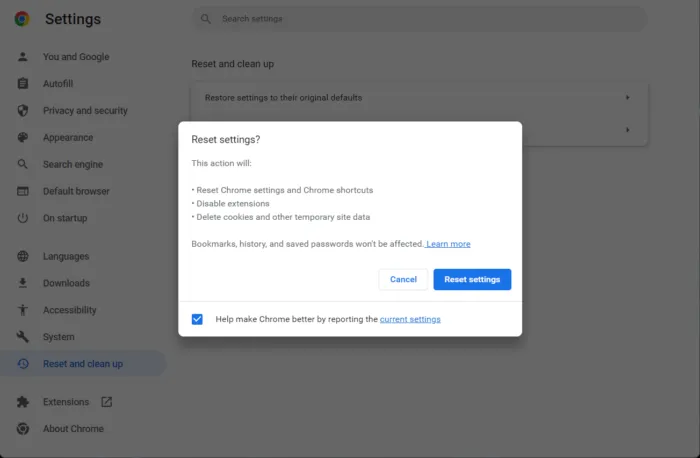
Si ninguno de los métodos mencionados anteriormente pudo ayudar a corregir el texto que no se muestra correctamente en Chrome en Windows 11/10, considere restablecer Chrome. Restablecer Google Chrome restaurará todas las configuraciones a sus valores predeterminados originales. Así es como puede restablecer Chrome a su configuración predeterminada.
Solución: parpadeo de la pantalla de Google Chrome
¿Por qué Chrome no se muestra correctamente?
Chrome puede enfrentar errores si la conexión a Internet a la que está conectado es inestable. Por otro lado, usar una versión desactualizada también puede desencadenar varios errores en Chrome. Verifique su conexión a Internet y actualice Chrome a la última versión para corregir que Chrome no se muestre correctamente.
¿Cómo soluciono el texto extraño en Chrome?
El texto de Google Chrome podría estropearse debido a problemas de representación de texto. Para solucionar estos problemas de representación de texto, use Cleartype Text Tuner. Si el error no se soluciona, modifique la configuración de texto en Chrome y habilite la aceleración de hardware. Siguiendo estos pasos, los problemas de texto en Chrome deberían solucionarse.



Deja una respuesta