Desactivar temporalmente Windows Defender: 4 formas sencillas de hacerlo
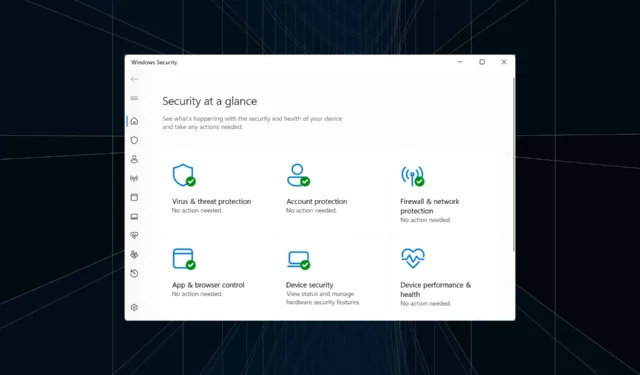
Windows Defender es el antivirus integrado que se envía junto con el sistema operativo y forma parte de la instalación predeterminada. Si bien el antivirus ofrece un rendimiento óptimo y desencadena conflictos mínimos, a menudo es posible que deba desactivar Windows Defender temporalmente.
¿Qué sucede si desactivo Windows Defender?
Cuando deshabilita Windows Defender, ya sea de forma temporal o permanente, la PC queda desprotegida a menos que otro antivirus esté instalado y ejecutándose. Por lo tanto, no se recomienda que desactive Windows Defender.
Si tiene que deshabilitar Windows Defender, aquí hay algunos consejos y trucos que mantendrán la PC segura:
- Mantén la actividad de Internet al mínimo : A menudo somos víctimas de phishing a través de correos electrónicos, y el mismo medio se utiliza para infectar la PC con malware. Por lo tanto, se recomienda que no haga clic en enlaces en correos electrónicos o incluso en sitios web poco confiables.
- No descargue archivos o aplicaciones : otra medida preventiva que puede tomar para garantizar la seguridad después de deshabilitar Windows Defender es no descargar ningún archivo o aplicación. Los de Microsoft Store son seguros, pero tenga cuidado con los demás.
- Obtenga otro antivirus : cuando la seguridad de Windows entra en conflicto con un programa o proceso, es mejor instalar otro antivirus en lugar de deshabilitar el anterior por completo.
¿Cómo desactivo temporalmente Windows Defender?
1. A través de la seguridad de Windows
- Presione Windows+ Spara abrir Buscar, escriba Seguridad de Windows en el campo de texto y haga clic en el resultado correspondiente.
- Haga clic en Protección contra virus y amenazas .
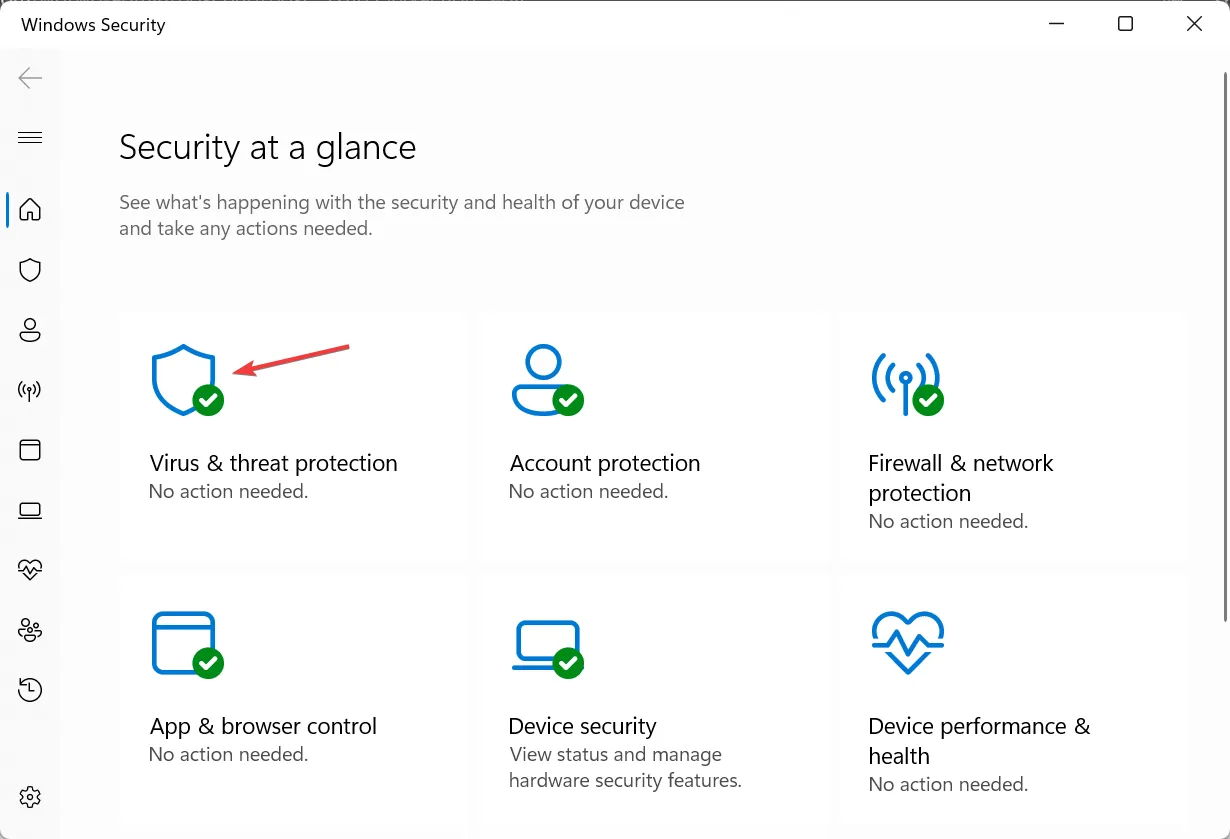
- Ahora, haga clic en Administrar configuración en Configuración de protección contra virus y amenazas.
- Deshabilite el interruptor en Protección en tiempo real .
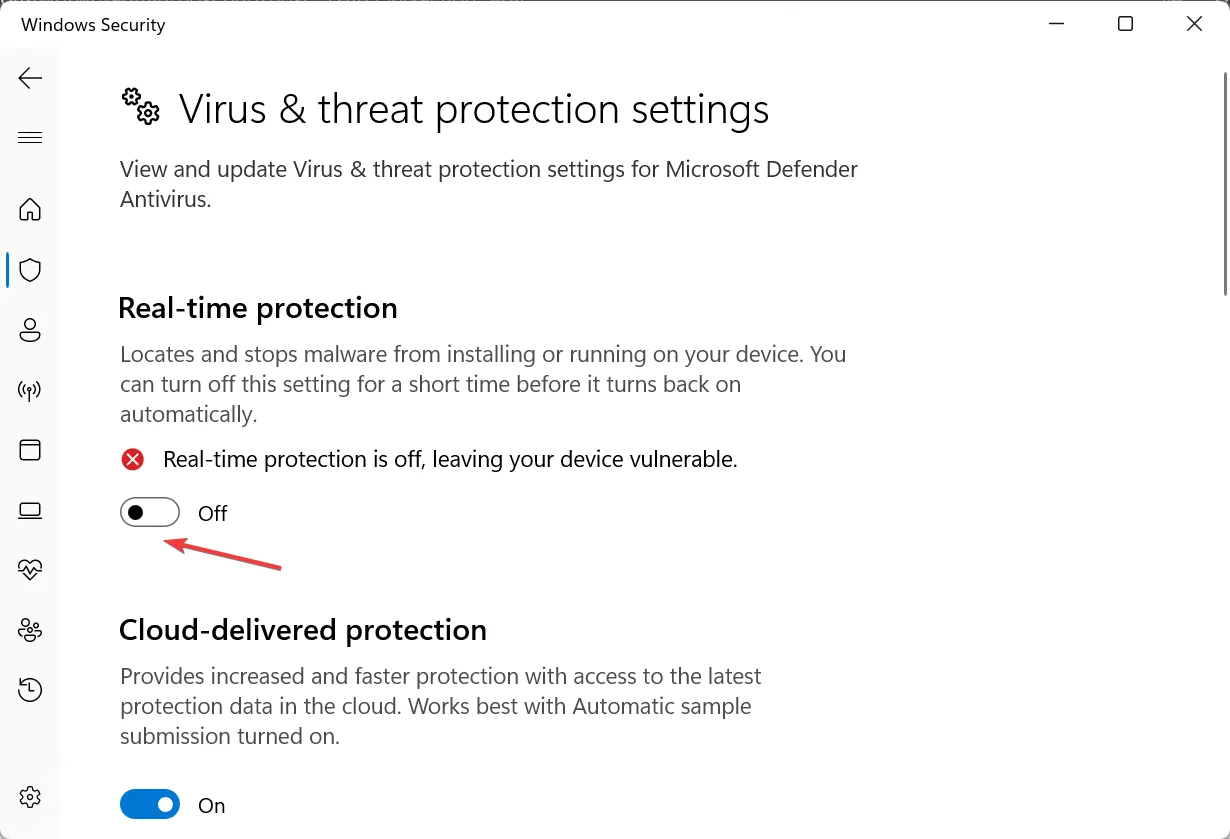
- Haga clic en Sí en el aviso para confirmar el cambio.
¡Eso es todo! Puede deshabilitar temporalmente Windows Defender en todas las iteraciones del sistema operativo a través de la configuración integrada. Y cuando desee habilitarlo, simplemente encienda el interruptor para protección en tiempo real.
2. A través del símbolo del sistema
- Presione Windows+ Rpara abrir Ejecutar, escriba powershell y presione Ctrl++ .ShiftEnter
- Haga clic en Sí en el indicador de UAC.
- Ahora, pegue el siguiente comando y presione Enter para deshabilitar Windows Defender:
Set-MpPreference -DisableRealtimeMonitoring $true
- Para volver a habilitar Windows Defender, ejecute el siguiente comando:
Set-MpPreference -DisableRealtimeMonitoring $false
Otra forma fácil de deshabilitar temporalmente Windows Defender es usar un comando de PowerShell. Recuerde, no deshabilita el antivirus por completo, sino solo el monitoreo en tiempo real.
3. Usando el Editor del Registro
- Presione Windows + R para abrir Ejecutar, escriba regedit en el campo de texto y presione Enter.
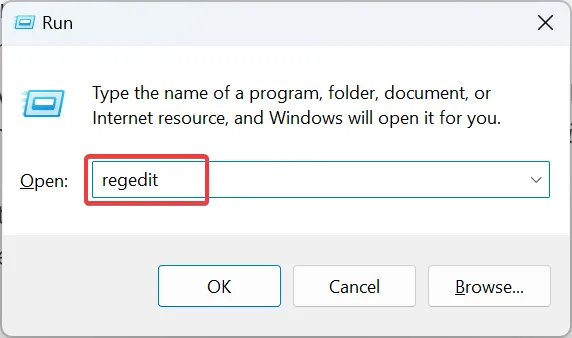
- Haga clic en Sí en el mensaje que aparece.
- Ahora, pegue la siguiente ruta en la barra de direcciones y presione Enter:
Computer\HKEY_LOCAL_MACHINE\SOFTWARE\Policies\Microsoft\Microsoft Defender - Haga clic con el botón derecho en la parte vacía, desplace el cursor sobre Nuevo , seleccione el valor DWORD (32 bits) y asígnele el nombre DisableAntiSpyware .
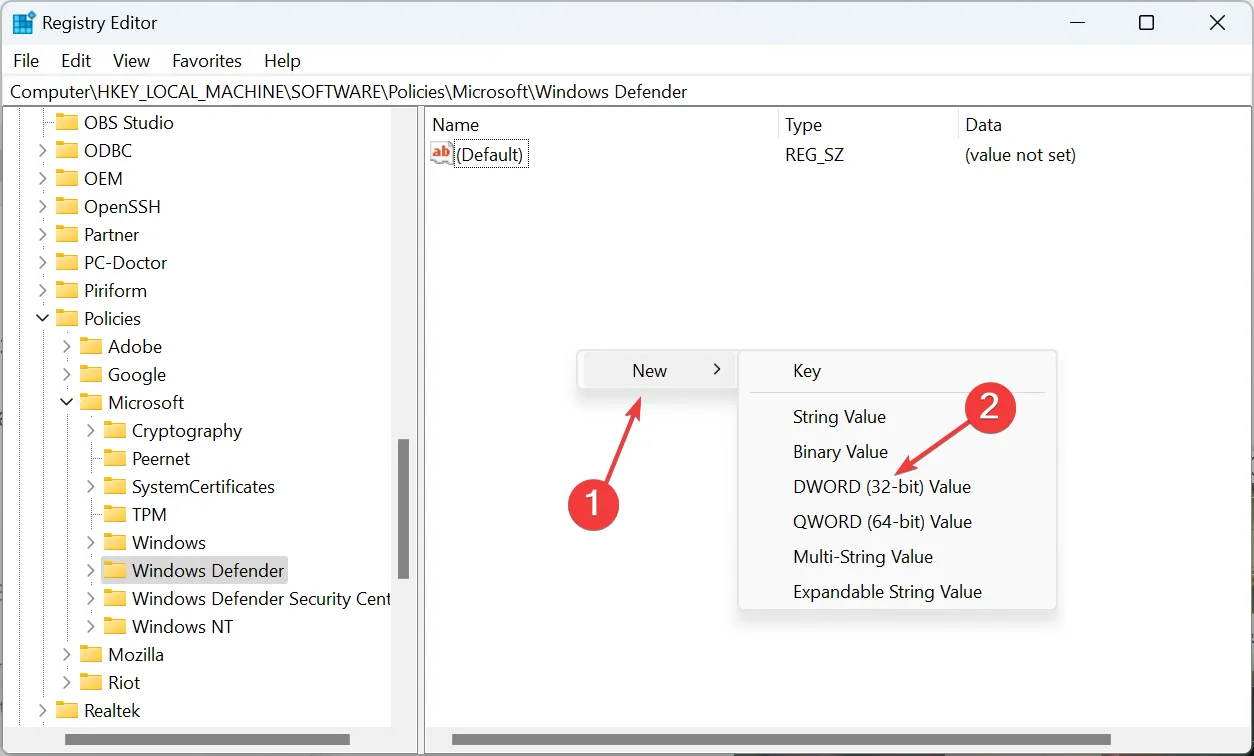
- A continuación, haga doble clic en DWORD, establezca sus datos de valor en 1 y haga clic en Aceptar para guardar los cambios.
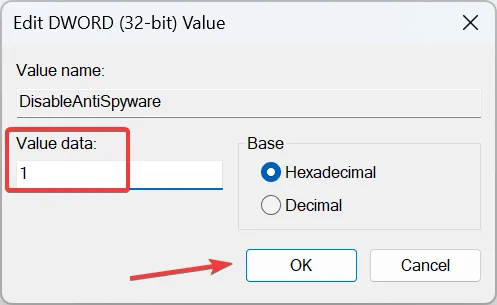
- Finalmente, reinicie la computadora para que se apliquen los cambios.
- Para volver a habilitar Windows Defender, cambie los datos del valor a 0 o elimine el DWORD de DisableAntiSpyware.
Para aquellos que desean deshabilitar Windows Defender usando el Registro temporalmente, existe un método fácil. Agregue y habilite DisableAntiSpyware DWORD, ¡y listo!
4. Desde el Editor de políticas de grupo local
- Presione Windows+ Rpara abrir Ejecutar, escriba gpedit.msc en el campo de texto y haga clic en Aceptar.
- En Configuración del equipo, expanda Plantillas administrativas , seleccione Componentes de Windows y luego elija Windows Defender Antivirus .
- Ahora, haga doble clic en la política Desactivar antivirus de Microsoft Defender a la derecha.
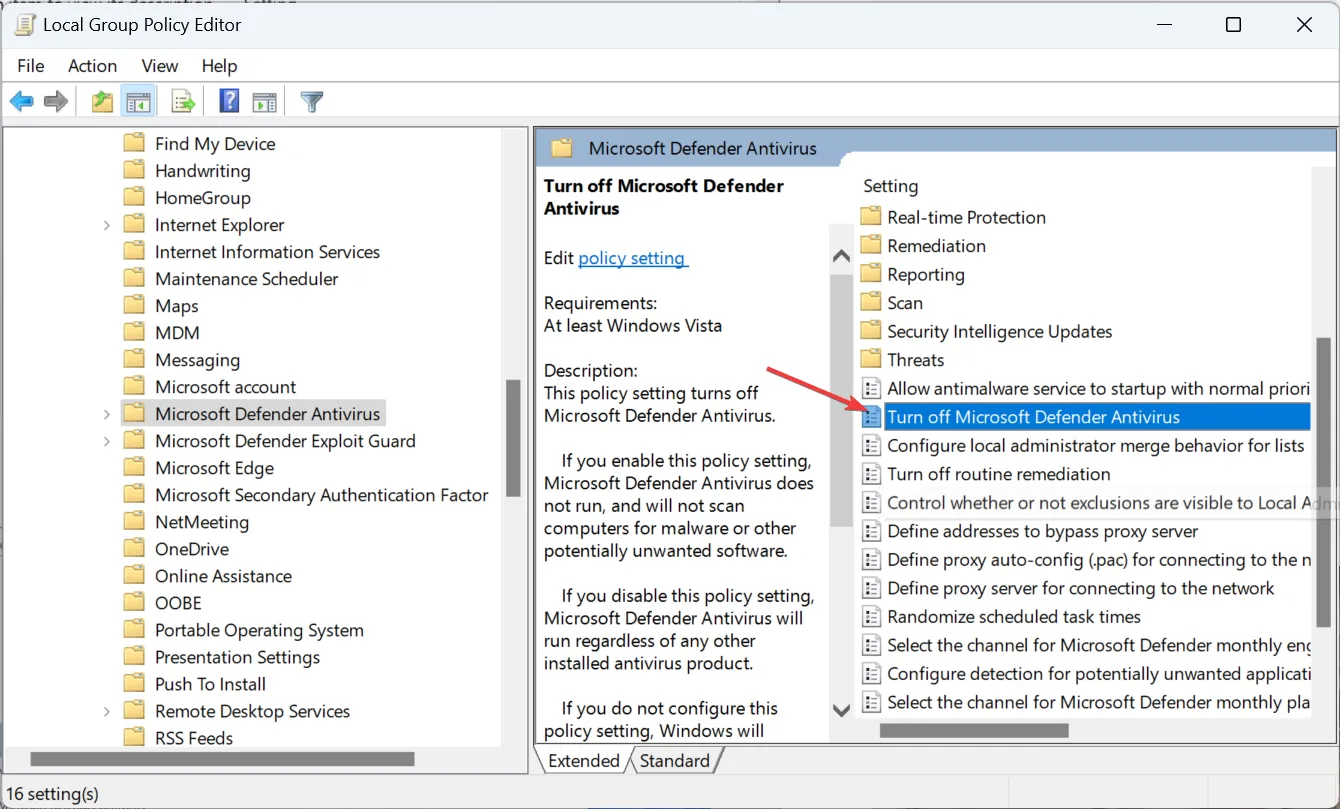
- Seleccione Habilitado y luego haga clic en Aplicar y Aceptar para guardar los cambios.
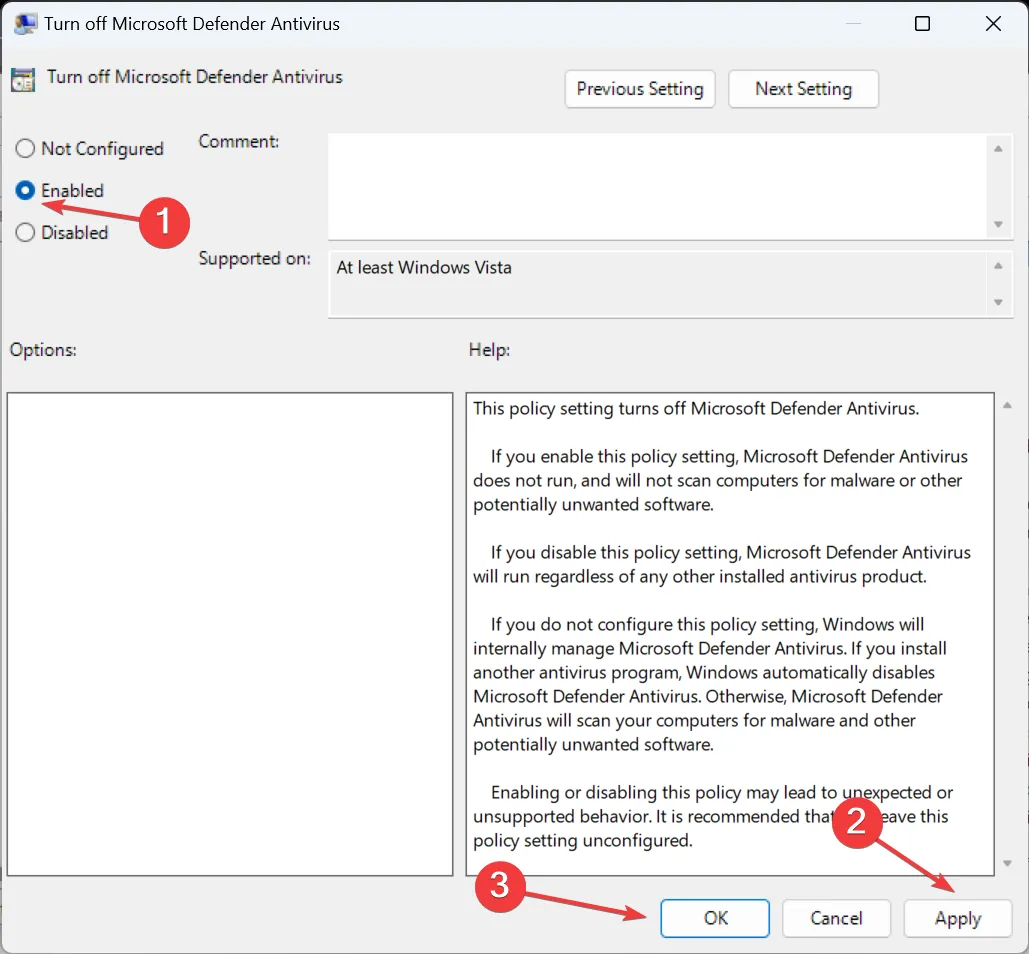
- Reinicie la computadora para que los cambios surtan efecto.
- Para activar Windows Defender, configure la directiva Desactivar antivirus de Microsoft Defender como No configurado o Deshabilitado .
¡Eso es todo! Si prefiere realizar cambios en el Editor de directivas de grupo local, deshabilite temporalmente Windows Defender.
Además, aunque puede deshabilitar Windows Defender en Windows 11 a través de AutoRuns, le recomendamos que no lo haga, ya que hay varios métodos más simples disponibles.
Para cualquier consulta o para compartir lo que le impulsó a deshabilitar Windows Defender, comente a continuación.



Deja una respuesta